Le chiffrement de disque sur Mac permet aux utilisateurs de protéger les données confidentielles contre l’accès non autorisé ou le vol. Vous pouvez activer le chiffrement de disque sur le disque natif d’un Mac et sur les disques de stockage externes tels que les disques durs, les disques SSD, etc.
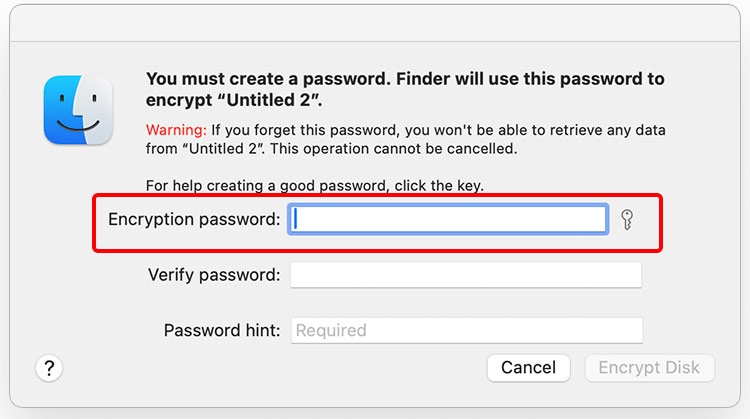
Le seul moyen de décrypter un disque Mac externe et d’accéder à ses données est de saisir la clé de décryptage. Sans cette clé, vous ne pourrez ni accéder ni récupérer vos données sur un disque dur à état solide Mac crypté.
Découvrez en détail le cryptage et le décryptage des disques Mac.
Qu’est-ce que le cryptage des disques Mac ?
macOS offre FileVault – une fonction de chiffrement intégrée pour les disques Mac natifs et les disques durs externes afin de protéger vos données des regards indiscrets, du vol et des pirates informatiques. FileVault Hard Drive Encryption (FileVault 2) utilise le chiffrement XTS-AES 128 bits avec une clé de 256 bits pour empêcher tout accès non autorisé aux informations contenues sur votre disque dur domestique.
macOS dispose de plusieurs méthodes natives pour chiffrer et déchiffrer un disque Mac. Ces méthodes sont expliquées en détail dans les sections suivantes. Nous verrons également comment vous pouvez récupérer des données sur un disque Mac chiffré ou endommagé.
Méthode 1 : Cryptage ou décryptage du disque dur du Mac avec le Finder
Avec macOS Finder, vous pouvez rapidement chiffrer ou déchiffrer votre disque et volume Mac interne ou externe.
Cryptage d’un disque avec le Finder
Pour crypter votre disque Mac avec Finder, procédez comme suit
- Utilisez le volume interne du Mac ou connectez le disque externe que vous souhaitez crypter.
- Démarrez le Finder, cliquez sur un disque ou un volume dans le volet de gauche et sélectionnez l’option Chiffrer le nom du disque.
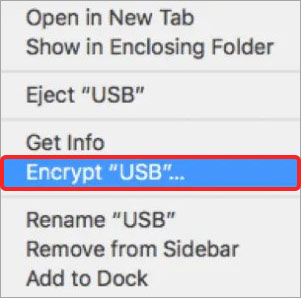
- Définissez un mot de passe et un indice comme l’exige macOS. Attendez que le disque soit chiffré. À partir de maintenant, vous devez saisir le mot de passe pour déverrouiller le disque.
Comme pour le chiffrement d’un disque, le Finder de macOS facilite également le déchiffrement.
Décryptage d’un disque dur avec Finder
- Ouvrez le Finder et cliquez sur le disque crypté dans le volet de gauche, puis sélectionnez l’option Décrypter ‘Nom_du_disque’.
- Une fois le disque décrypté, vous pouvez accéder directement au disque dur sans mot de passe.
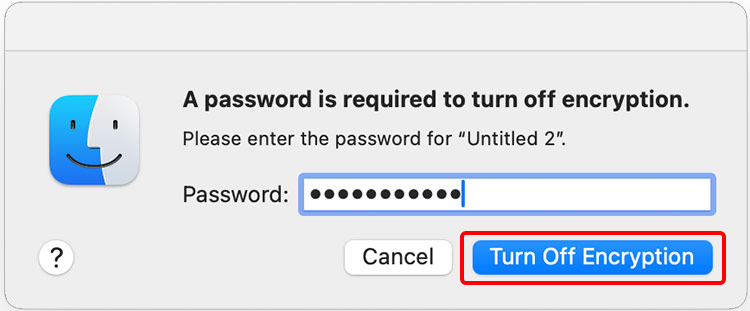
Méthode 2 : Cryptage ou décryptage du disque avec FileVault
FileVault est l’application native de cryptage du disque dur qui vous permet de crypter votre disque dur de démarrage. Il utilise votre mot de passe de connexion comme clé de chiffrement.
Cryptez votre disque dur Mac avec FileVault –
- Allez dans le menu Apple > Préférences système > Certitude et confidentialité > onglet FileVault.
- Cliquez sur le symbole du cadenas et entrez vos données d’accès administrateur. Cliquez sur le bouton “Activer FileVault“.
- Entrez un mot de passe pour crypter le support de données. Votre Mac crypte le support de données en arrière-plan. Vous pouvez vérifier la progression du cryptage dans la zone FileVault.
- Redémarrez votre Mac après le cryptage et entrez le mot de passe de connexion pour terminer le processus de démarrage.
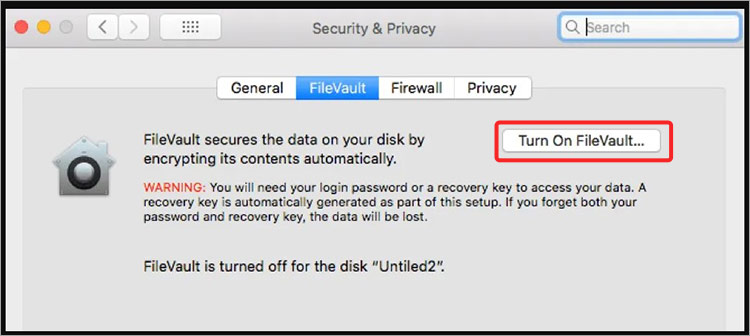
Décryptez votre disque dur Mac avec FileVault –
- Ouvrez l’onglet Gestion des fichiers sous Sécurité et confidentialité comme décrit ci-dessus. Cliquez sur le bouton “Désactiver FileVault“. Votre Mac déchiffre le support de données en arrière-plan. Vous pouvez vérifier la progression du décryptage dans la zone FileVault.
- Redémarrez votre Mac après le décryptage. Désormais, vous n’avez plus besoin de mot de passe pour déverrouiller votre disque Mac.
Méthode 3 : Cryptage ou décryptage du disque dur à l’aide de l’utilitaire de disque dur
Utilitaire de disque offre la possibilité d’effacer votre disque Mac dans un format crypté – APFS (sensible à la casse, crypté), Mac OS Extended (journalisé, crypté) ou Mac OS Extended (sensible à la casse, journalisé, crypté).
Cryptez votre disque dur Mac avec l’utilitaire de disque dur –
- Pour les disques durs qui ne sont pas démarrés, lancez l’utilitaire du disque dur via Finder > Applications > Utilitaires. Ou appuyez sur Commande + Barre d’espace pour livrer Spotlight. Tapez Utilitaire de disque et cliquez sur le résultat de la recherche Utilitaire de disque pour lancer l’application.
- Dans l’Utilitaire de disque, sélectionnez le volume Mac interne sans démarrage ou le disque dur externe que vous souhaitez protéger par un mot de passe, puis cliquez sur l’onglet Effacer.
Attention : Si vous supprimez un disque, l’ensemble de son contenu sera supprimé. Il est donc préférable d’effectuer une vérification avant de procéder à l’effacement.
- Dans la zone Format, cliquez sur le menu déroulant pour sélectionner un format de cryptage.
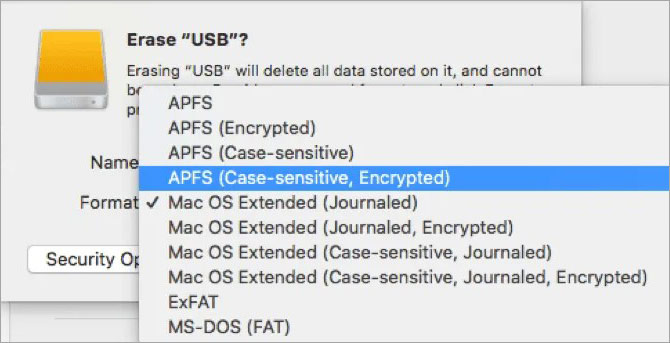
- Saisissez un nom pour votre disque dans la zone Nom et cliquez sur Supprimer. Avant de supprimer le disque, macOS affiche une boîte de dialogue dans laquelle un mot de passe vous est demandé.
- Entrez un mot de passe facile à retenir, mais difficile à décrypter par d’autres. N’oubliez pas de saisir un indice de mot de passe. L’utilitaire de disque dur termine la suppression de votre disque dur.
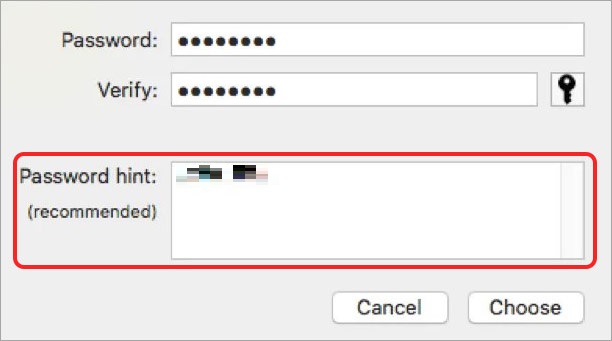
- Une fois le processus de suppression terminé, le disque crypté sera monté sur le Mac. Saisissez le mot de passe du disque à chaque fois que vous y accédez. Si vous oubliez le mot de passe, le disque ne sera plus accessible.
Cryptez le Macintosh HD, le disque de démarrage, avec l’utilitaire de disque dur en mode de récupération des données macOS.
- Démarrez votre Mac immédiatement ou redémarrez-le en appuyant sur les touches Commande + R et en les maintenant enfoncées. Relâchez les touches lorsque le logo Apple apparaît. Votre Mac démarre en mode de récupération des données macOS.
- Dans la fenêtre des utilitaires macOS, sélectionnez l’option Utilitaire de disque et cliquez sur Suivant. Supprimez le disque de démarrage au format crypté après l’avoir sauvegardé avec Time Machine.
- Réinstallez macOS via la fenêtre des utilitaires macOS. Enfin, remettez les données sauvegardées du disque de sauvegarde Time Machine sur le disque chiffré.
Vous pouvez également utiliser l’utilitaire de disque dur pour décrypter un disque dur Mac que vous avez supprimé à l’aide d’un format de cryptage.
Décryptez votre disque dur Mac avec l’utilitaire pour disque dur –
- Ouvrez l’utilitaire de disque dur et sélectionnez votre disque crypté.
- Pour déverrouiller le disque, allez dans Fichier > Déverrouiller ‘Nom_du_disque’.
- Saisissez le mot de passe lorsque vous y êtes invité.
- Pour décrypter le disque, allez dans Fichier > Désactiver le cryptage.
Méthode 4 : Cryptage ou décryptage du disque à l’aide d’un terminal
Terminal est une application puissante qui vous permet de chiffrer ou de déchiffrer votre disque dur Mac. Cependant, l’utilisation de Terminal nécessite une connaissance approfondie des commandes de Terminal, et toute opération incorrecte peut entraîner une perte de données. Veillez donc à sauvegarder vos données sur le disque avant d’exécuter une commande Terminal.
Chiffrer un disque avec Terminal –
- Démarrez Terminal via Finder > Application > Utilitaires.
- Entrez diskutil apfs list et appuyez sur retour. Le terminal affiche une liste de tous les volumes et conteneurs APFS. Notez les informations relatives à l’ID du volume APFS.
- Pour chiffrer le volume, entrez diskutil apfs encryptVolume /dev/apfs_volume_id et appuyez sur retour. Saisissez le mot de passe pour le cryptage lorsque vous y êtes invité. Appuyez à nouveau sur pour confirmer le mot de passe.
- Pour surveiller la progression du chiffrement, entrez diskutil apfs list et appuyez sur retour.
Vous pouvez décrypter votre disque Mac crypté avec Terminal de la même manière.
Décryptage d’un disque chiffré APFS avec Terminal –
- Démarrez le terminal. Entrez diskutil apfs list et appuyez sur retour pour trouver l’ID du volume APFS.
- Entrez diskutil apfs unlockVolume /dev/apfs_volume_id -passphrase type_the_key et appuyez sur return pour déverrouiller le volume.
- Entrez diskutil apfs decryptVolume /dev/apfs_volume_id et appuyez sur retour pour décrypter le volume. Authentifiez-vous lorsque vous y êtes invité.
- Pour surveiller la progression du décryptage, entrez diskutil apfs list et appuyez sur retour.
Pour les autres disques, procédez comme suit –
- Démarrez le terminal et entrez le code diskutil cs list et appuyez sur la touche retour. Le terminal génère une liste de stockage de base dans une hiérarchie. Copiez le code alphanumérique qui représente l’UUID du volume logique et qui se trouve à côté du groupe de volumes logiques.
- Entrez diskutil cs decryptVolume logical_volume_uuid -passphrase type_the_key et appuyez sur Entrée.
Mais que se passe-t-il si vous supprimez des fichiers importants d’un disque dur crypté ou si le disque lui-même est corrompu ? Dans ce cas, vous devez trouver un moyen de récupérer vos données perdues.
Récupération des données d’un disque dur Mac crypté
Partie 1 : Récupération d’un disque dur Mac crypté avec Time Machine
La perte de données Mac peut être causée par un disque crypté en raison d’une suppression accidentelle, d’un formatage ou d’un dommage. C’est pourquoi il est indispensable de configurer un disque Time Machine pour la sauvegarde des données.
Time Machine effectue des sauvegardes incrémentielles de votre disque dur Macintosh crypté sur une base réservée. Et en cas de perte de données, vous pouvez utiliser Time Machine pour remettre les données perdues sur votre disque Mac.
Étapes à suivre pour récupérer un disque dur Mac crypté avec Time Machine –
- Assurez-vous que votre disque Time Machine est connecté à votre Mac. Démarrez Time Machine via le Launchpad.
- Recherchez les fichiers supprimés ou perdus à l’aide des flèches haut/bas ou de la chronologie. Sélectionnez les fichiers et dossiers souhaités, puis cliquez sur Restaurer. Les fichiers seront remis à leur bureau actuel.
Partie 2 : Récupération des données cryptées du disque Mac avec le logiciel de récupération de données Mac
Que faire si vous n’avez pas configuré Time Machine sur votre Mac ou si le disque Time Machine configuré a été corrompu ? Dans de tels cas, seul un logiciel de Récupération de données fiable pour Mac comme Stellar® Data Recovery for Mac peut vous aider à récupérer les données d’un disque dur crypté.
- Installez Stellar® Récupération de Données pour Mac. Lancez le logiciel.
- Dans le premier écran, sélectionnez ce que vous souhaitez remettre en état. L’option Restaurer tout est sélectionnée par défaut. Cliquez sur Suivant.
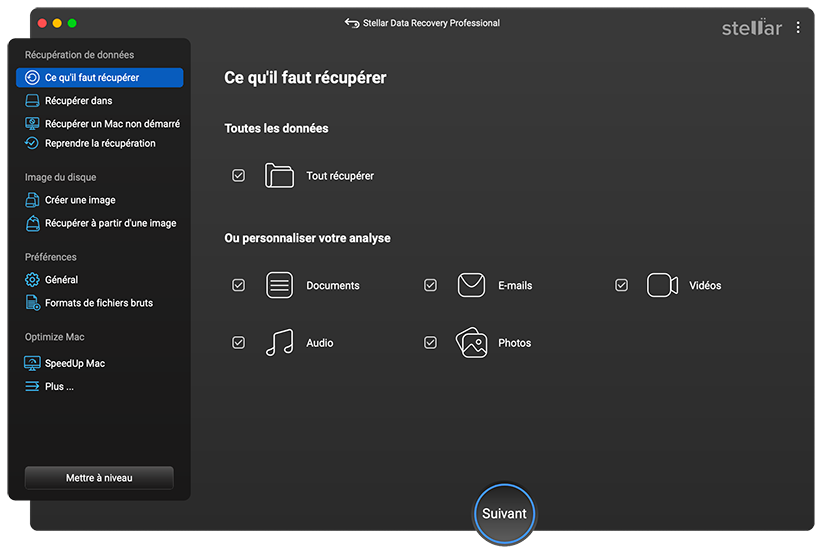
- Sur l’écran suivant, sélectionnez le volume crypté. Saisissez le mot de passe et cliquez sur Suivant.
- Cliquez sur Numériser.
Notes –
| Si vous ne saisissez pas de code d’accès pour déverrouiller votre disque crypté, le logiciel ne poursuivra pas l’analyse du disque crypté. Une fois le disque déverrouillé, sélectionnez-le à nouveau et vous pourrez passer à l’analyse approfondie ou rester avec l’option d’analyse primaire, comme vous le souhaitez. |
- Dès que le processus d’analyse est terminé, le logiciel dresse la liste de tous les objets récupérables. Aperçu des objets.
- Si vous êtes satisfait après l’aperçu, sélectionnez les fichiers pour la récupération des données. Cliquez sur Récupérer et sélectionnez un bureau de stockage pour les fichiers récupérables.
Dans cette vidéo, vous apprendrez à crypter et décrypter un disque dur Mac crypté et à récupérer des données.
Remarque – Dans le cas d’un disque dur Mac crypté endommagé, le logiciel effectue la récupération des données au format RAW sur le disque physique. Dans un tel scénario, les noms de fichiers peuvent être différents. Vous pouvez récupérer les fichiers souhaités en les prévisualisant un par un.
Que se passe-t-il en cas de perte du mot de passe de décryptage ?
Si le mot de passe de décryptage est perdu, les données de votre disque Mac crypté seront perdues à jamais. Vous ne pourrez plus les récupérer, même avec l’aide d’un logiciel de récupération de données. Par conséquent, conservez la clé de décryptage en lieu sûr afin de pouvoir l’utiliser en cas de besoin.
Conclusion
Bien que macOS ait rendu le chiffrement des disques facile et pratique, il convient d’être prudent lors de cette opération. Une clé de décryptage ou un mot de passe est nécessaire pour accéder à un périphérique crypté. Si vous perdez la clé de déchiffrement, le disque peut devenir définitivement inaccessible et vous risquez de perdre vos données à jamais.
Par conséquent, conservez la clé de décryptage du disque en lieu sûr et à portée de main.
Si vous disposez de la clé de déchiffrement mais que vous ne pouvez toujours pas accéder aux données du disque, vous devez utiliser Stellar® Récupération de Données Professionnel pour Mac pour récupérer les données d’un disque dur Mac chiffré.
Un dernier conseil : ne vous fiez pas à un seul disque. Créez des copies de sauvegarde sur des disques distincts afin d’éviter toute perte de données inattendue.
Was this article helpful?