Le moment de cet article est parfaitement approprié. Depuis maintenant, la plupart des utilisateurs se tournent vers le Mac. Mais, la seule question qui vous oblige à vous arrêter et à réfléchir à nouveau, selon une analyse de plusieurs discussions, est la pertinence de partitionner le disque dur de votre système Mac.
En effet, vous utilisez Windows depuis longtemps et êtes bien au courant des exigences et des demandes de partitionnement. Mais, lorsqu’il s’agit de Mac, vous hésitez encore. La raison est que les deux systèmes d’exploitation sont très différents.
Il y a quelques jours, dans un post sur un forum Mac, un lecteur a dit : Je suis habitué au système d’exploitation Windows. Mais, récemment, en raison de la demande relativement élevée de Mac, je suis passé à ce système. Je suis bien conscient des tactiques de partitionnement de Windows. Mais, pour Mac, comment dois-je faire ? Ou ai-je vraiment besoin de partitionner mon disque dur Mac ? Dans le cas, si oui, alors est-ce bon ?
Si vous êtes également dans un tel dilemme, et cette question est déclencher votre esprit à repenser, alors vous avez atterri à la bonne plate-forme. Jetez un coup d’œil à nos réflexions sur le partitionnement du disque dur de Mac.
Qu’est-ce que le partitionnement Mac ?
En un mot, le partitionnement du disque dur Mac est un processus permettant de diviser votre disque en disques logiques distincts et utilisables.
Que fait le partitionnement ?
Le partitionnement permet à votre Mac de traiter les différentes partitions ou disques logiques comme des disques distincts.
La partition de disque dur Mac est-elle un choix viable ou judicieux?
C’est l’une des principales questions que vous vous posez lorsque le partitionnement entre en scène. Voici les principales raisons pour lesquelles vous devriez le faire sur Mac.
1. Pour exécuter facilement plusieurs versions d’OS sur un seul Mac
Il existe des scénarios dans lesquels vous avez besoin d’exécuter plus d’une version de macOS. Dans ce cas, c’est une option parfaite car elle vous offre la possibilité de diviser votre disque et de les accéder toutes sur un système facilement à partir d’une partition différente. Au lieu de vous obliger à acheter un système séparé pour chacun. Pour cela, il vous suffit d’aller dans le volet Préférences système < Disque de démarrage, de choisir la partition souhaitée et de cliquer sur Redémarrer.
2. Accéder à la partition BootCamp
Parfois, vous pouvez avoir besoin des deux systèmes d’exploitation : Mac et Windows. Dans de tels cas, avoir deux systèmes séparés n’est pas une option intelligente quand vous pouvez facilement les deux sur l’assistant BootCamp.
3. Réparer les problèmes de disque
Les erreurs de disque de démarrage peuvent se produire à tout moment, n’importe où et avec n’importe qui. Pour résoudre les erreurs de disque du volume de démarrage, la solution consiste à exécuter un programme de réparation à partir d’un autre volume (un DVD amorçable ou un disque dur externe). Mais, si vous avez déjà une partition sur votre disque principal qui comprend un utilitaire de réparation et une copie amorçable de macOS, le travail de réparation sera assez facile. La raison étant que vous n’aurez pas besoin d’un support secondaire puisqu’il est déjà présent sur votre disque principal.
4. Flexibilité pour partager la photothèque
Parfois, vous pouvez avoir besoin de partager la photothèque entre plusieurs comptes utilisateurs. Pour cela, vous avez besoin d’un disque externe car vous devez le déplacer vers la partition où il n’y a pas de propriétaire. Évidemment, vous ne pouvez pas le faire sur le volume de démarrage principal. Mais, si vous avez des partitions séparées sur le disque interne, vous pouvez le faire car ces partitions n’ont pas de propriétaire.
5. Gérer efficacement les sauvegardes
Apple propose une fonction de sauvegarde intégrée – Time Machine – pour répondre à ce besoin. Si vous avez plus d’une partition sur votre disque, vous pouvez facilement les sauvegarder. Cela vous permettra non seulement de sauvegarder facilement, mais aussi de réduire le coût inutile de l’achat d’un autre disque dur.
6. Une défaillance du système n’aura pas d’impact sur vos données stockées
Dans l’ère numérique actuelle, les pannes de système sont assez courantes. Si vous avez une seule partition pour stocker vos données et vos fichiers système et qu’une défaillance du système se produit, tout disparaîtra. En revanche, si vous avez des partitions séparées pour les deux, vous ne perdrez certainement pas vos données car les fichiers système et les autres données sont séparés.
7. Amélioration des performances
Il est tout à fait logique de dire qu’un disque fonctionne en parfaite synchronisation lorsqu’il contient moins de données que lorsqu’il contient de gros morceaux. Ainsi, lorsque vous avez des partitions différentes, vous bénéficiez automatiquement d’un court-circuitage, c’est-à-dire d’une réduction des délais de repositionnement des têtes de lecture. Par conséquent, les performances sont améliorées.
8. Organisation des données plus facile et plus efficace
Lorsque vous avez plus d’une partition sur le disque dur, vous pouvez facilement organiser les données à votre convenance. En conséquence, vous ne serez pas confrontés à un désordre, la réduction des retards de repositionnement de la tête de lecture, et enfin le plus important la perte de données.
Point à retenir!
Assurez-vous de sauvegarder vos données avant de partitionner le disque, sinon vous finirez par perdre des données.
C’est très simple. En utilisant le processus ci-dessous, vous pouvez facilement partitionner le disque dur de Mac.
Les étapes sont les suivantes :
- Allez dans le Dock et ouvrez le Finder
- Choisissez Applications
- Ensuite, ouvrez les Utilitaires
- Ensuite, double-cliquez sur l’Utilitaire de disque et ouvrez-le.
- Maintenant, choisissez votre disque dur
- Cliquez sur Partition, puis sur le bouton Plus (+).
- Ensuite, à l’aide des commandes de redimensionnement, définissez la taille de la partition.
- Enfin, nommez la partition et cliquez sur Appliquer.
Mais, que faire si vous n’avez plus besoin de la partition créée ?
Réponse: Supprimez la partition
Comme pour l’installation, c’est également assez simple.
Les étapes sont les suivantes :
- Cliquez et ouvrez le Finder
- Choisissez Applications
- Cliquez et ouvrez le Dossier des Utilités
- Ensuite, ouvrez l’Utilitaire de disque en double-cliquant dessus.
- Ensuite, choisissez la partition dont vous n’avez plus besoin.
- Cliquez sur Effacer
- Enfin, cliquez sur Terminé
Que se passe-t-il si vous supprimez une partition sans faire de sauvegarde ? Ou, si vous supprimez une mauvaise partition?
Ne vous inquiétez pas ! Comptez sur un logiciel de récupération tiers comme Stellar Mac Data Recovery. Une solution recommandée par les technocrates qui s’occupent de la récupération de fichiers pour Mac depuis longtemps.
Les étapes de récupération de ce logiciel sont très faciles à comprendre et à utiliser. Elles sont les suivantes :
- Connectez votre disque dur à Mac
- Lancez le logiciel
- Sélectionnez votre disque pour récupérer vos données
- Ensuite, recherchez les volumes ou partitions perdus et supprimés du lecteur.
- Lancez l’analyse pour rechercher les partitions supprimées
- Prévisualiser les fichiers
- Enfin, choisissez les fichiers récupérables et cliquez sur Récupérer pour les enregistrer à l’emplacement souhaité.
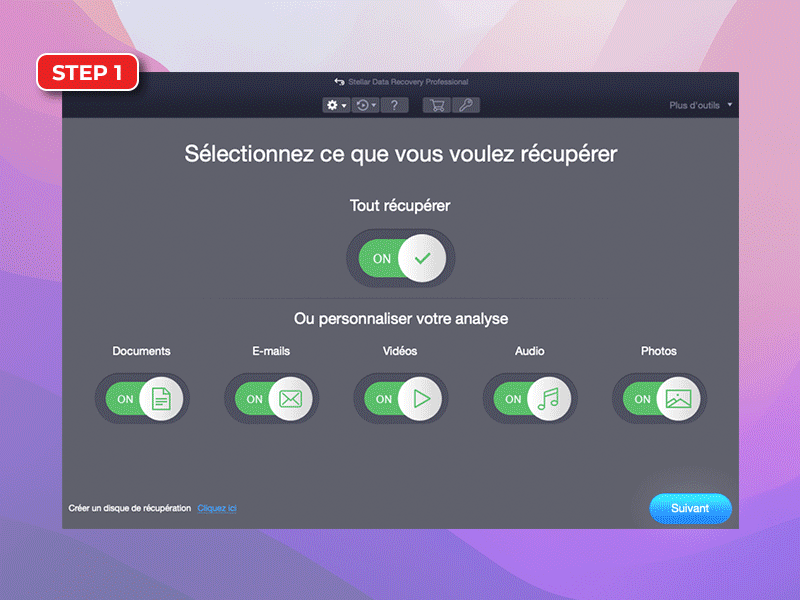 3 étapes pour la récupération de données DIY Mac
3 étapes pour la récupération de données DIY Mac Toutes les questions
Si vous avez encore des questions sans réponse et que vous attendez leur solution. Communiquez avec nous dans la section des commentaires ; nous serons heureux de vous servir.
Was this article helpful?