"Récemment, j'ai effectué une mise à niveau vers Windows 10. Mais maintenant, je ne peux pas ouvrir les fichiers JPG. Lorsque j'essaie d'ouvrir une image, j'obtiens le message suivant : "L'application n'a pas démarré."
"Je ne peux pas ouvrir les fichiers JPEG dans l'application Photos sous Windows 10. J'ai installé une autre visionneuse de photos sur mon système. Existe-t-il un moyen d'ouvrir des fichiers JPEG dans l'application par défaut de Windows 10 ?"
Windows 10 ne peut pas ouvrir le fichier JPEG ? L'application Photos affiche une erreur, ou la visionneuse d'images de Windows se bloque lorsque vous essayez d'ouvrir des images JPG ? Il s'agit d'un problème largement signalé dans Windows 10.
Si vous êtes confronté à ce problème, voici quelques solutions simples qui peuvent résoudre le problème "Windows 10 n'ouvre pas les fichiers JPEG".
Pourquoi vous ne pouvez pas ouvrir les fichiers JPEG sur un PC Windows 10
Lorsque les applications photo ne parviennent pas à ouvrir les fichiers JPEG ou affichent une erreur, cela est généralement lié à un dysfonctionnement des applications. Un dysfonctionnement du système ou des bugs ne vous permettent pas non plus d'effectuer une tâche simple comme l'ouverture d'un fichier image sur l'ordinateur.
Il peut donc y avoir n'importe quelle raison pour laquelle un fichier JPG ne s'ouvre pas sous Windows, par exemple :
- Mise à jour défectueuse de Windows 10
- La visionneuse de photos JPEG est dépassée
- Le programme de visualisation d'images de Windows est cassé
- Le fichier JPEG est devenu corrompu
- Conflit de logiciels sur votre PC
Comment ouvrir des fichiers JPEG sous Windows 10
Le format JPEG est un format de fichier image courant, compatible avec presque tous les systèmes d'exploitation et appareils. Windows 10 utilise l'application Photos comme visionneuse d'images par défaut, recommandée par Microsoft. Parfois, les utilisateurs peuvent également installer des applications tierces pour ouvrir ou modifier des fichiers JPEG sur leur ordinateur.
Si un fichier JPEG ne s'ouvre pas sur votre ordinateur, le problème peut provenir de Windows ou du programme de visualisation des photos, ou encore votre fichier JPEG peut être endommagé. Essayez donc les méthodes ci-dessous qui peuvent résoudre ce genre de problème :
- Renommez le fichier JPEG.
- Mettez à jour la visionneuse de photos de Windows 10.
- Exécutez un scan SFC.
- Restaurez l'application Photos par défaut.
- Réparez le programme de visualisation d'images sur Windows 10.
- Ouvrez les fichiers JPEG dans une autre application.
- Utilisez un logiciel de réparation JPEG.
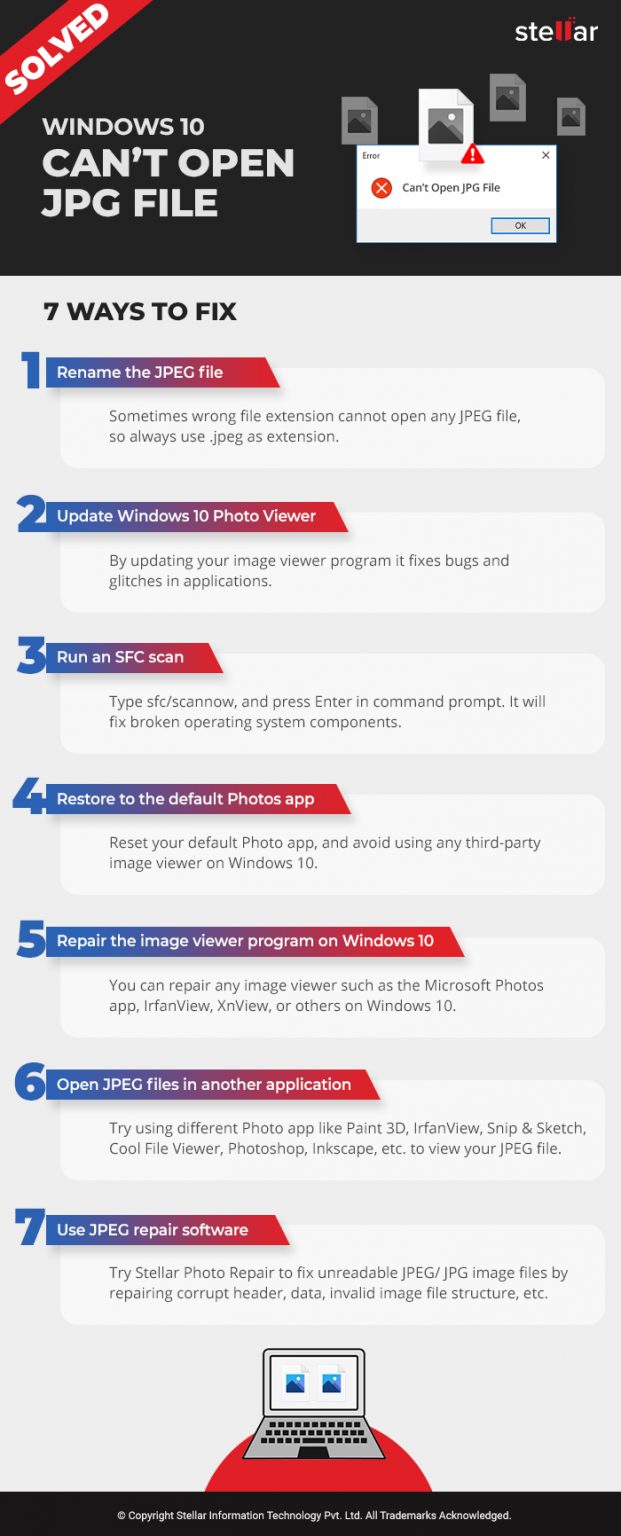 Windows 10 ne peut pas ouvrir un fichier JPG
Windows 10 ne peut pas ouvrir un fichier JPG
Méthodes pour réparer Windows 10 qui ne peut pas ouvrir les fichiers JPG
Solution 1 : Renommez le fichier JPEG
Parfois, une mauvaise extension de fichier ne permet pas d'ouvrir les fichiers JPG avec Windows Photo Viewer. Renommez le fichier et utilisez .jpeg comme extension. Cela peut ouvrir l'image JPG sur Windows 10.
Solution 2 : Mettez à jour la visionneuse de photos de Windows 10
Les mises à jour corrigent généralement les bogues et les pépins des applications. Commencez par mettre à jour votre programme de visualisation d'images pour corriger l'erreur "Le fichier JPEG ne s'ouvre pas" dans Windows 10.
Windows update met automatiquement à jour ses applications par défaut.
Étapes à suivre pour mettre à jour votre application Photos dans Windows 10 :
- Sur votre PC, allez dans Démarrer > Paramètres > Mise à jour et sécurité > Windows Update.
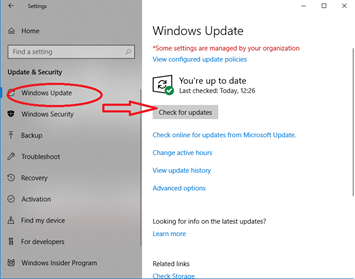 Figure : Mise à jour de Windows pour réparer le JPEG qui ne s'ouvre pas
Figure : Mise à jour de Windows pour réparer le JPEG qui ne s'ouvre pas
- Sélectionnez Vérifier les mises à jour.
- Cochez la case située à côté de l'icône de l'application Photos. Cliquez sur Installer les mises à jour.
- Attendez que les mises à jour soient terminées, puis redémarrez l'ordinateur.
Si la mise à jour de Windows ne peut pas ouvrir les JPEG, mettez à jour l'application Photos directement à partir de Microsoft Windows Store.
Marche à suivre pour mettre à jour l'application Photos depuis le Microsoft Store sur Windows 10 :
- Dans le champ de recherche, tapez Microsoft Store.
- Dans la fenêtre Microsoft Store, dans le coin supérieur droit, cliquez sur les 3 points. Sélectionnez Téléchargement et mises à jour.
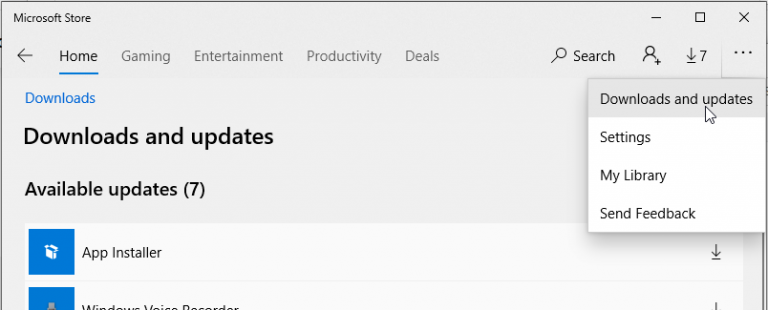 Figure : Option de mise à jour des applications dans le Microsoft Store
Figure : Option de mise à jour des applications dans le Microsoft Store
- Recherchez l'application Photos dans la liste des "mises à jour disponibles". Cliquez sur Obtenir des mises à jour. Les mises à jour de l'application Photos seront automatiquement installées.
Solution 3 : Exécuter un scan SFC
Des composants du système d'exploitation défectueux peuvent empêcher Windows 10 d'ouvrir les fichiers JPG. Essayez de résoudre le problème en exécutant une analyse SFC sur Windows 10.
Étapes pour exécuter le scan SFC :
- Cliquez sur Démarrer sur votre PC. Dans la boîte de recherche, tapez CMD.
- Cliquez avec le bouton droit de la souris sur l'invite de commande et sélectionnez Exécuter en tant qu'administrateur.
- Tapez sfc/scannow, et appuyez sur Entrée.
 Figure : Fenêtre d'invite de commande pour sfc/scannow
Figure : Fenêtre d'invite de commande pour sfc/scannow
Vérifiez maintenant si les fichiers JPG/ JPEG peuvent s'ouvrir dans Windows 10, sinon passez à la méthode suivante.
Solution 4 : rétablir l'application Photos par défaut
Il arrive souvent qu'un fichier image ne s'ouvre pas dans votre système en raison d'un conflit logiciel. Si vous utilisez une visionneuse d'images tierce sur Windows 10, préférez revenir à l'application Photos par défaut.
Étapes à suivre pour restaurer l'application Photos par défaut sur Windows 10 :
- Allez dans Paramètres > Applications > Applications par défaut.
- Faites défiler la page vers le bas et cliquez sur le bouton "Reset".
 Figure : Rétablir les applications Microsoft par défaut dans Windows 10
Figure : Rétablir les applications Microsoft par défaut dans Windows 10
Cela va réinitialiser toutes les applications par défaut recommandées par Microsoft sur votre Windows
- Ensuite, redémarrez votre PC et vérifiez si le fichier JPG s'ouvre dans Windows.
Solution 5 : Réparer le programme de visualisation d'images sur Windows 10
Windows a la possibilité de réparer toute application qui ne fonctionne pas correctement sur lui. Si vous ne pouvez pas ouvrir les fichiers JPG dans Windows 10, choisissez de réparer le visualiseur d'images de votre ordinateur. Vous pouvez réparer n'importe quelle visionneuse d'images telle que l'application Microsoft Photos, IrfanView, XnView ou d'autres sous Windows 10.
Vous pouvez également choisir de "réinitialiser" le programme de visualisation d'images, mais cela supprimera toutes les données des applications sur votre système.
Étapes à suivre pour réparer le programme de visualisation d'images sur Windows 10 :
- Allez dans Paramètres > Applications > Applications et fonctionnalités.
- Faites défiler l'écran jusqu'au programme de visualisation d'images à l'origine du problème "Le fichier JPEG ne s'ouvre pas". Cliquez dessus, puis sélectionnez Options avancées.
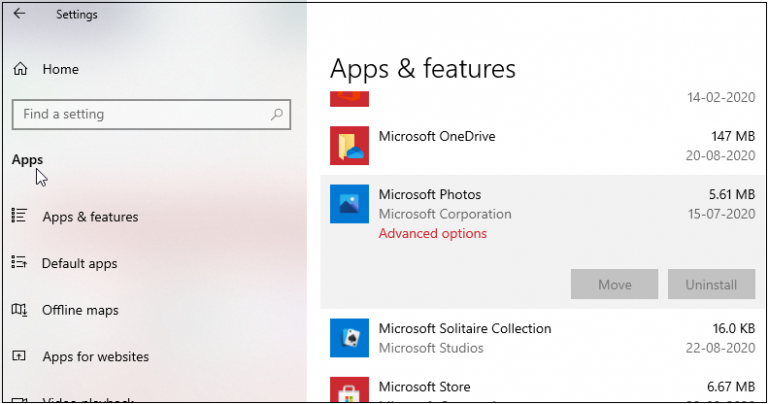 Figure : Options avancées dans l'application Photos
Figure : Options avancées dans l'application Photos
- Faites défiler la liste et cliquez sur le bouton Réparer.
 Figure : Réparer le programme de visualisation des photos dans Windows 10
Figure : Réparer le programme de visualisation des photos dans Windows 10
- Maintenant, ouvrez le fichier JPEG dans le programme de visualisation des photos.
Solution 6 : Ouvrez les fichiers JPEG dans une autre application
Si la mise à jour, la réparation ou la réinitialisation du visualiseur d'images ne résout pas le problème "JPEG ne s'ouvre pas", utilisez une autre application. Il existe de nombreux autres programmes adaptés aux JPEG, tels que Paint 3D, IrfanView, Snip & Sketch, Cool File Viewer, Photoshop, Inkscape, etc.
Solution 7 : Utilisez un logiciel de réparation JPEG
Le JPEG ne s'ouvre pas sur Windows 10 si le fichier est corrompu. Pour exclure la corruption, vérifiez 2 choses :
- Si toutes les photos JPEG/ JPG ne s'ouvrent pas ou si le problème se situe au niveau de quelques fichiers.
- Si le fichier JPEG s'ouvre dans MS Paint.
Si certains fichiers JPEG spécifiques ne s'ouvrent pas dans Windows, et que vous ne pouvez pas les visualiser dans Paint, cela indique que les photos JPEG sont peut-être corrompues.
Utilisez un logiciel de réparation de photos JPEG efficace - Stellar Repair for Photo pour réparer la corruption du fichier.
Le logiciel peut réparer les fichiers image JPEG/ JPG illisibles en réparant l'en-tête corrompu, les données, la structure du fichier image invalide, etc. Vous pouvez également réparer les photos JPEG inaccessibles et présentant des erreurs.

Principaux avantages de Stellar Repair for Photo :
- Réparez rapidement un nombre illimité de photos en une seule fois
- Offre une réparation avancée des fichiers JPEG gravement corrompus en utilisant des échantillons d'images JPEG.
- Corrige les grains, le grisonnement ou le flou des photos
- Répare les formats de fichiers d'image RAW ainsi que JPEG
Étapes à suivre pour réparer des photos JPEG corrompues :
- Téléchargez et exécutez Stellar Repair for Photo sur Windows 10.
- Cliquez sur Ajouter un fichier.
- Cliquez sur Réparer.
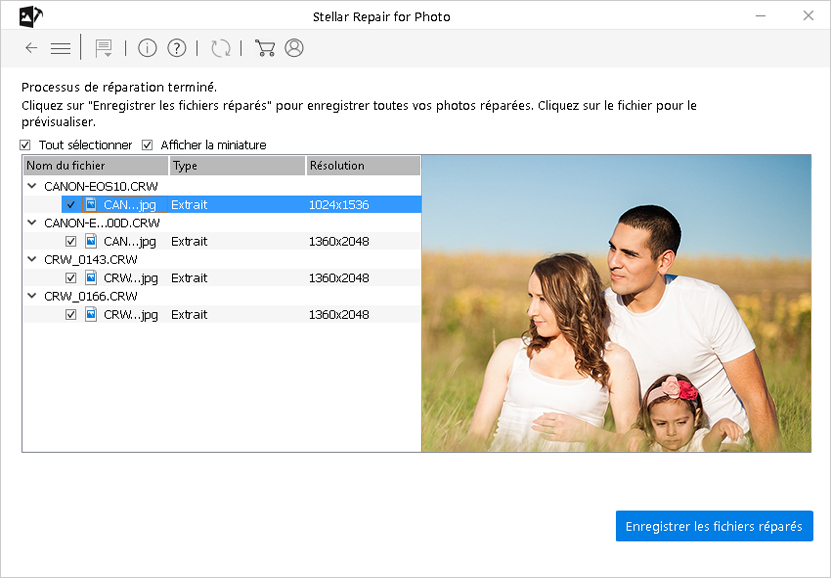 Figure : Prévisualisez les fichiers JPEG réparés dans le logiciel
Figure : Prévisualisez les fichiers JPEG réparés dans le logiciel
- Prévisualisez les photos JPEG réparées, puis cliquez sur Enregistrer les fichiers réparés
Votre fichier JPEG devrait maintenant s'ouvrir parfaitement dans n'importe quel visualiseur d'images sur Windows 10.
Conclusion
Windows 10 peut parfois vous donner du fil à retordre. Parfois, les images au format JPEG/ JPG ne s'ouvrent ni dans l'application Photos par défaut de Windows 10 ni dans un autre visualiseur d'images sur l'ordinateur.
Nous vous proposons ici 7 façons de résoudre ce problème. Les solutions ci-dessus sont là pour vous aider à ouvrir un fichier image JPEG dans Windows 10.
Lorsqu'aucune des méthodes de réparation des applications de photos ou des dysfonctionnements du système ne fonctionne, il y a des chances que votre fichier JPEG soit corrompu. Téléchargez Stellar Repair for Photo pour réparer les images JPEG corrompues et les afficher à nouveau parfaitement sur un PC Windows 10.
Nous vous recommandons de faire un essai gratuit du logiciel. Dans la version d'essai gratuite, vous pouvez prévisualiser les images JPEG après la réparation.

Was this article helpful?