Pour résoudre un problème, vous devez bien le connaître et en connaître les raisons. Le fichier dxgmms2.sys est un fichier système qui contribue au rendu des graphiques, notamment lors des sessions de jeu sur votre PC. Ainsi, la raison la plus évidente de l’erreur dxgmms2 sys est le mauvais fonctionnement du pilote graphique sur un PC Windows 11. Cependant, ce n’est pas la seule raison qui peut avoir causé l’erreur. Il peut y avoir d’autres raisons.
Nous allons discuter des raisons derrière l’erreur d’écran bleu dxgmms2 sys et vous aider à la résoudre avec de multiples méthodes de bricolage à travers ce blog.
Quelles sont les causes de l’erreur dxgmms2.sys sous Windows 11 ?
Comme nous l’avons vu plus haut, la raison la plus courante de l’erreur dxgmms2 sys est un problème de pilote graphique. En dehors de cela, il existe d’autres raisons :
- Le pilote graphique est cor cor corrompu ou dépassé
- Problème de détection et de récupération du délai d’attente (TDR) entraînant un retard dans la détection des problèmes de réponse de la carte graphique.
- La fonction d’accélération matérielle se comporte de manière erronée
- Dysfonctionnement du disque dur ou de la RAM
- BIOS corrompu ou paramètres défectueux
Le problème dxgmms2 est une erreur BSOD, et il provoque le redémarrage de votre PC à chaque fois qu’il apparaît. Cependant, vous pouvez le résoudre sans l’aide d’un expert en utilisant les méthodes de bricolage présentées ici.
Méthode 1 : manipuler vos pilotes graphiques
Commençons par la cause la plus courante de l’erreur dxgmms2. Si vous ne vous souvenez pas de la dernière mise à jour de vos pilotes, ou si vous avez récemment mis à jour le pilote graphique et que vous avez commencé à rencontrer l’erreur, vous devez soit le mettre à jour, soit revenir en arrière. La façon la plus simple de gérer les pilotes est d’utiliser l’utilitaire de gestion des périphériques sous Windows 11.
Mettre à jour les pilotes graphiques sous Windows 11
Vous pouvez utiliser l’utilitaire intégré Gestionnaire de périphériques pour mettre à jour tous les pilotes de votre PC sous Windows 11. Pour mettre à jour les pilotes de cartes graphiques, suivez les étapes ci-dessous.
Étape 1 : Cliquez avec le bouton droit de la souris sur l’icône Démarrer et sélectionnez Gestionnaire de périphériques dans la liste.
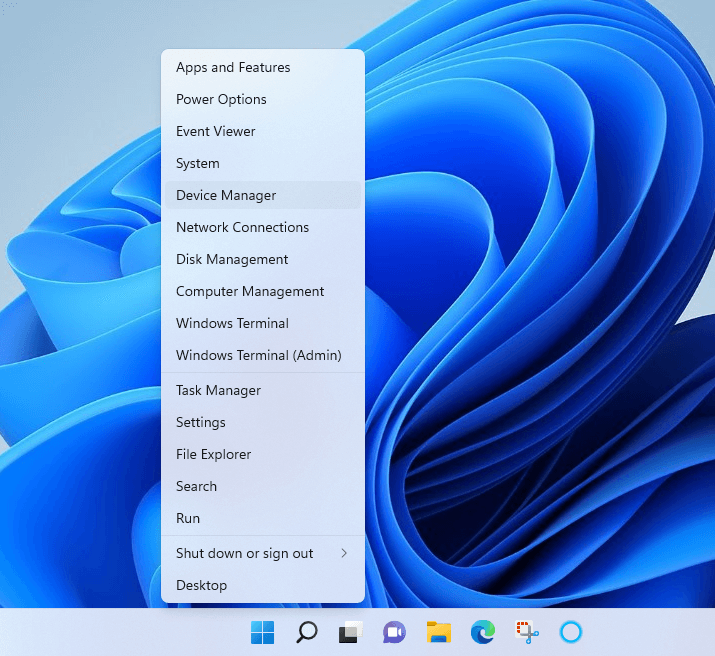
Remarque : vous pouvez également appuyer sur Windows + R pour ouvrir l’utilitaire Exécuter. Tapez devmgmt.msc et appuyez sur Entrée pour ouvrir le Gestionnaire de périphériques.
Étape 2 : Localisez l’option Adaptateurs d’affichage et cliquez dessus pour la développer. Les pilotes graphiques seront listés généralement avec le nom de votre GPU ou du fabricant.
Étape 3 : Cliquez avec le bouton droit de la souris sur le pilote et sélectionnez Mettre à jour le pilote dans le menu.
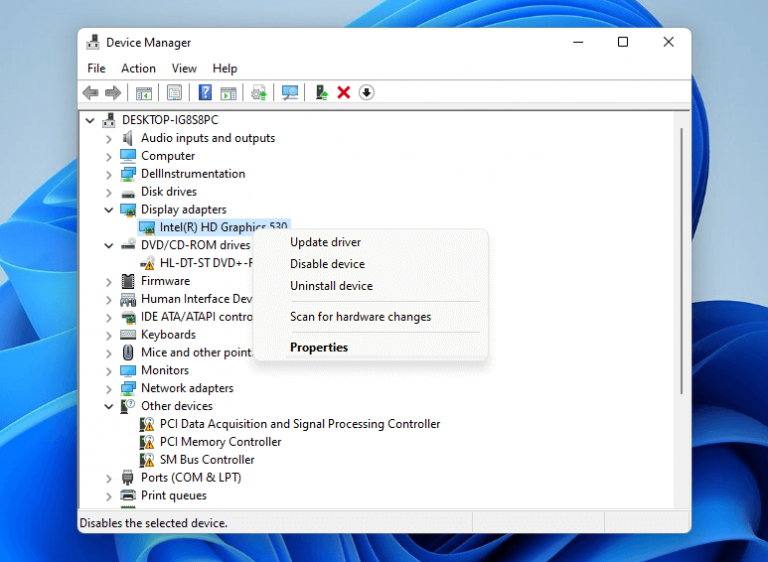
Étape 4 : Sélectionnez Rechercher automatiquement les pilotes dans l’écran suivant.
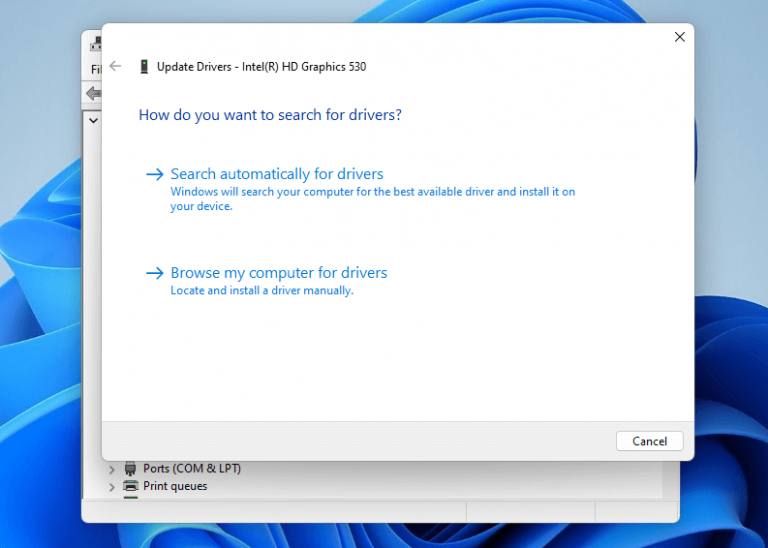
Étape 5 : attendez que Windows télécharge et installe les pilotes et cliquez sur Terminer pour terminer.
Redémarrez votre PC Windows 11 pour que les modifications soient prises en compte.
Remettre le pilote existant à la version précédente
Si l’erreur d’écran bleu dxgmms2 sys apparaît immédiatement après la mise à jour de vos pilotes, vous devez revenir à une version antérieure des pilotes. Vous pouvez facilement revenir en arrière en suivant les instructions.
Étape 1 : ouvrez le Gestionnaire de périphériques et développez l’option Adaptateurs d’affichage.
Étape 2 : Cliquez avec le bouton droit de la souris sur le pilote d’écran, sélectionnez Propriétés, puis cliquez sur l’onglet Pilote dans la nouvelle fenêtre.
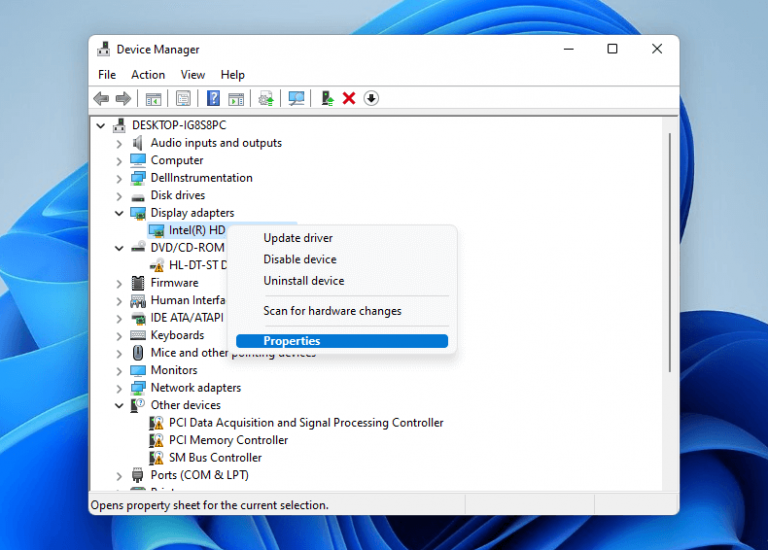
Étape 3 : Cliquez sur le pilote Roll Back > OK et attendez que Windows installe la version précédente.
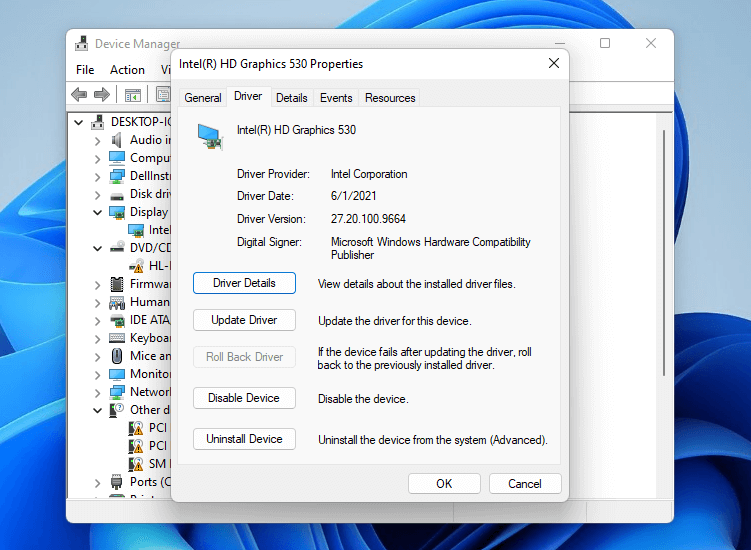
Étape 4 : Cliquez sur OK et redémarrez votre PC Windows 11.
Méthode 2 : Résoudre l’erreur dxgmms2 avec l’outil de diagnostic DirectX
Le dxgmms2 est une forme abrégée de DirectX Graphics MMS car il est étroitement lié à l’utilitaire DirectX de Windows. La meilleure façon de comprendre et de résoudre l’erreur est d’utiliser l’outil de diagnostic DirectX et de trouver la cause profonde de l’erreur écran bleu dxgmms2 sys.
Étape 1 : Ouvrez l’utilitaire Exécuter (Windows + R) et tapez dxdiag dans la boîte. Appuyez sur Entrée pour ouvrir l’outil de diagnostic DirectX.
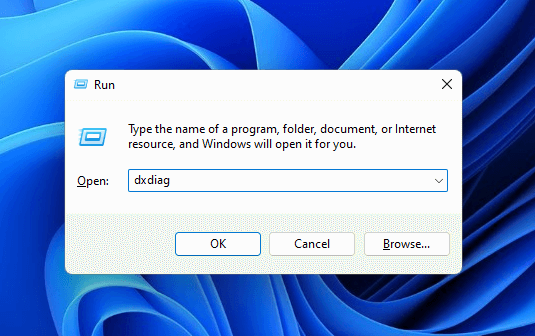
Étape 2 : Cliquez sur Oui dans la boîte de dialogue et attendez que l’outil termine son diagnostic.
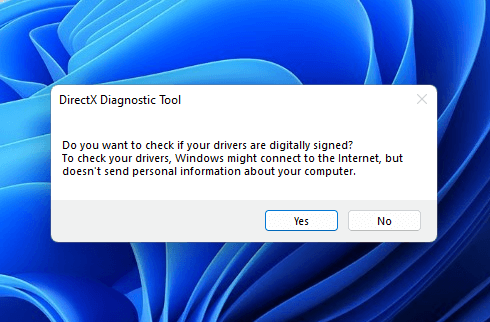
Étape 3 : Cliquez maintenant sur l’onglet Affichage en haut. Si l’outil trouve une erreur, elle sera affichée dans la section Notes en bas.
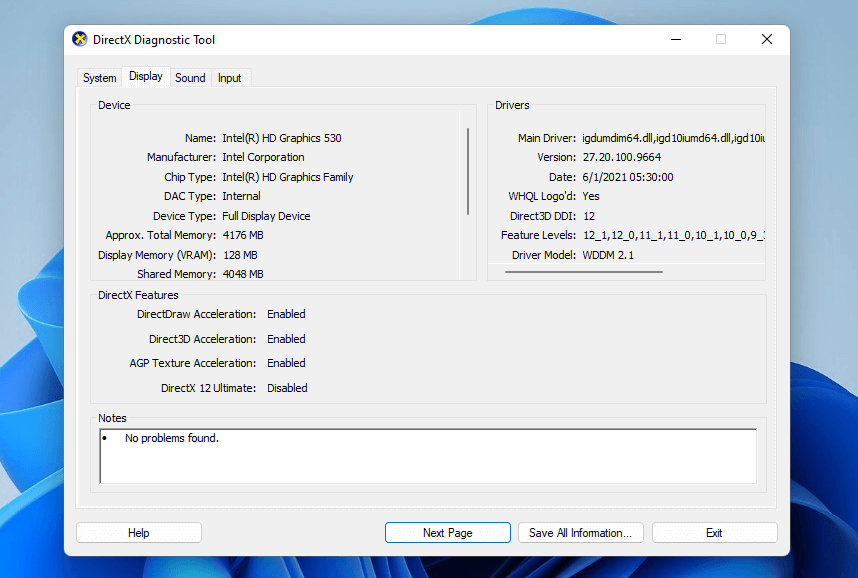
Étape 4 : Si une erreur est affichée dans la section Notes, téléchargez le DirectX End-User Runtime Web Installer pour réinstaller les composants défectueux.
Méthode 3 : Désactiver l’utilitaire d’accélération matérielle
L’utilitaire Accélération matérielle permet d’améliorer les performances d’un PC Windows. Il aide votre navigateur à accélérer les processus à forte intensité graphique en accédant directement au GPU et en libérant ainsi le CPU.
Cependant, il s’agit de l’une des principales causes de l’erreur dxgmms2.sys. Pour résoudre cette erreur, désactivez l’Accélération matérielle sur votre système Windows 11.
Étape 1 : Ouvrez l’utilitaire Exécuter. Tapez regedit dans la case et appuyez sur Entrée.
Étape 2 : Autorisez le Registre Windows à effectuer des modifications en appuyant sur Oui.
Étape 3 : dans la nouvelle fenêtre, cliquez sur le signe ( > ) à côté du dossier HKEY_CURRENT_USER pour le développer et cliquez sur Software > Microsoft > Avalon.Graphics dans le volet de gauche.
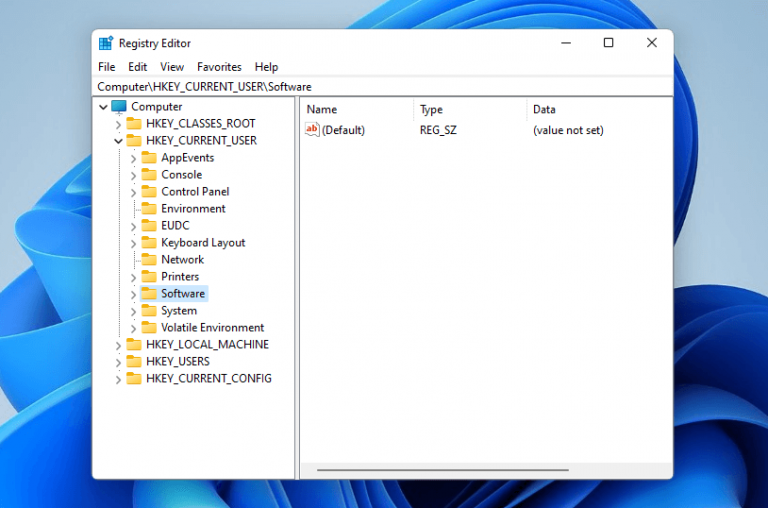
Étape 4 : Cliquez avec le bouton droit de la souris n’importe où dans l’espace vide du volet de droite et sélectionnez Nouveau > Valeur DWORD (32 bits). Renommez la nouvelle valeur en DisableHWAcceleration.
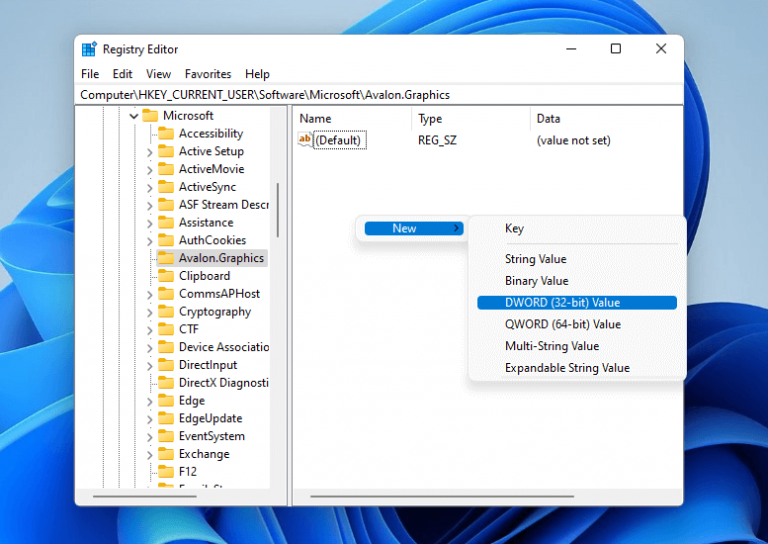
Étape 5 : Double-cliquez sur la nouvelle entrée et tapez 1 dans la section Données de valeur.
Étape 6 : Cliquez sur OK. Quittez l’Éditeur du Registre et redémarrez votre PC.
Note : Si vous êtes toujours confronté à l’erreur BSOD dxgmms2.sys, suivez le processus ci-dessus et changez la valeur des données à 0 pour la valeur DisableHWAcceleration.
Méthode 4 : Utiliser le diagnostic de la mémoire de Windows pour résoudre l’erreur dxgmms
Dans certains cas, le mauvais fonctionnement de la mémoire vive de votre PC peut être à l’origine de l’erreur écran bleu dxgmms2 sys. Windows 11 dispose d’un utilitaire intégré pour diagnostiquer le problème. Une fois que vous avez identifié le problème, cherchez à le résoudre. Suivez les étapes pour diagnostiquer le problème lié à la mémoire.
Étape 1 : tapez Windows Memory Diagnostic dans la barre de recherche de Cortana et ouvrez-le.
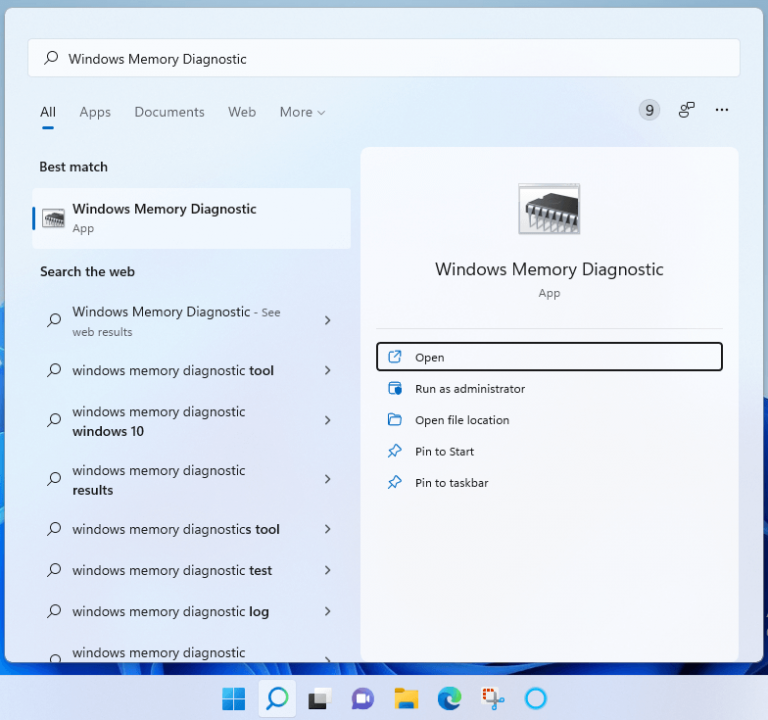
Étape 2 : Dans la fenêtre d’invite, sélectionnez l’option Redémarrer maintenant et rechercher les problèmes (recommandé).
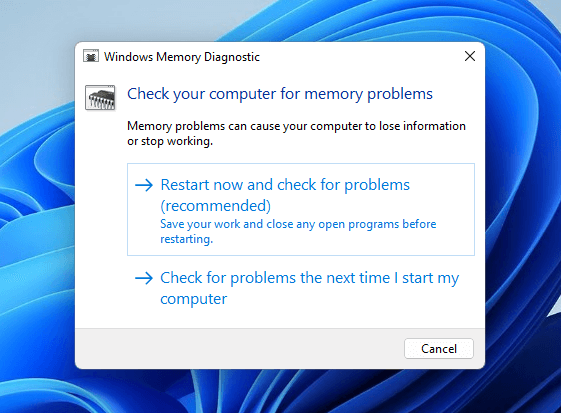
Étape 3 : Si vous avez perdu du travail et que vous ne voulez pas que votre PC redémarre immédiatement, vous pouvez choisir l’option Vérifier les problèmes la prochaine fois que je démarre mon ordinateur.
Étape 4 : Au redémarrage de votre PC, Windows 11 diagnostiquera votre mémoire pour détecter tout problème existant.
Une fois que vous avez identifié le problème, vous pouvez lancer la fonction de dépannage pour le résoudre.
Méthode 5 : Mettre à jour le BIOS de votre PC
Le BIOS est responsable de diverses fonctions critiques de votre PC. Un BIOS mis à jour assure le bon fonctionnement de ces éléments. Toutefois, un BIOS obsolète peut vous causer des erreurs système entraînant un BSOD sur Windows 11. L’un de ces problèmes est l’erreur dxgmms2.sys. Vous devez mettre à jour le BIOS pour vous débarrasser de cette erreur. Voici comment procéder.
Étape 1 : Tapez System Information dans la barre de recherche et ouvrez-la. Vérifiez le numéro de modèle et le fabricant de votre carte mère.
Étape 2 : Allez dans la section de téléchargement du site Web du fabricant de votre système et obtenez la dernière version du BIOS. Si le téléchargement est au format ZIP ou RAR, extrayez-le sur une clé USB.
Remarque : Assurez-vous qu’il n’y a rien d’autre que les fichiers BIOS téléchargés sur la clé USB.
Étape 3 : Cliquez sur Démarrer > Alimentation et maintenez la touche Shift enfoncée. Cliquez sur Redémarrer en maintenant la touche Shift enfoncée.
Étape 4 : dans l’écran Choisir une option, cliquez sur Dépannage > Options avancées > Paramètres du micrologiciel UEFI > Redémarrer.
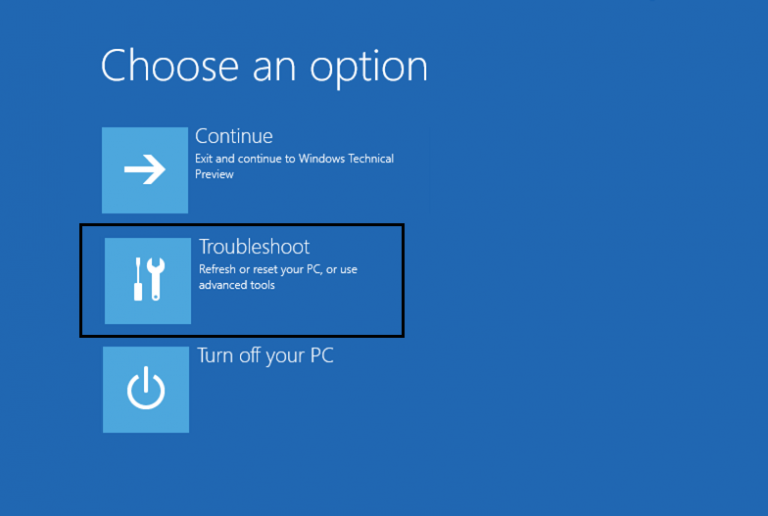
Étape 5 : Localisez l’option Mise à jour dans le menu du BIOS et mettez à jour le BIOS à partir de la clé USB avec la dernière version du BIOS.
Une fois la mise à jour terminée, redémarrez votre PC Windows 11 normalement et vérifiez si l’erreur BSOD dxgmms2.sys a disparu.
Comme l’erreur dxgmms2.sys est un problème BSOD, elle peut entraîner une perte de données. Dès que l’erreur apparaît, elle provoque un redémarrage brutal de votre PC. Dans ce cas, toutes les données non sauvegardées sont perdues sans avertissement. De plus, si le problème persiste, il peut affecter les données enregistrées sur votre appareil et corrompre les fichiers.
Si vous avez résolu l’erreur à l’aide des méthodes ci-dessus mais que vous avez perdu des données précieuses au cours du processus, vous pouvez récupérer les données en utilisant Stellar Data Recovery Professional for Windows. Il est compatible avec Windows 11 et les versions précédentes du système d’exploitation.
En outre, ce puissant outil de récupération de données récupère efficacement les données dans n’importe quelle situation et fonctionne efficacement même pour la récupération de données sur un appareil Windows en panne ou ne démarrant pas. L’illustration suivante montre comment vous pouvez récupérer des données perdues en trois étapes simples.
Conclusion
Tout problème BSOD est un cauchemar pour les utilisateurs car il est non seulement très nuisible pour vos données, mais peut également provoquer de graves erreurs dans les composants logiques et physiques de votre ordinateur. Vous devez avoir résolu l’erreur BSOD dxgmms2.sys sur votre PC Windows 11 en utilisant l’une des méthodes ci-dessus.
Pour éviter tout problème de ce type à l’avenir, vous devez constamment vérifier les éléments clés de votre système et effectuer la maintenance des données en temps voulu. Gardez votre PC à jour en installant les dernières mises à jour de Windows et restez connecté avec nous pour d’autres astuces techniques et idées de dépannage.
FAQ
1. Qu’est-ce que Watchdog.sys ?
Watchdog.sys est une erreur BSOD de Windows qui se produit généralement lorsque vous essayez de démarrer votre PC. L’erreur serait due à des pilotes graphiques obsolètes ou corrompus.
2. Qu’est-ce que Dxgkrnl.sys ?
Dxgkrnl est l’abréviation de DirectX Graphics Kernel. Dxgkrnl.sys est un fichier système qui prend en charge les activités à fort engagement graphique comme les jeux en 3D. Si le fichier est corrompu ou s’il y a un problème avec le pilote graphique ou l’utilitaire DirectX, cela peut provoquer l’erreur dxgkrnl.sys.
3. Quelle est la signification de l’erreur BSOD sur Windows ?
Le BSOD ou écran bleu de la mort est une erreur système critique qui entraîne un redémarrage ou un arrêt brutal de votre PC sans avertissement préalable. Le BSOD est un moyen pour votre système d’exploitation de vous avertir que quelque chose ne tourne pas rond dans le système et que le système d’exploitation est incapable d’y remédier. Malheureusement, cela signifie également que vous ne pouvez pas utiliser le système sans un redémarrage.
Was this article helpful?