Vous allumez votre PC et, au lieu d’obtenir l’accueil habituel par le logo Windows, vous voyez un écran bleu avec le message “Votre PC a rencontré un problème et doit être redémarré“. Si vous regardez de près les informations d’erreur de l’écran bleu, vous voyez SYSTEM_THREAD_EXCEPTION_NOT_HANDLED devant l’information sur le code d’arrêt. Il s’agit d’un cas classique de BSOD (écran bleu de la mort) sous Windows 10 /11.
Ce qui distingue l’erreur “System thread exception not handled” des autres erreurs BSOD, c’est que cette erreur d’écran bleu peut résulter du dysfonctionnement ou de la corruption de plusieurs pilotes simultanément. De plus, elle bloque votre PC dans une boucle de redémarrage qu’un redémarrage normal ne peut pas résoudre.
Nous examinerons l’erreur en détail et fournirons ensuite les solutions à ce problème dans ce blog complet.
Quelle est la cause de l’erreur System Thread Exception Not Handled ?
Un ou plusieurs pilotes corrompus sont la raison la plus courante de l’erreur SYSTEM_THREAD_EXCEPTION_NOT_HANDLED de Windows 10. Cependant, voici d’autres raisons probables de l’erreur BSOD system thread exception not handled.
- Corruption ou défaillance de plusieurs pilotes
- Carte graphique obsolète
- Erreur dans le GPU ou pilote GPU obsolète
- Composants matériels non compatibles
- Charge excessive sur la RAM entraînant un retard dans la communication.
Maintenant, avant de passer aux solutions, assurez-vous que vous avez récupéré les données stockées sur votre PC.
Vous pouvez utiliser un logiciel de récupération de données professionnel avec une option de récupération amorçable et récupérer vos précieuses données, car certaines méthodes peuvent supprimer définitivement toute donnée non sauvegardée ou corrompue. Ceci étant dit, ne retardons pas la procédure de correction de l’erreur.
Identifier le conducteur défectueux
Pour appliquer l’un de ces correctifs, vous devez identifier le pilote en cause. Une fois que vous avez identifié le pilote défectueux, vous pouvez appliquer les correctifs appropriés pour résoudre le problème. Voici comment vérifier la présence de pilotes corrompus ou défectueux.
Étape 1 : Cliquez sur Windows + R pour ouvrir l’utilitaire Exécuter.
Étape 2 : Tapez eventvwr dans l’onglet, appuyez sur Entrée, ou cliquez sur OK.
Étape 3 : Localisez l’option Windows logs et sélectionnez System dans le menu déroulant.
Étape 4 : Localisez l’erreur SYSTEM_THREAD_EXCEPTION_NOT_HANDLED et vérifiez quel pilote en est la cause.
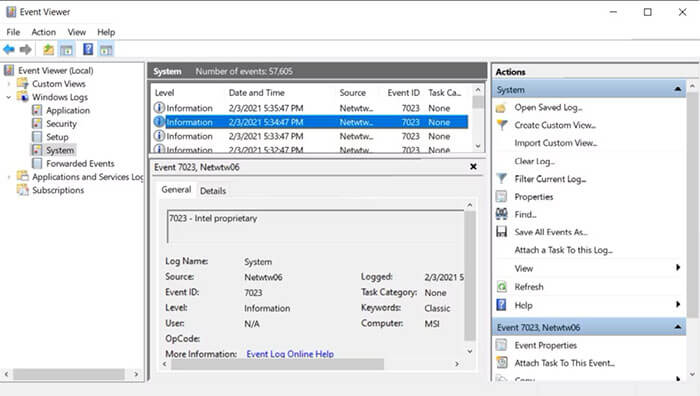
Correction de l’erreur SYSTEM_THREAD_EXCEPTION_NOT_HANDLED Windows 10 /11
Il y a 5 façons de corriger l’erreur System Thread Exception, et nous allons les présenter avec des instructions étape par étape. Chaque méthode est aussi efficace l’une que l’autre et traite les raisons probables de l’erreur BSOD “Stop Code System Thread Exception Not Handled”.
1. Démarrez votre PC Windows 10 /11 en mode sans échec.
Étant donné que l’exception de fil système Stop Code non traitée sur Windows 10 /11 entraîne une boucle vicieuse où le système ne cesse de redémarrer, vous devez d’abord briser cette boucle. Pour cela, vous devez démarrer votre PC en mode sans échec. En outre, le démarrage en mode sans échec minimise également les risques de dommages supplémentaires à vos fichiers système et autres données stockées sur votre PC.
Il existe plusieurs façons de démarrer votre PC Windows en mode sans échec. Par exemple, vous pouvez utiliser Paramètres, Invite de commande, Démarrage avancé ou Récupérer le lecteur pour accéder au mode sans échec sur un PC Windows 10/ 11.
Si vous avez réussi à démarrer votre PC en mode sans échec, il y a de fortes chances que le problème BSOD soit résolu. La rupture de la boucle de démarrage peut permettre au système d’exploitation de résoudre automatiquement le problème d’exception du fil d’exécution du système.
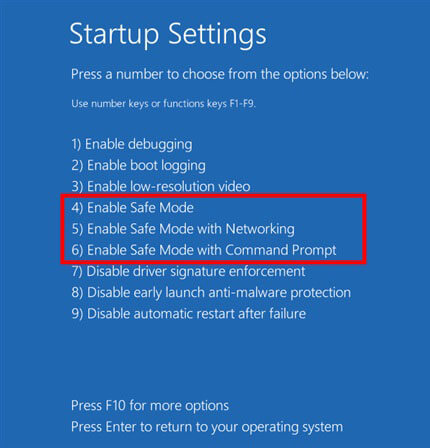
2. Mise à jour ou retour en arrière des pilotes
Une fois que vous avez identifié le pilote défectueux, vous devez soit le mettre à jour/réinstaller, soit revenir à une version antérieure du pilote récemment mis à jour.
A. Mettre à jour/réinstaller le pilote
La mise à jour ou la réinstallation des pilotes sur un PC Windows est assez facile, et vous pouvez le faire en suivant les étapes ci-dessous.
Étape 1 : Cliquez avec le bouton droit de la souris sur le bouton Démarrer de Windows et ouvrez le Gestionnaire de périphériques.
Remarque : vous pouvez également appuyer sur Windows + R, taper devmgmt.msc et appuyer sur Entrée pour ouvrir le Gestionnaire de périphériques.
Étape 2 : Naviguez jusqu’au pilote défectueux. Vous trouverez généralement une option parent et devrez la développer pour trouver le pilote. Par exemple, si le problème est lié au pilote graphique, cliquez sur la flèche située à côté de l’option Adaptateur d’affichage.
Étape 3 : Cliquez avec le bouton droit de la souris sur le pilote et sélectionnez l’option Mettre à jour le pilote.
Remarque : Pour réinstaller le pilote, cliquez avec le bouton droit de la souris sur le pilote et sélectionnez Désinstaller le périphérique. Redémarrez ensuite votre PC, et Windows réinstallera automatiquement le pilote.
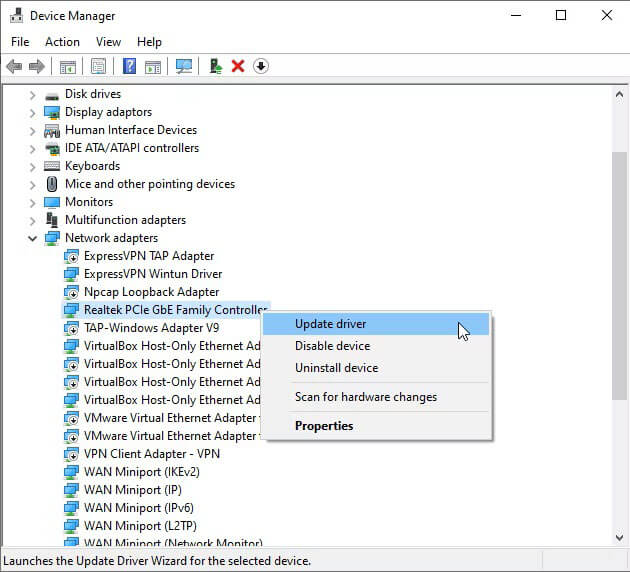
Étape 4 : Cliquez sur Rechercher automatiquement les logiciels pilotes mis à jour dans la nouvelle boîte de dialogue.
Windows recherchera, téléchargera et installera automatiquement la version mise à jour du pilote.
B. Revenir à une version antérieure du pilote
Si vous avez récemment mis à jour un pilote et que l’erreur Stop Code System Thread Exception Not Handled a commencé à s’afficher après la mise à jour, il se peut qu’il y ait un gros problème avec la mise à jour. Dans ce cas, vous devez réinitialiser votre pilote à une version antérieure.
Étape 1 : Ouvrez le Gestionnaire de périphériques et localisez le pilote problématique.
Étape 2 : Cliquez avec le bouton droit de la souris sur le pilote et sélectionnez Propriétés.
Étape 3 : Cliquez sur l’option Roll back driver sous l’onglet Driver.
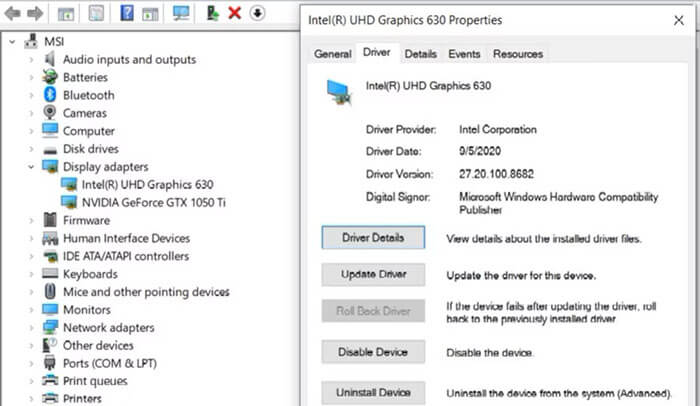
Windows ramènera automatiquement votre pilote à une version stable antérieure.
3. Renommez le pilote défectueux
Parfois, une petite modification peut résoudre le problème. Dans ce cas, si vous avez identifié le pilote problématique, vous pouvez changer son nom. Ensuite, Windows le remplacera automatiquement par une nouvelle copie du fichier du pilote situé dans C:³ Windows³ System32³ drivers. Voici comment procéder.
Étape 1 : Tapez File Explorer et ouvrez l’utilitaire à partir des résultats de la recherche.
Étape 2 : Suivez le chemin C:\ Windows\ System32\ drivers pour accéder aux pilotes installés sur votre PC Windows.
Étape 3 : Cliquez sur le pilote concerné et appuyez sur F2.
Étape 4 : Remplacez l’extension du fichier par l’extension .old et appuyez sur Entrée.
Redémarrez votre PC pour que les modifications prennent effet et vérifiez si l’erreur “System thread exception not handled” réapparaît.
4. Utilisez la combinaison de commandes DISM et SFC
DISM et SFC sont des utilitaires de ligne de commande intégrés permettant de rechercher et de résoudre les problèmes liés au système de votre PC. Vous devez exécuter la commande DISM suivie de SFC pour trouver et réparer le problème à l’origine du code d’arrêt System_Thread_Exception_Not_Handled BSOD.
A. Exécutez la commande DISM
Étape 1 : Ouvrez l‘Invite de commande avec le privilège Admin sur Windows 10 /11.
Étape 2 : Tapez DISM /Online /Cleanup-Image /ScanHealth dans la ligne de commande et appuyez sur Entrée.
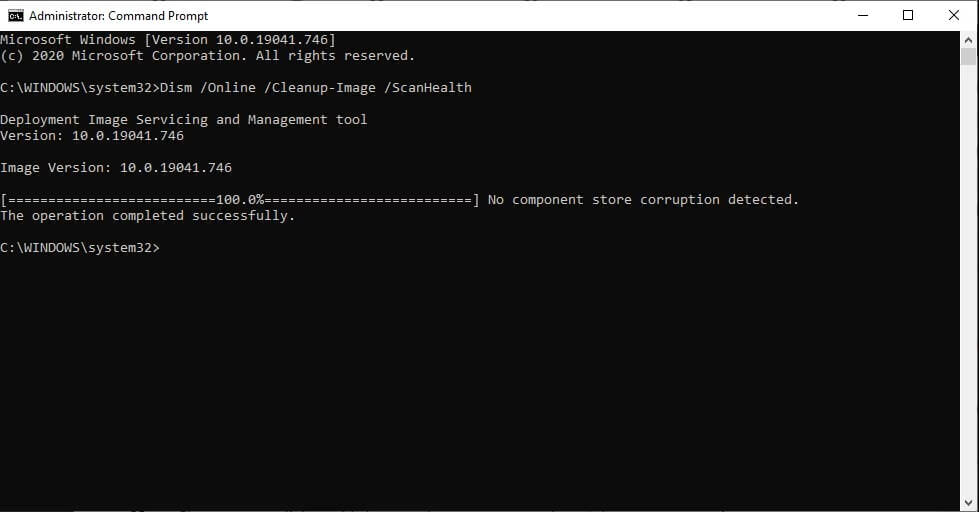
Étape 3 : Laissez l’analyse se terminer. Maintenant, insérez la commande DISM /Online /Cleanup-image /RestoreHealth et appuyez sur Entrée.
Votre système d’exploitation réparera automatiquement tous les problèmes détectés lors de l’analyse.
B. Exécuter l’analyse SFC
Étape 1 : Ouvrez l’Invite de commande en cliquant sur l’option Exécuter en tant qu’administrateur.
Étape 2 : Entrez la commande sfc /scannow dans la ligne de commande et appuyez sur Entrée.
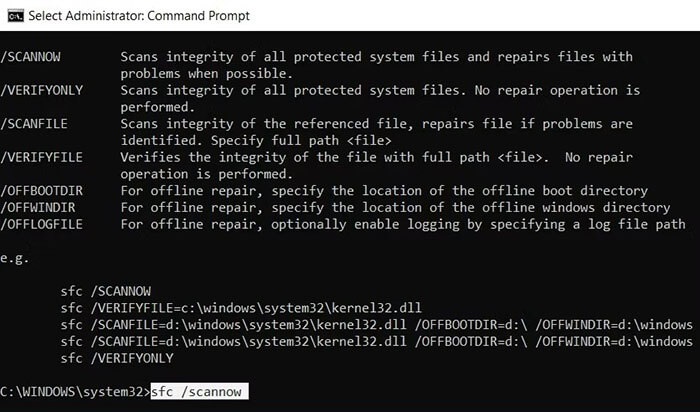
Soyez patient, car le processus prendra du temps. Windows va analyser et remplacer tous les fichiers système problématiques.
5. Restaurer votre PC à une version antérieure
C’est le dernier recours si rien d’autre n’a encore fonctionné pour vous. Attention, l’application de cette méthode supprimera toutes les données enregistrées sur votre PC au-delà de la date du point de restauration choisi.
Vous pouvez restaurer votre PC en suivant les étapes ci-dessous.
Étape 1 : Tapez ctrl dans la barre de recherche et ouvrez le Panneau de configuration.
Étape 2 : Recherchez et ouvrez Recovery dans le Panneau de configuration.
Étape 3 : Cliquez sur Ouvrir la restauration du système > Suivant.
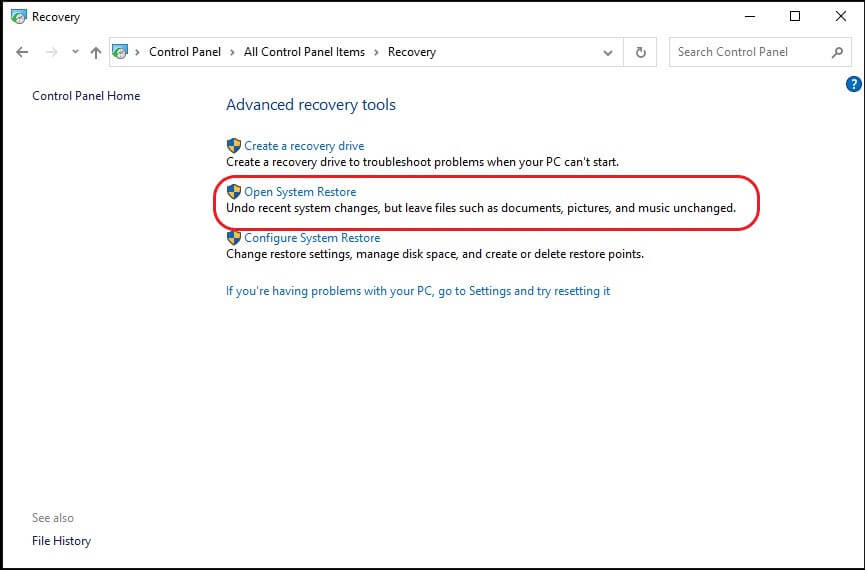
Étape 4 : Sélectionnez le point de restauration approprié dans la liste et cliquez sur Terminer.
Conseil bonus : Récupérer les données perdues sur Windows 10/11
Vous avez peut-être remarqué que non seulement il existe une possibilité de perte de données due à une erreur BSOD, mais que vous pouvez également perdre des données en essayant de la réparer. Dans une telle situation, vous pouvez avoir besoin de récupérer les données si elles sont importantes pour vous. Récupérer des données sur un PC Windows 10/11 est assez facile si vous savez comment utiliser Stellar Data Recovery Professional for Windows.
Le logiciel est une solution complète prenant en charge Windows 11 /10 et offrant une fonction supplémentaire de surveillance du disque SMART pour garder un œil sur la santé et les performances de votre PC.
Quelle que soit la situation de perte de données, vous pouvez toujours compter sur les puissants algorithmes de Stellar Data Recovery Professional for Windows. Il peut récupérer vos données, même dans les situations les plus complexes. De plus, il s’agit de l’un des outils les plus fiables et 100 % sécurisés disponibles au prix le plus économique.
Conclusion
Il est toujours préférable de maintenir votre système et vos pilotes à jour. Une négligence mineure peut vous exposer à des problèmes graves comme le BSOD System_Thread_Exception_Not_Handled.
Vous pouvez utiliser l’utilitaire Drive Monitor de Stellar Data Recovery Professional pour surveiller en permanence la santé, la température et d’autres attributs critiques d’un disque.
FAQ
Qu’est-ce qu’une exception de thread ?
Une exception de thread est une erreur d’écran bleu d’exécution qui se produit généralement pendant l’exécution d’un programme. Elle se produit lorsque le programme se termine brusquement et que le code complet n’est pas exécuté.
Was this article helpful?