Le disque dur ou le SSD de Mac peut tomber en panne ou ne pas charger macOS en raison d’une corruption du système de fichiers, de secteurs défectueux ou de défaillances de composants du disque. Dans de telles situations, vous devez appliquer des méthodes de dépannage pour récupérer votre disque dur Mac défaillant. Les sections suivantes expliquent les différentes façons de réparer le disque dur Mac et de récupérer les données stockées dans votre MacBook, iMac ou Mac mini.
Étape 1 : redémarrez votre Mac et maintenez immédiatement les touches Command + R enfoncées. Relâchez les touches lorsque le logo Apple apparaît. Votre Mac démarre en mode de récupération de macOS.
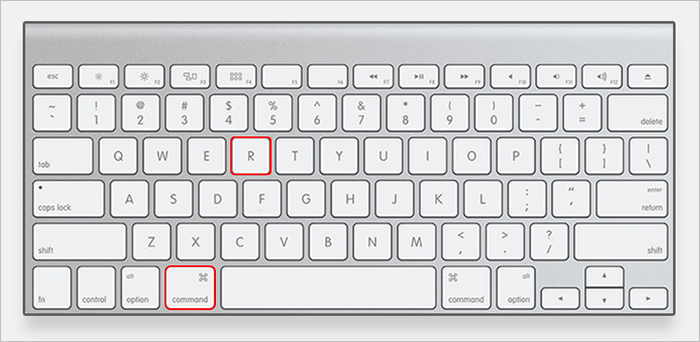
Étape 2 : dans la fenêtre de récupération de macOS, cliquez sur Utilitaire de disque, puis sur Continuer. La fenêtre Utilitaire de disque s’affiche.
Étape 3 : Dans le panneau gauche de l’Utilitaire de disque, sélectionnez Macintosh HD, le disque de démarrage. Cliquez sur l’onglet Premiers secours dans le panneau supérieur, puis sur Exécuter.
Étape 4 : si l’Utilitaire de disque a réparé votre disque de démarrage, redémarrez votre Mac et démarrez normalement. Si l’utilitaire de disque échoue, essayez la méthode de dépannage suivante.
L’une des limites de l’utilitaire de disque est qu’il ne peut pas réparer une carte de partition corrompue. Pour réparer la carte de partition d’un disque de démarrage, vous devez effacer le disque de stockage Mac avec un nouveau schéma de partition. Mais effacer le disque sans le sauvegarder entraînera une perte de données.
Réparer le Mac avec FSCK
Mode utilisateur unique dans macOS peut être d’une grande aide pour résoudre les problèmes de disque de démarrage. Lorsque votre Mac ne démarre pas, utilisez la commande Mode utilisateur unique (fsck) pour réparer le disque de démarrage. Suivez les étapes indiquées :
Étape 1 : redémarrez votre Mac, puis maintenez enfoncées les touches Command + S. Relâchez les touches lorsque le texte apparaît sur un fond noir. Votre Mac chargera Mode utilisateur unique.
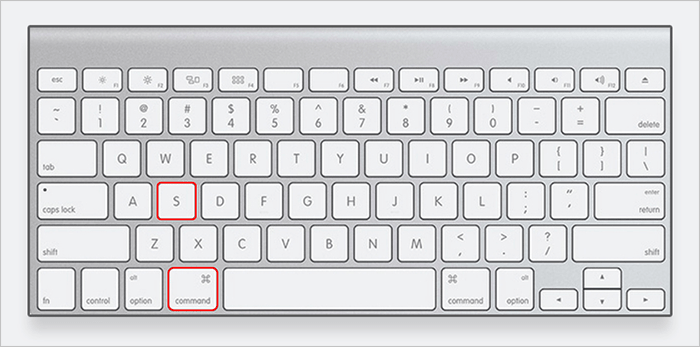
Étape 2 : Dans l’invite de commande, tapez la commande / sbin / fsck – fy puis appuyez sur Retour. Si le Macintosh HD est OK, il affichera le message suivant : « The volume (name) appears to be OK. » Redémarrez votre Mac normalement.
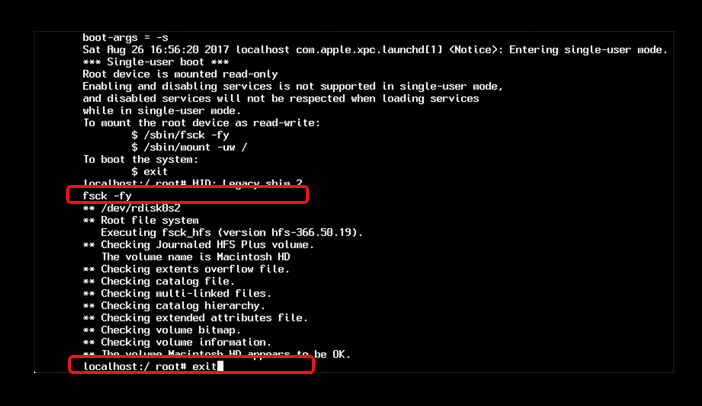
Étape 3 : Si fsck a réparé le disque dur endommagé, il affiche le message : « The file system has been changed. » Répétez la commande fsck ci-dessus jusqu’à ce que vous obteniez le message OK. Redémarrez le Mac normalement.
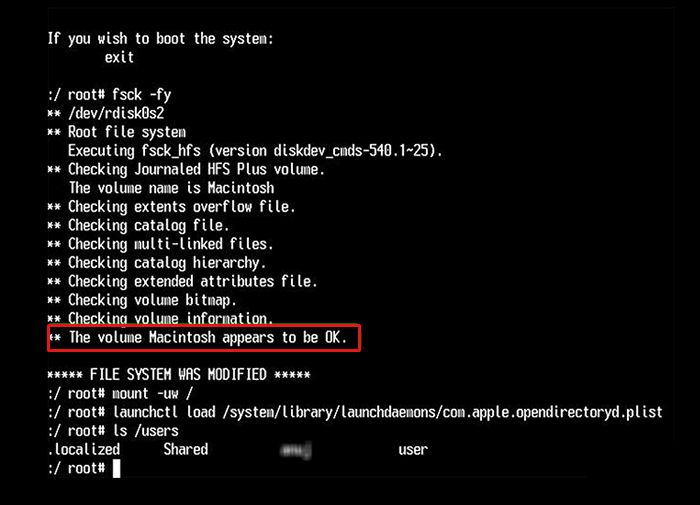
La commande fsck est une solution rapide pour les erreurs de disque dans le lecteur de stockage Mac. Mais elle peut ou non réparer complètement le disque de démarrage corrompu. Si la corruption dépasse les capacités de réparation intégrées de macOS, essayez de récupérer les données Mac en utilisant Mode disque cible.
Rôle du logiciel pour récupérer disque dur Mac
Le Logiciel pour récupérer disque dur Mac est une application web qui analyse et récupèrer données d’un disque dur de stockage logiquement défaillant. Utilisez différentes éditions du logiciel pour effectuer des tâches spécialisées. Par exemple,
- Stellar Data Recovery Free Edition est un logiciel gratuit pour récupérer données d’un disque dur externe non monté jusqu’à 1 Go. Veuillez visiter la page web de l’application pour un essai gratuity.
- Stellar Data Recovery Professional aide à créer un lecteur de récupération pour récupérer les données d’un MacBook, iMac ou Mac Pro en panne ou ne démarrant pas. Veuillez visiter la page web de l’application pour un essai.
Règle d’or pour la récupération données d’un disque dur Mac
La règle de base est que le disque dur Mac en question doit apparaître (même dans l’état grisé) dans l’utilitaire de disque pour lancer la tâche de récupération. Si le disque n’est pas visible dans la barre latérale de l’utilitaire de disque, cliquez sur l’icône Afficher en haut et choisissez Afficher tous les périphériques ; le disque devrait apparaître. Si le lecteur n’est pas visible, il doit avoir une défaillance physique. Dans une telle situation, la récupération de données Mac à l’aide d’un logiciel est inapplicable.
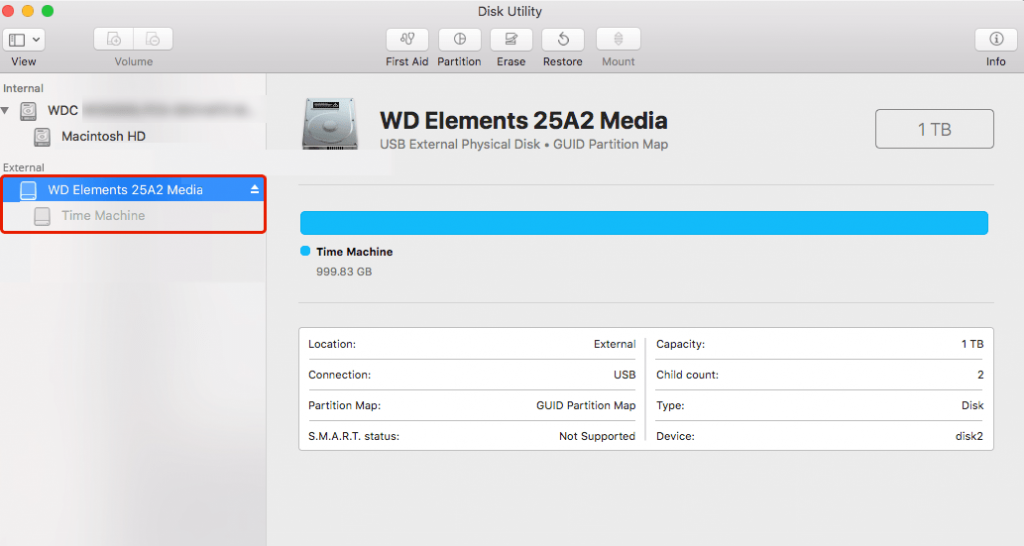
Essayez de monter le disque de stockage avec l’Utilitaire de disque par le biais de Mode disque cible en utilisant un câble FireWire ou Thunderbolt ou en transformant le disque défaillant en un périphérique externe.
La récupération de données via le logiciel fonctionne dans les cas de défaillance logique tels que le formatage du disque, la corruption du disque, la suppression de la partition, le vidage de la corbeille, etc. Utilisez le logiciel pour récupérer données disque dur logiquement défaillant à condition que la règle de base de la récupération du disque dur soit satisfaite.
Stellar Data Recovery Professional for Mac
Utilisez Stellar Data Recovery Professional for Mac pour analyser et récupérer les données perdues, supprimées ou inaccessibles du disque dur. Les étapes sont les suivantes :
ÉTAPE 1: INSTALLER LE LOGICIEL DE RÉCUPÉRATION DE DONNÉES MAC
Téléchargez et installez Stellar Data Recovery Professional sur un iMac, un Mac mini ou un MacBook en état de marche. La taille du fichier à télécharger est tout à fait nominale, alors ne vous inquiétez pas. De plus, l’assistant du logiciel indique le processus d’installation.
ÉTAPE 2: SÉLECTIONNER LES TYPES DE FICHIERS PERDUS
Lancez le logiciel. Sur l’écran «Sélectionner ce que vous voulez récupérer», choisissez Tout récupérer ou Personnaliser votre analyse en cliquant sur le commutateur à bascule correspondant : documents, e-mails, vidéos, audio ou photos. Cliquez ensuite sur Suivant. L’écran « Sélectionner un emplacement » apparaît.
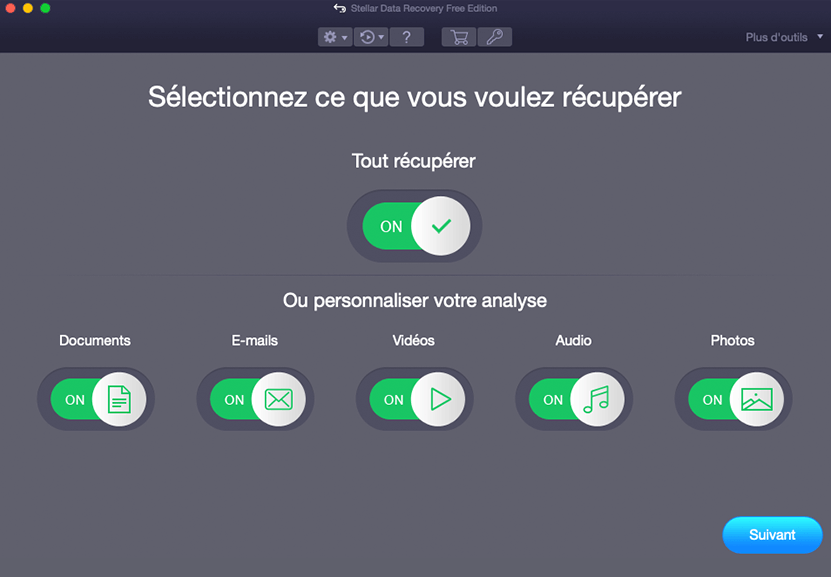
STEP 3 : SELECTIONNER L’EMPLACEMENT
Sur l’écran « Sélectionner l’emplacement », choisissez Macintosh HD le disque de démarrage. Cliquez sur l’interrupteur à bascule Analyse approfondie pour l’activer, puis cliquez sur Analyser. L’analyse approfondie prend plus de temps que l’analyse rapide, mais le résultat de l’analyse est complet. Attendez la fin de l’analyse.
Pour macOS Big Sur, Catalina ou Mojave, chargez l’extension Stellar Data Recovery. Une fois l’extension chargée, le logiciel peut accéder au Macintosh HD avec tous les droits pour rechercher les données perdues, supprimées ou inaccessibles. En savoir plus.
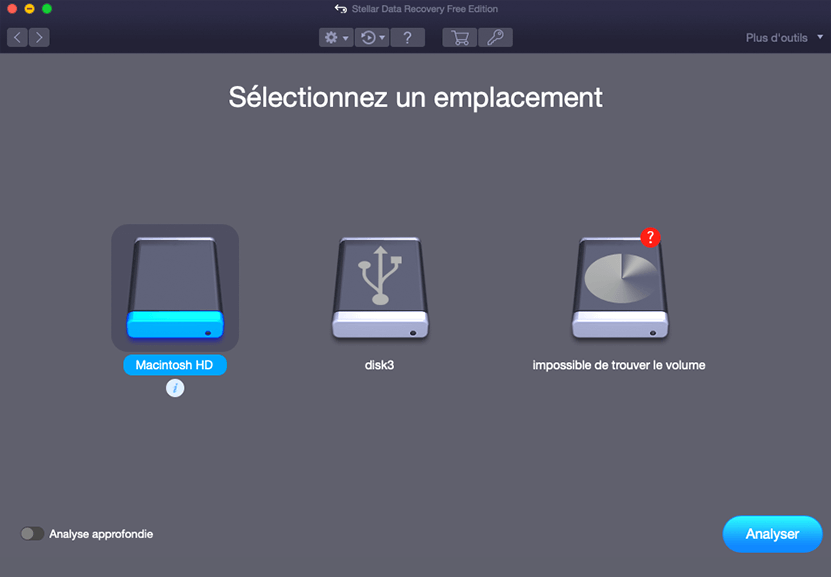
STEP 4 : PRÉVISUALISER ET RÉCUPÉRER LES FICHIERS REQUIS
Le logiciel répertorie les résultats de l’analyse dans les onglets Liste classique, Liste des fichiers et Liste des fichiers supprimés. Cliquez sur un onglet, développez le nœud de l’arborescence à partir du volet de gauche et accédez aux fichiers numérisés à partir du volet de droite. Double-cliquez sur un fichier dont l’aperçu est disponible pour ouvrir une fenêtre d’aperçu. Sélectionnez tous les fichiers requis, puis cliquez sur Récupérer.
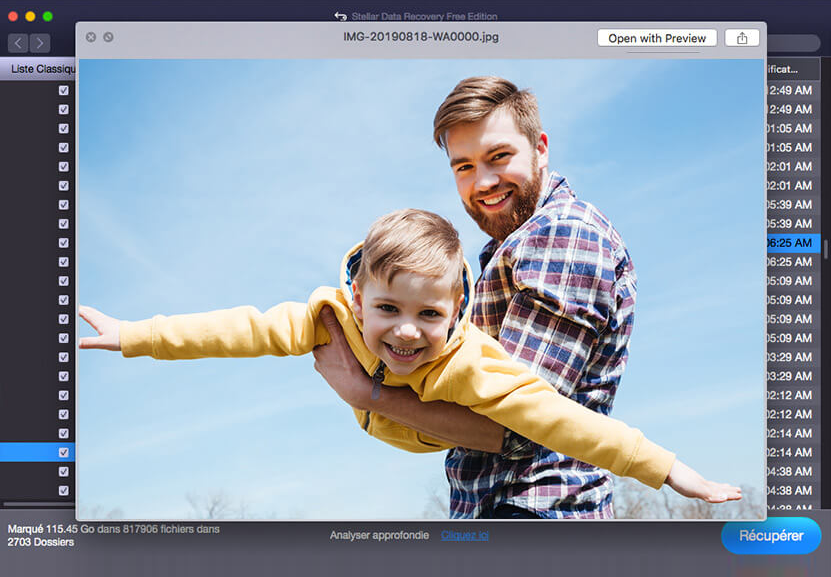
STEP 5 : SAUVEGARDER LES FICHIERS
Dans la fenêtre de dialogue, cliquez sur Parcourir pour spécifier un disque dur externe comme destination de l’enregistrement (pour éviter l’écrasement des données sur le lecteur d’analyse), puis cliquez sur Enregistrer. Attendez que le logiciel termine l’opération d’enregistrement.
STEP 6 : VÉRIFIER LES FICHIERS RÉCUPÉRÉS
Une fois les fichiers récupérés enregistrés, naviguez jusqu’à l’emplacement d’enregistrement pour afficher les fichiers et dossiers récupérés. Vérifiez si tous les fichiers sont intacts.
Alternative au Mode disque cible, un lecteur de récupération USB amorçable peut aider à accéder au Mac affecté et à récupérer toutes les données stockées. Lorsque le Mac ne démarre pas même après avoir réparé le disque à l’aide de l’utilitaire de disque ou de la commande FSCK en Mode utilisateur unique, utilisez un logiciel de récupération de données Mac amorçable pour récupérer les données perdues du disque dur défaillant. Lire la suite – Comment créer un lecteur de récupération amorçable sur Mac avec Stellar Data Recovery ?
Conclusion
Nous espérons que cet article vous a aidé à récupérer gratuitement un disque de stockage Mac défectueux en utilisant les méthodes de dépannage qui sont détaillées ici. Voici les meilleures pratiques à suivre:
- Sauvegardez votre Mac en utilisant Time Machine
- Utilisez Disk Utility, FSCK, ou Mode disque cible chaque fois que nécessaire
- Utilisez Stellar Data Recovery Professional for Mac pour votre disque dur en difficulté. Comparez toutes les éditions.
- Gardez une clé USB de récupération prête à sauver un Mac qui ne démarre pas.
Was this article helpful?