J’ai fait tomber mon iPhone et il s’est cassé. Je l’ai fait réparer et j’ai réinitialisé les paramètres d’usine. Comme j’avais fait une sauvegarde dans iTunes, je ne me suis pas inquiété pour mes données. Mais je ne savais pas que mon fichier de sauvegarde iTunes était corrompu ! Lorsque j’ai essayé de remettre mon iPhone en état à partir d’iTunes, le message suivant est apparu : “La sauvegarde iTunes est corrompue ou incompatible”. Je ne sais plus comment remettre mon iPhone en état. Merci de m’aider. – Simon, Bradford
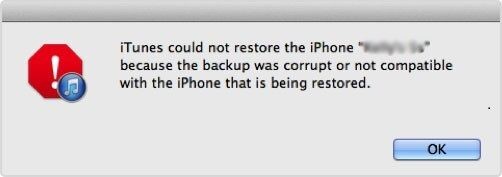
iTunes affiche parfois un message indiquant que l’iPhone n’a pas pu être remis en état parce que la sauvegarde était corrompue ou incompatible avec l’iPhone en cours de restauration. Il est possible que d’anciennes données de sauvegarde aient été corrompues, ce qui a entraîné l’affichage du message d’erreur.
Quelle que soit la raison, l’important est que vous sachiez comment réparer les sauvegardes d’iPhone corrompues dans iTunes et remettre l’iPhone en état dans de tels cas.
Il existe trois méthodes simples et fortement recommandées pour remettre en état un iPhone à partir d’un fichier de sauvegarde iTunes corrompu.
- Remettre l’iPhone en état à partir d’une sauvegarde iCloud
- Utilisez Stellar® Récupération de Données pour iPhone pour récupérer sélectivement les données des sauvegardes iCloud.
- Récupérer les données perdues directement à partir de l’iPhone/ iPad
Méthode 1 : Remettre en état à partir d’une sauvegarde iCloud
Au lieu d’iTunes, vous pouvez également remettre votre iPhone en utilisant la solution de sauvegarde alternative iCloud. Les étapes pour remettre un iPhone à partir d’iCloud sont simples et faciles à suivre.
Marche à suivre pour remettre l’iPhone en état avec iCloud
- Allez dans Réglages > Votre iPhone > iCloud.
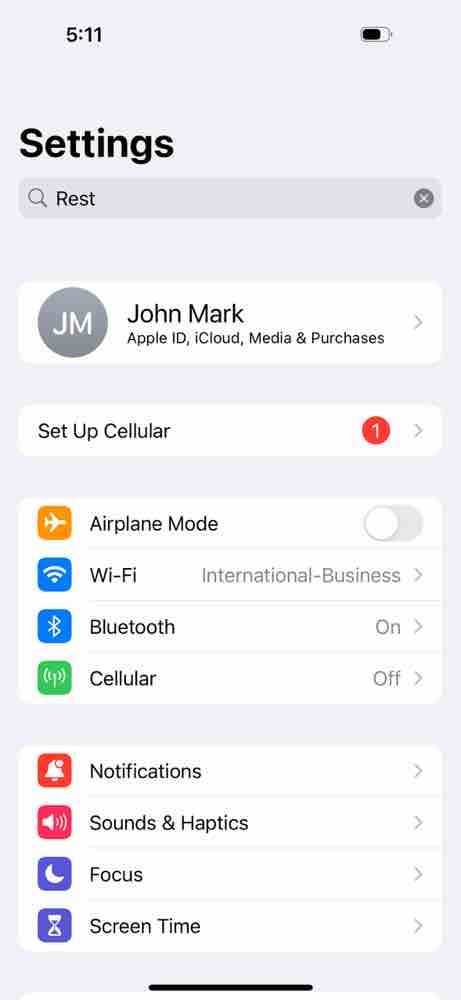
- Saisissez l’identifiant et le mot de passe Apple pour vous connecter à iCloud si vous n’êtes pas connecté.
- Sélectionnez maintenant iCloud Drive dans la liste.
- Ensuite, activez l’option “Synchroniser cet iPhone”.
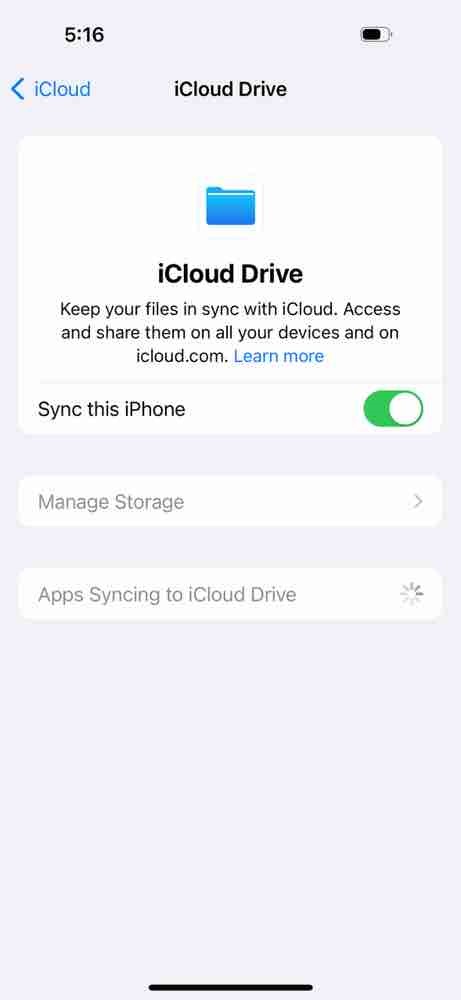
- Vos données vont maintenant être synchronisées et remises sur votre iPhone.
Remarque : Dès que vous activez la fonction Synchroniser ce téléphone, l’appareil sera synchronisé avec les données sauvegardées dans votre iCloud. Vous devez donc vous connecter avec le même identifiant Apple que celui que vous avez utilisé précédemment pour créer une sauvegarde dans iCloud.
Méthode 2 : Utiliser Stellar® Data Recovery for iPhone
Si vous avez besoin de récupérer des données spécifiques de votre iPhone ou iPad, comme vos courriels, mais que vous n’avez pas le temps de sélectionner chaque fichier individuellement à partir d’une sauvegarde complète, Stellar Data Recovery for iPhone peut vous aider. Ce logiciel de récupération de données suriPhone vous aide à récupérer de manière sélective des fichiers tels que des photos, des messages, des contacts et plus encore, directement à partir de votre iPhone, d’iCloud et même de la sauvegarde iTunes.
Le logiciel analyse votre sauvegarde et vous permet de choisir les fichiers que vous souhaitez remettre. Cette approche ciblée peut s’avérer utile si vous ne souhaitez pas tout remettre en état à partir de la sauvegarde iCloud.
Voyons comment vous pouvez remettre votre sauvegarde iCloud avec Stellar®Data Recovery for iPhone :
- Téléchargez Stellar® Data Recovery for iPhone et lancez-la sur votre ordinateur.
- Sélectionnez maintenant “Remettre à partir de la sauvegarde iCloud” sur l’écran d’accueil.
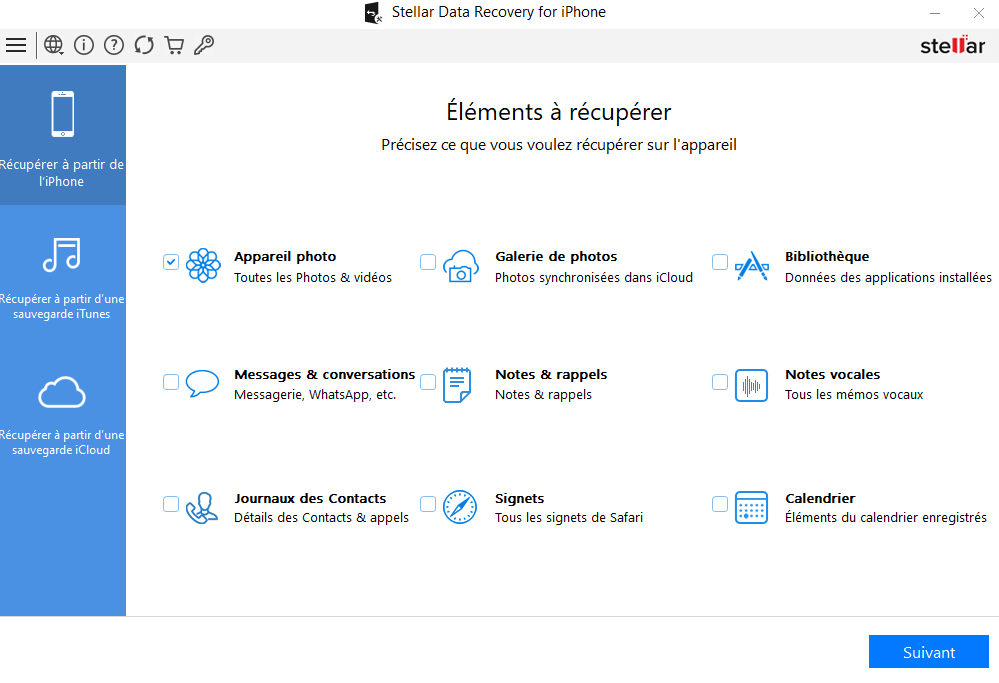
- Sélectionnez ensuite le type de fichier, par exemple des photos, des contacts ou des calendriers, que vous souhaitez remettre en état, puis cliquez sur Suivant.
- Saisissez l’identifiant et le mot de passe Apple, sélectionnez la sauvegarde iCloud concernée et cliquez sur Analyser.
- Vous pouvez afficher un aperçu des fichiers en cliquant sur ceux-ci.
- Enfin, cliquez sur Enregistrer.
- Dans la boîte de dialogue Enregistrer les fichiers, sélectionnez l’option “Enregistrer sur l’ordinateur” ou “Enregistrer sur l’iPhone” pour enregistrer les données remises en état. Pour enregistrer directement sur votre iPhone, connectez votre iPhone à l’ordinateur.
Méthode 3 : Récupérer les données supprimées de la mémoire de l’iPhone
Si vous ne pouvez pas remettre en état votre iPhone ou iPad via iTunes en raison d’une sauvegarde corrompue et qu’iCloud ne vous est d’aucune aide, vous pouvez restaurer les données directement à partir de l’appareil à l’aide d’un logiciel de récupération de données.
Avec cette méthode, vous pouvez facilement récupérer les données perdues telles que les photos, les vidéos, les messages, les événements du calendrier, les mémos vocaux et les signets Safari, même à partir d’appareils iOS cassés, endommagés par l’eau, réinitialisés en usine ou bloqués. Analysez la mémoire de l’appareil et extrayez les données souhaitées pour récupérer sélectivement les fichiers dont vous avez besoin.
Voici les étapes à suivre pour récupérer les données perdues sur l’iPhone/ iPad à l’aide d’un logiciel de récupération de données :
- Téléchargez et installez Stellar® Data Recovery for iPhone sur votre ordinateur.
- Connectez votre iPhone à l’ordinateur à l’aide d’un câble USB et démarrez le logiciel.
- Sélectionnez Restaurer à partir de l’iPhone sur l’écran d’accueil.
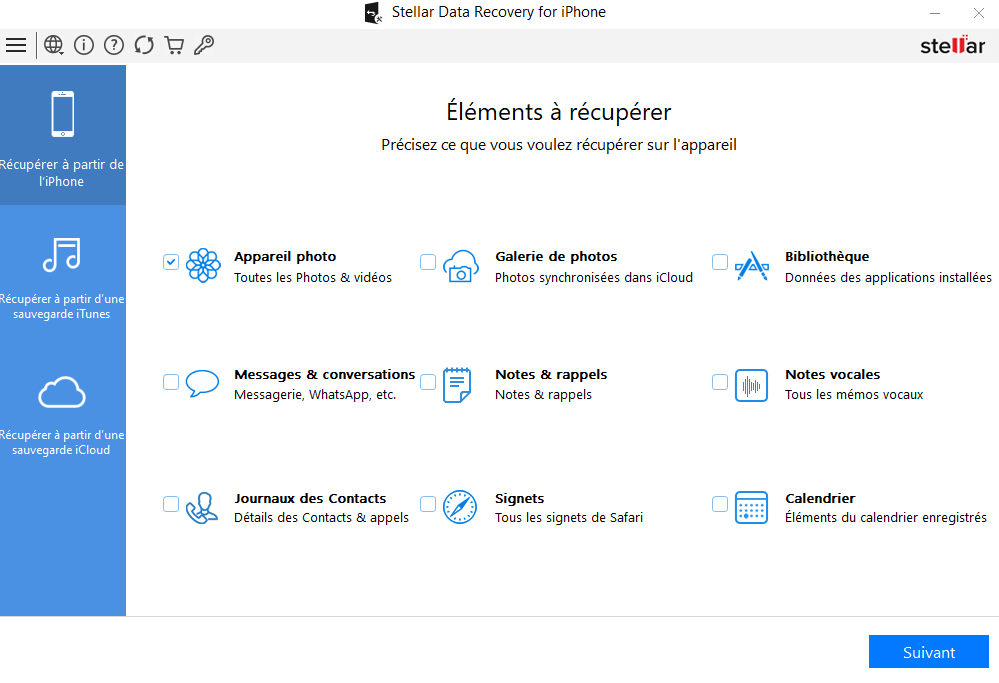
- Sélectionnez les données que vous souhaitez remettre.
- Cliquez sur Continuer.
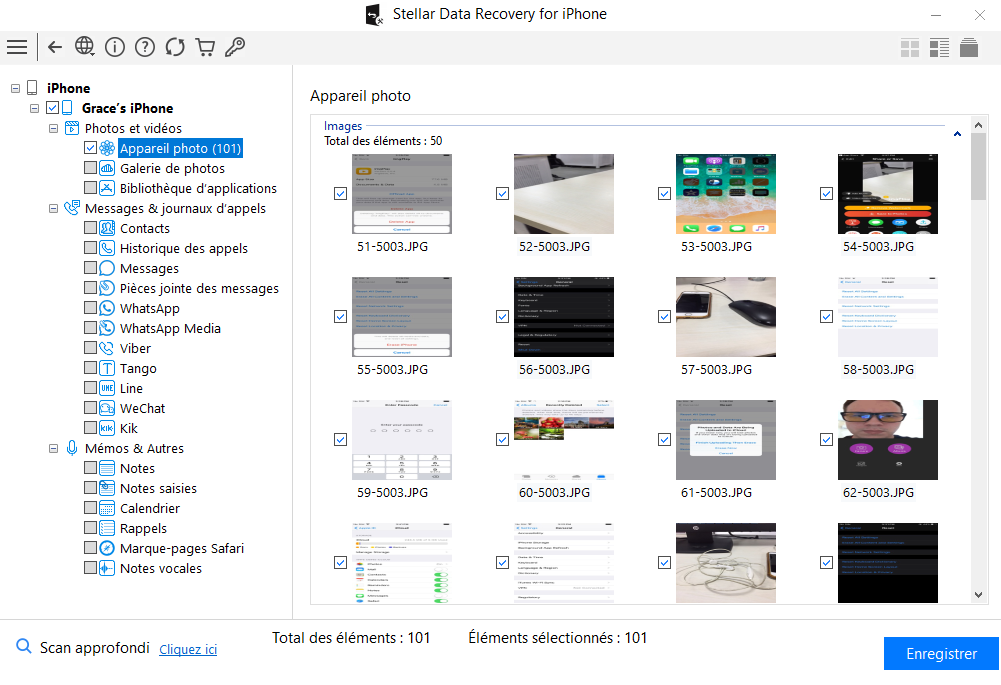
- Affichez un aperçu des données et cliquez sur Enregistrer. Vous pouvez enregistrer les données remises en état sur un ordinateur ou un iPhone.
Conclusion
Si votre sauvegarde iTunes est corrompue ou incompatible, vous disposez de plusieurs options pour remettre en état les données de votre iPhone. Commencez par essayer des mesures de dépannage simples telles que le redémarrage de votre appareil et la mise à jour du système d’exploitation. Si vous ne parvenez toujours pas à restaurer à partir d’iTunes, vous pouvez essayer de le faire à partir d’une sauvegarde iCloud. Sinon, utilisez un outil de récupération de données comme Stellar® Data Recovery for iPhone pour remettre sélectivement les fichiers de la sauvegarde corrompue.
Was this article helpful?