10 façons de réparer l’erreur de clé USB « Veuillez insérer le disque dans le disque amovible » dans Windows
Résumé: Avez-vous rencontré une situation où vous connectez une clé USB à votre ordinateur, elle est détectée, mais lorsque vous essayez de l'ouvrir, une erreur s'affiche - « Veuillez insérer le disque dans le disque amovible » ? Lisez cet article pour apprendre comment récupérer vos photos, vidéos ou fichiers audio à partir d'une clé USB qui affiche l'erreur « Insérer le disque ».
Les clés USB sont portables, faciles à utiliser et offrent plus d’espace pour stocker des fichiers multimédias. Cela dit, les clés USB peuvent souvent devenir assez problématiques lorsque des erreurs inattendues entravent leur fonctionnement normal. Mais la bonne nouvelle, si vous connaissez les causes de ces erreurs, vous pouvez remettre les clés USB défectueuses on bon état en un rien de temps et récupérer vos photos, audio ou vidéos. Dans cet article, nous allons concentrer sur une erreur USB courante : « Veuillez insérer un disque dans le lecteur USB ».
Pour résoudre ce problème, vous essayez de formater ou de partitionner la clé USB, mais ces deux options ne fonctionnent généralement pas. En outre, lorsque vous affichez les propriétés de la clé USB, « l'espace utilisé » et « l'espace libre » du lecteur sont indiqués comme étant de 0 bytes.
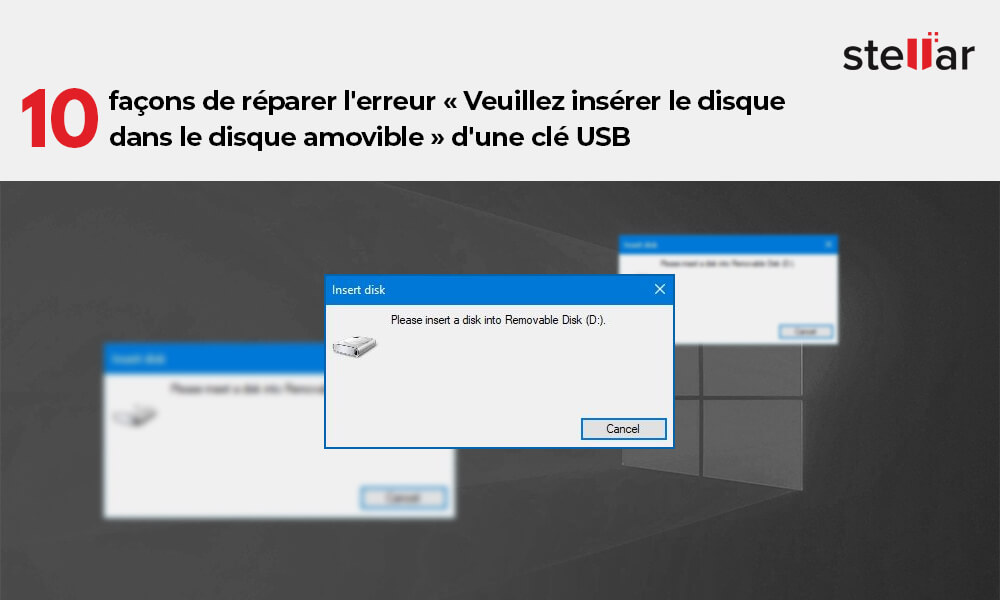
Que signifie le message d'erreur « Insérer un disque » ?
Le message d’erreur d’insertion de disque apparaît lorsque votre clé USB est inaccessible ou illisible par Windows pour l’une des raisons suivantes :
- Le périphérique USB n'est pas correctement connecté à l'ordinateur.
- Le système d’exploitation de votre ordinateur ne parvient pas à charger le micrologiciel du fabricant de l’USB ; Windows ne parvient pas à reconnaître le lecteur ; ou la lettre du lecteur USB indique « Aucun support » dans Gestion des disques.
- Le lecteur USB tente d'obtenir une lettre de lecteur qui est déjà attribuée ou réservée.
- Votre lecteur USB ou votre partition est corrompu.
- Le périphérique USB est physiquement endommagé ou la fente du lecteur est défectueuse.
Quoi faire pour récupérer les fichiers du lecteur USB après l’erreur « Insérer le disque dans le disque amovible »
Une façon de récupérer les photos, vidéos ou fichiers audio USB est de réparer l'erreur de disque à l'aide des méthodes décrites ci-dessous. Vous pouvez également utiliser directement un logiciel de récupération de clé USB qui peut restaurer les fichiers multimédia perdus dans une telle situation.
Lors du dépannage, vous devrez peut-être formater votre clé USB pour la rendre à nouveau utilisable. Pour récupérer des photos et des vidéos perdues à partir d'une clé USB formatée, vous pouvez toujours utiliser la solution logicielle mentionnée ici.
Remarque : Avant d'essayer l'une de ces solutions, assurez-vous que le premier périphérique de démarrage de votre ordinateur n'est pas votre clé USB. Vous pouvez vérifier et modifier la priorité du périphérique de démarrage en allant dans le setup (connectez la clé USB et redémarrez computer ; appuyez sur « Del » ou F2 pour entrer dans le setup).
Méthodes de récupération des fichiers multimédias d’un lecteur USB présentant une erreur d’insertion de disque :
- Utilisez un autre port USB
- Essayez de chauffer ou de refroidir le lecteur manuellement
- Utilisez un logiciel tiers fiable pour la récupération
- Mettez à jour le pilote Windows
- Attribuez une lettre de lecteur unique à la clé USB
- Réinstallez les pilotes
- Essayez d'utiliser l'utilitaire de réparation du fabricant
- Analysez les changements de matériel
- Réparez l'erreur d'insertion de disque du lecteur USB en utilisant Diskpart
- Formatez la clé USB
1. Utilisez un autre port USB
Le problème peut être dû à un port USB défectueux. Essayez de connecter votre lecteur avec un autre port sur votre ordinateur. Si votre système ne dispose pas d’un autre port, essayez d’accéder à votre USB sur un autre ordinateur.
2. Essayez de chauffer ou de refroidir le disque manuellement
Vous pouvez essayer de chauffer ou de refroidir la clé USB. Ce n'est pas une solution infaillible mais elle fonctionne parfois.
- Branchez la clé USB sur l’ordinateur.
- À l'aide d'un sèche-cheveux, chauffez la clé USB.
- Attendez une minute. Retirez la clé USB et rebranchez-la plusieurs fois.
- Si cela ne fonctionne toujours pas, essayez la même chose avec de l'air comprimé pour la refroidir.
- Si elle commence à fonctionner, copiez immédiatement les données car elle peut s'arrêter soudainement.
3. Utilisez un logiciel de récupération USB– Stellar Photo Recovery
Stellar Photo Recovery vous aide à récupérer des photos et d’autres fichiers multimédia à partir de clés USB endommagées ou défectueuses. Ce logiciel de récupération de photos récupère les photos et les supports perdus en raison d’un formatage, d’une suppression accidentelle, de dommages physiques ou de la corruption de disques durs, de cartes mémoire, de périphériques de stockage externes, d’appareils photo numériques et de clés USB. Il fonctionne parfaitement avec une variété de formats d’images, d’audio et de vidéo et peut analyser des dispositifs ayant une capacité de stockage de plus de 5To. Vous pouvez récupérer vos fichiers multimédias et conserver une sauvegarde dans un emplacement séparé afin d’accéder à ces fichiers.
Il suffit de télécharger Stellar Photo Recovery et de suivre les étapes mentionnées ci-dessous pour récupérer des fichiers multimédias :
- Lancez Stellar Photo Recovery.
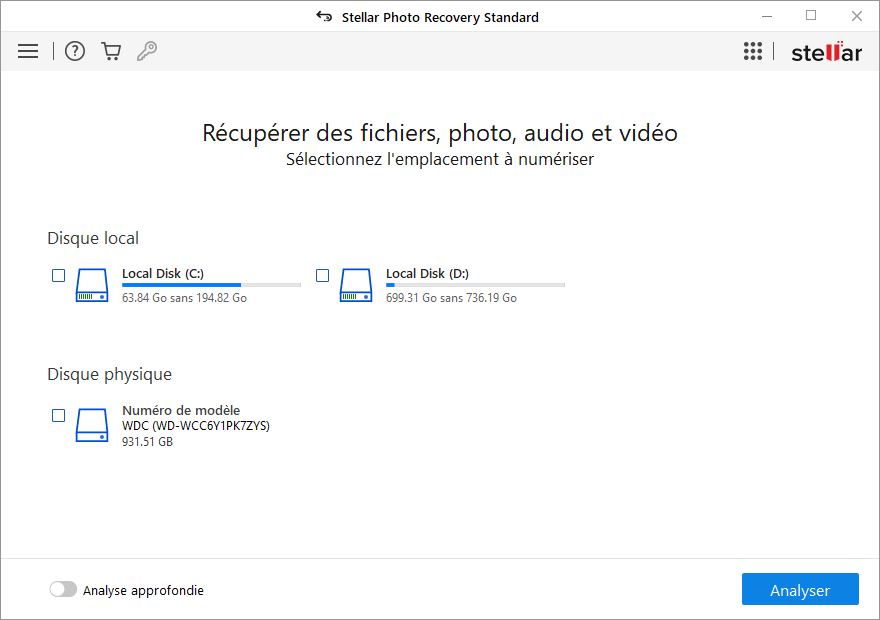
- Connectez la clé USB défectueuse au computer et lancez le logiciel.
- Sélectionnez le lecteur ou le support de stockage à analyser et à récupérer. Cliquez sur Scanner
- Une boîte de dialogue « La numérisation s’est terminée avec succès » Dans le volet gauche de la fenêtre principale, tous les fichiers et dossiers trouvés sont répertoriés. Le volet inférieur droit répertorie les fichiers stockés dans le dossier sélectionné. Sélectionnez un fichier et pré visualisez-le dans le volet de droite.
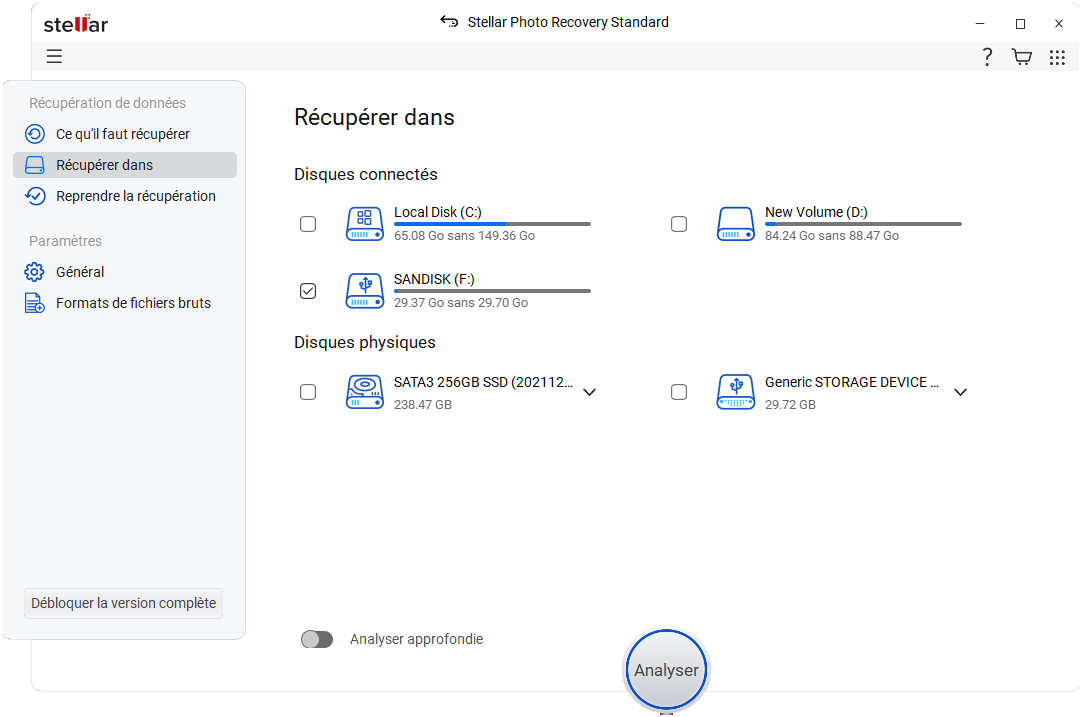
- Si les photos, les vidéos ou les fichiers audio recherchés ne figurent pas dans la liste, choisissez l'option Analyse approfondie en bas de la fenêtre.
- Sélectionnez un seul ou plusieurs fichiers à récupérer et cliquez sur « Récupérer ».
- Recherchez l'emplacement souhaité pour enregistrer les photos et cliquez sur « OK ».
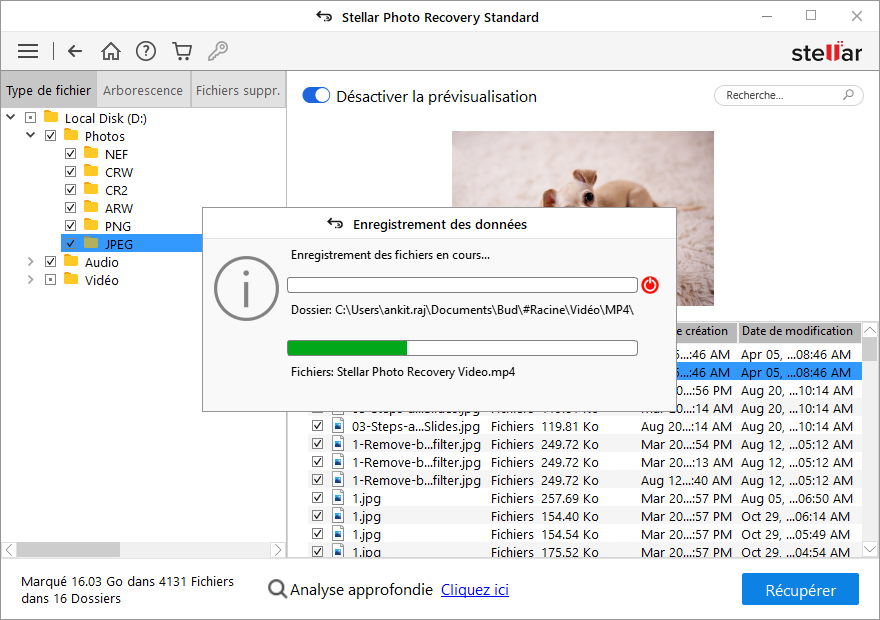
Regardez cette vidéo pour récupérer avec Stellar Photo Recovery :
Remarque : Si le logiciel de récupération ne parvient pas à détecter votre lecteur USB, essayez les méthodes ci-dessous pour résoudre le problème et accéder à vos fichiers.
4. Mettez à jour les pilotes de Windows
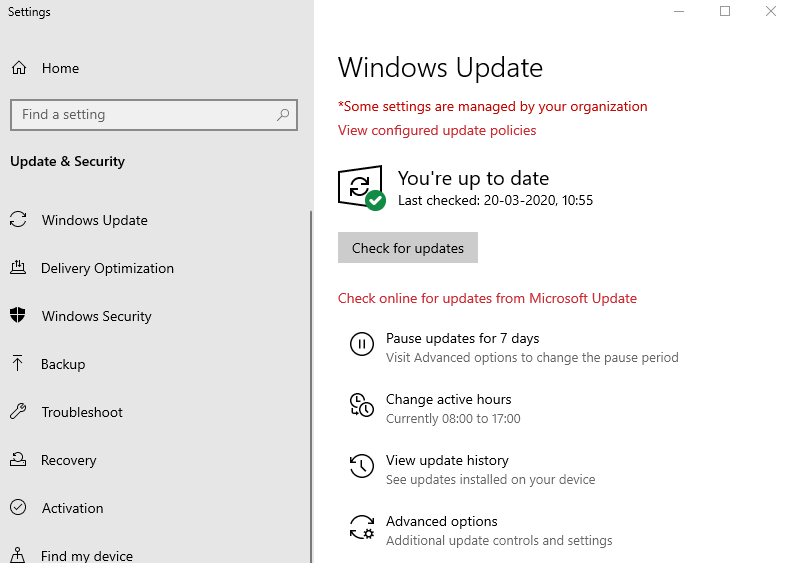
Assurez-vous que les pilotes de votre PC sont mis à jour. Les mises à jour des pilotes pour Windows 10 sont automatiquement téléchargées et installées via la mise à jour Windows. Allez dans Paramètres sur votre ordinateur et vérifiez les mises à jour.
5. Utilisez l'utilitaire de réparation du fabricant de la clé USB
Certains fabricants de clés USB, tels que Transcend et HP, fournissent des utilitaires de réparation sur leurs sites Web qui peuvent être utilisés pour résoudre quelques problèmes connus avec leurs clés USB. Ils sont utiles lorsque votre clé n'est plus reconnue par le PC ou ne fonctionne pas correctement. Ces utilitaires font appel à Internet et aux algorithmes exclusifs du fabricant pour résoudre les problèmes.
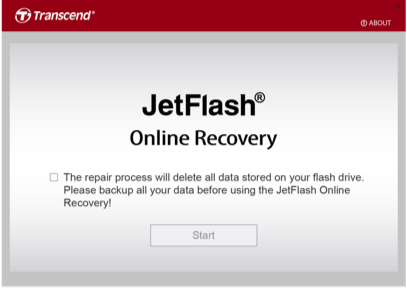
Il suffit de télécharger l'utilitaire depuis le site Web et d'exécuter les exécutables, comme indiqué.
Remarque : La plupart du temps, l'utilitaire de réparation USB du fabricant qui tente de réparer la clé USB peut la restaurer aux paramètres d'usine par défaut, ce qui peut entraîner une perte de données. Dans un tel scénario, vous pouvez utiliser le logiciel Stellar Photo Recovery pour récupérer les fichiers du support USB.
6. Attribuez une lettre de lecteur unique au lecteur USB
Insérez le lecteur USB dans le lecteur amovible avant de démarrer votre ordinateur. Cependant, assurez-vous que le premier périphérique de démarrage dans le BIOS n’est pas le lecteur USB, sinon l’ordinateur risque de ne pas démarrer.
- Connectez-vous en tant que compte Administrateur dans votre système ou tout autre compte disposant de privilèges administratifs.
- Appuyez sur le clé Windows + X et cliquez sur Gestion des disques.
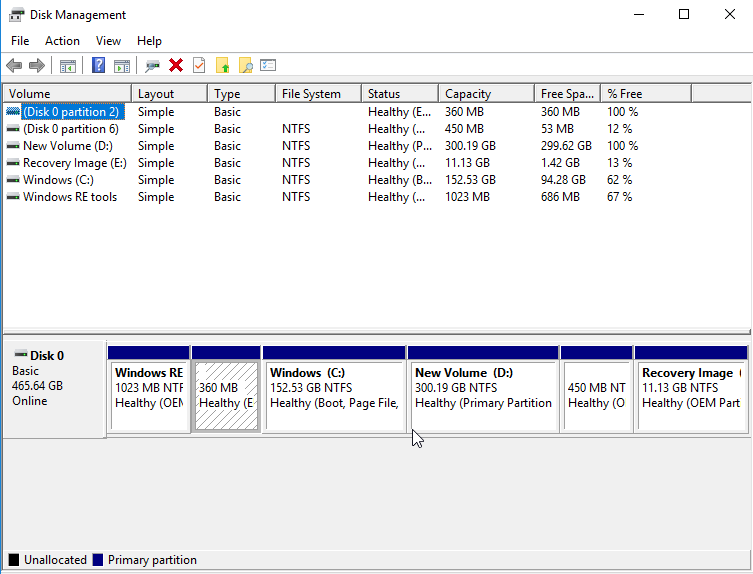
- Cliquez avec le bouton droit de la souris sur la partition de votre lecteur amovible et sélectionnez Modifier la lettre de lecteur et les chemins d'accès dans Gestion des disques.
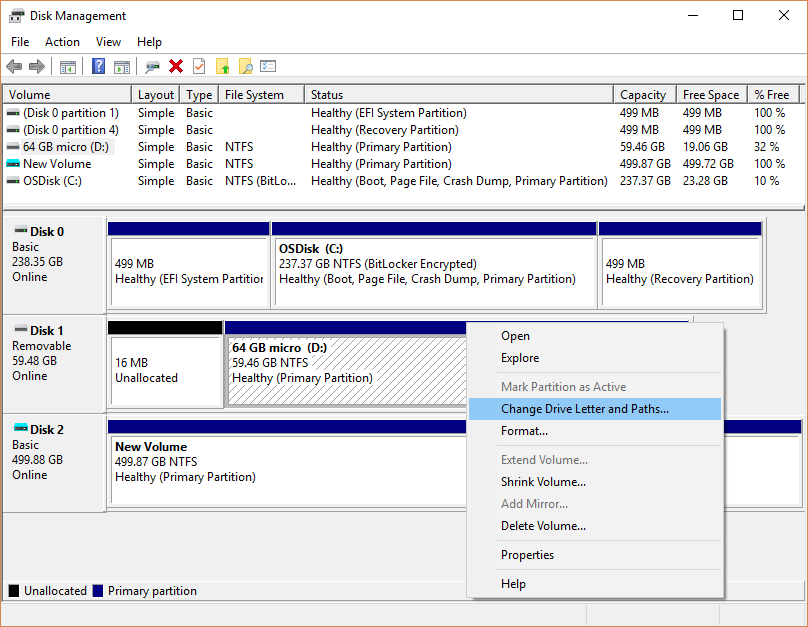
- Changez la lettre de lecteur en P: ou X: ou toute autre lettre de lecteur qui n'a pas été attribuée dans windows.
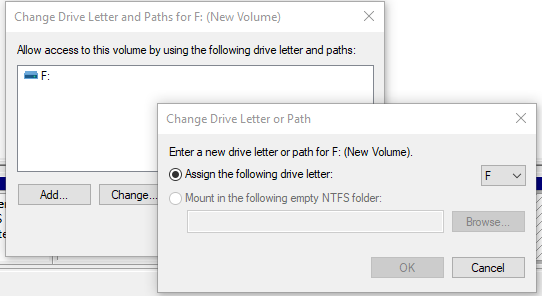
7. Réinstallez les pilotes
Des pilotes USB corrompus peuvent également causer des problèmes de détection de la clé USB. Essayez de réinstaller les pilotes USB via le Gestionnaire de périphériques.
- Cliquez avec le bouton droit de la souris sur My Computer/ This PC. Cliquez sur Gérer.
- Cliquez sur Gestionnaire de périphériques
- Double-cliquez sur Contrôleurs de bus série universel. Vous verrez plusieurs options de pilotes USB. Cliquez avec le bouton droit de la souris sur votre pilote USB et sélectionnez Désinstaller le périphérique. Remarque : Vous pouvez également faire de même pour tous les pilotes USB répertoriés
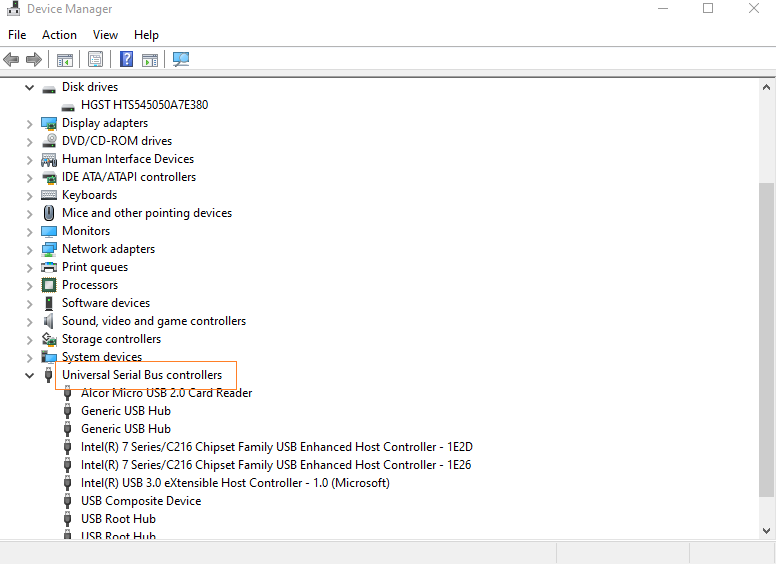
- Vous verrez plusieurs options de pilotes USB. Cliquez avec le bouton droit de la souris sur votre pilote USB et sélectionnez Désinstaller le périphérique.
Remarque : Vous pouvez également procéder de la même manière pour tous les pilotes USB répertoriés.
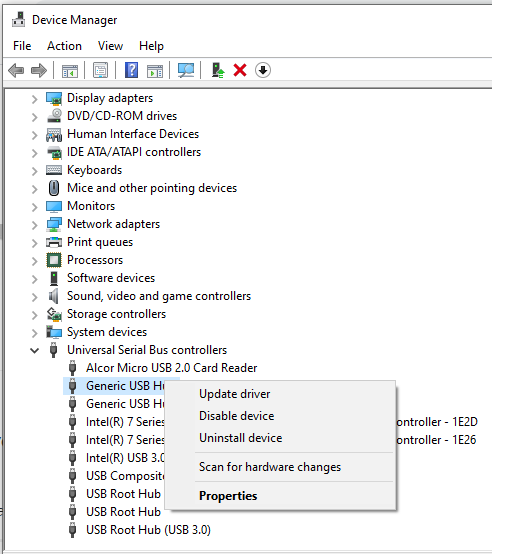
- Redémarrez votre système.
Les pilotes USB seront automatiquement installés par Windows. Maintenant, vérifiez si l'erreur d'insertion de disque est corrigée ou non.
8. Recherchez les changements matériels
Votre Windows computer peut rechercher des modifications matérielles, après quoi il peut reconnaître le périphérique USB connecté.
- Dans la boîte de recherche de démarrage, tapez Gestionnaire de périphériques et appuyez sur Entrée.
- Dans le Gestionnaire de périphériques, cliquez sur l'icône de l'ordinateur pour la mettre en surbrillance.
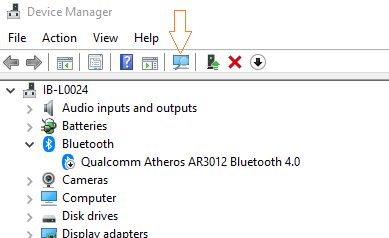
- Cliquez sur Action, puis sur Rechercher des modifications matérielles.
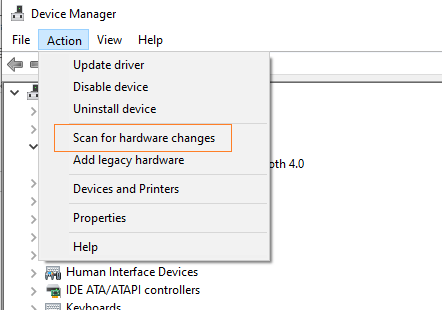
- Vérifiez le périphérique USB pour voir s'il fonctionne.
9. Réparez l'erreur d'insertion de disque USB à l'aide de Diskpart
Diskpart, un utilitaire en ligne de commande, peut être utilisé pour réparer les erreurs de disque ou de lecteur amovible.
- Dans la boîte de recherche, tapez cmd.
- Ouvrez Command Prompt et sélectionnez Exécuter en tant qu'administrateur.
- Tapez les commandes suivantes dans l'ordre :
Diskpart
list disk
select disk N (N est le numéro de lecteur de votre lecteur USB, présent dans le tableau donné dans la fenêtre CMD)
clean
create partition primary
active
Select partition X (X est le numéro de votre partition)
format fs=fat32
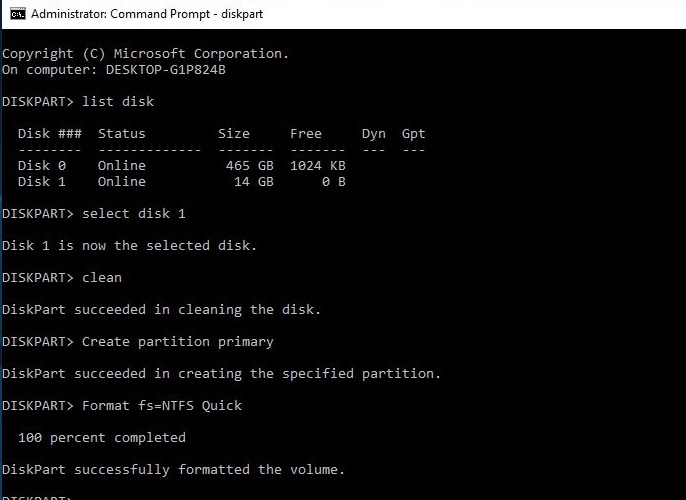
- La clé USB choisie est nettoyée et une nouvelle partition est créée. Fermez la fenêtre command prompt.
- Ensuite, redémarrez votre computer.
L'erreur devrait être résolue maintenant.
10. Corrigez l'erreur en formatant le lecteur USB
Le formatage peut résoudre l'erreur « insérer le lecteur USB dans un disque amovible ».
- Insérez le lecteur USB dans l’ordinateur.
- Cliquez avec le bouton droit de la souris sur Mon Ordinateur ou Cet Ordinateur
- Sélectionnez Gérer > Gestion des disques/ Gestion de l'ordinateur
- Cliquez avec le bouton droit de la souris sur votre clé USB. Cliquez
- Renommez le lecteur USB dans l'étiquette du volume
- Sélectionnez le système de fichiers dans le menu déroulant (FAT 32/ NTFS/etc.)
- Dans le menu déroulant Taille de l'unité d'allocation, choisissez l'Option par défaut.
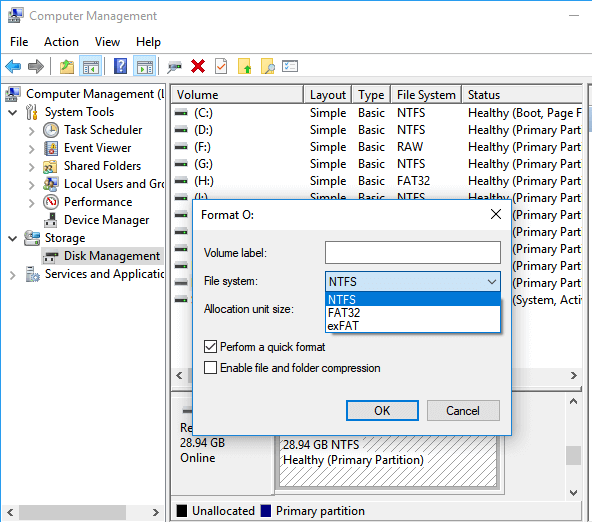
- Option d'enregistrement Effectuez un formatage rapide.
- Cliquez sur OK
Utilisez le logiciel de récupération de lecteur flash USB mentionné ci-dessus pour récupérer les fichiers du lecteur USB.
Lire la suite : Comment récupérer les fichiers d'une clé USB corrompue ou qui ne répond pas ?
Conclusion
Les clés USB et autres lecteurs défectueux peuvent être réparés ou remplacés, mais rien n'est aussi dévastateur que la perte de photos et de supports précieux. Ainsi, la récupération d'une clé USB après des erreurs inattendues comme « Veuillez insérer le disque dans le disque amovible » est une préoccupation majeure pour les utilisateurs. Avec l'aide des solutions ci-dessus, vous pouvez réparer l'erreur d'insertion de disque USB et récupérer les fichiers multimédia perdus. Même lorsque vous perdez toutes les données du lecteur flash USB pendant le dépannage, vous pouvez les restaurer avec l'aide du logiciel Stellar Photo Recovery.
Téléchargez la version d'essai gratuite du logiciel pour Windows ou Mac et prévisualisez les photos et vidéos récupérables à partir de la clé USB avant de les enregistrer sur votre disque.













