The boot error 0xc0000098 is a Blue Screen of Death (BSoD) error that prevents Windows from booting. The complete error message reads as follows:
“Your PC/Device needs to be repaired. The Boot Configuration Data file doesn’t contain valid information for an operating system. File: \Boot\BCD. Error code: 0xc0000098.”
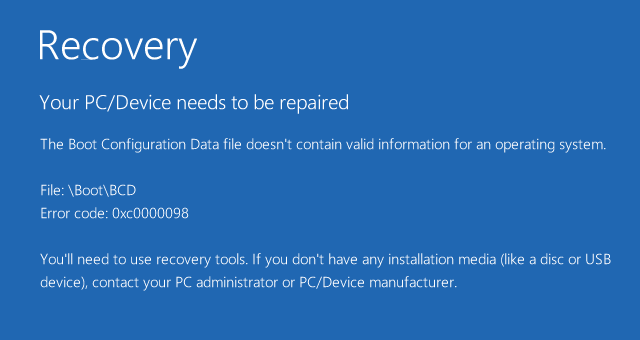
Some users have reported encountering this error after cloning the operating system or upgrading the Windows. However, there are various other reasons that may lead to this error, such as the BCD file is corrupted or missing, incompatible hard drive driver, etc. In this guide, we’ll be mentioning some effective methods to help you fix the Windows boot error 0xc0000098.
Methods to Fix Windows Boot Error 0xc0000098
You can follow the below-mentioned methods to fix the Windows Error code 0xc0000098. But before moving ahead, create a bootable Windows installation media.
Method I: Run Startup Repair Tool
Windows Startup Repair tool helps you diagnose and repair several startup problems. It scans your PC for damaged or missing system files and tries to fix the issue. Follow the below-mentioned steps to perform Startup Repair:
Note: You need Windows installation media, like DVD or CD, to boot your system. If you don’t have Windows installation disc, then create bootable USB drive.1. Insert Windows bootable CD or DVD drives into your system and restart it. Then, follow the wizard that appears on the screen.
2. Hit the Enter key or any key when the ‘press any key to boot from CD/DVD’ screen appears.
3. Select language preference and click Next.
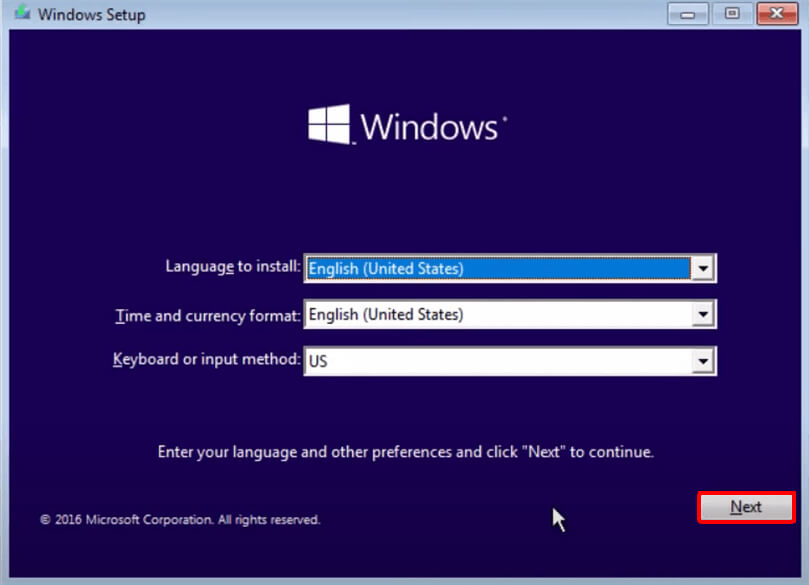
4. Now click Repair your computer at the bottom left of the screen.
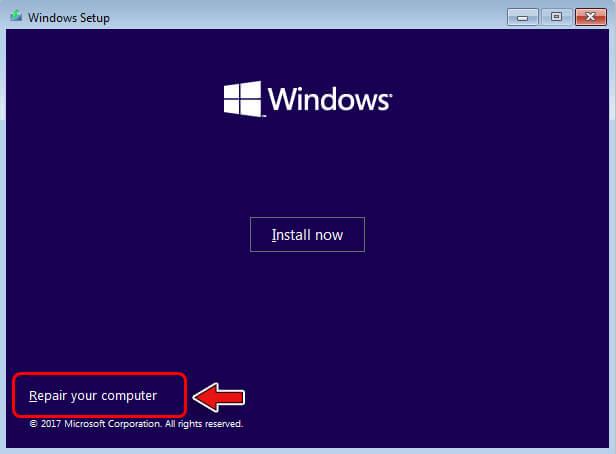
5. Click Troubleshoot on the ‘Choose an option’ screen.
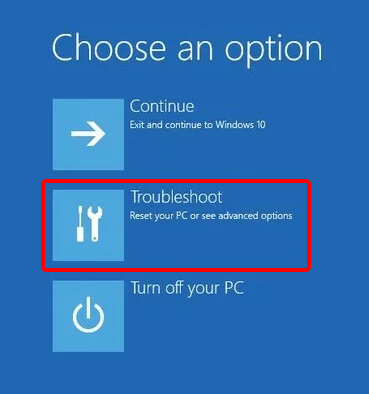
6. On the Troubleshoot screen, click on Advanced Options.
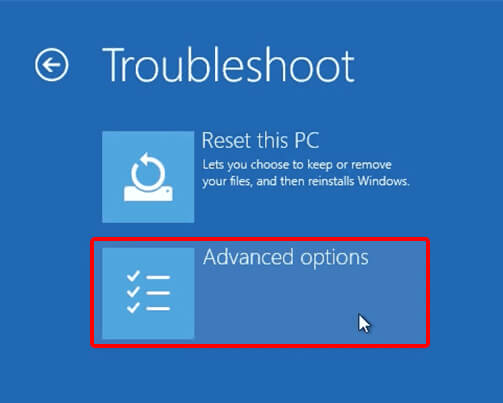
7. On the Advanced options screen, click Automatic or Startup Repair and wait till the automatic repair gets completed.
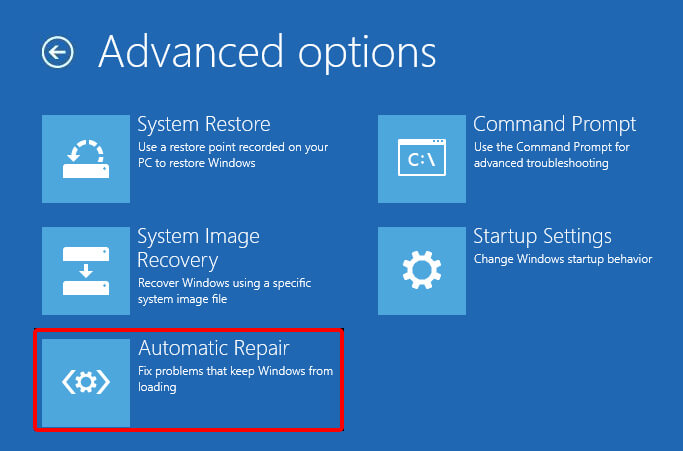
8. Once the process is complete, restart your system.
Now, check if the boot error 0xc0000098 on Windows 10 is fixed. If not, move to the next method.
Method II: Rebuild the Boot Configuration Data Manually
Rebuilding the boot configuration data (BCD) manually can help resolve the boot error 0xc0000098. Follow the steps given below to rebuild the BCD:
1. Follow the steps 1 to 6 of the previous method to get to the Advanced Options screen.
2. On the Advanced Options screen, choose the Command Prompt option.
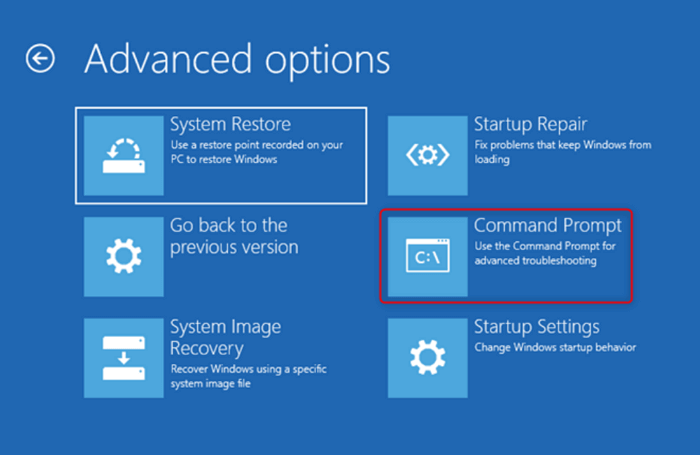
3. In the Command Prompt screen, type the following commands one-by-one and hit the Enter key after entering each command:
- bootrec /fixmbr
- bootrec /fixboot
- bootrec /scanos
- bootrec /rebuildbcd
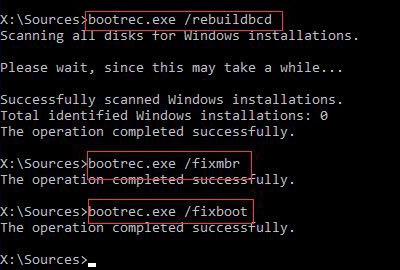
4. Close the command prompt and restart your system, and check if the error is fixed.
Method III: Run CHKDSK Command
Bad sectors and problematic file systems can also cause the boot error 0xc0000098. In this case, you can run a disk check to fix the issue. To run a disk check, follow the below steps:
- Navigate to the Command Prompt (see the above method).
- Enter the command: chkdsk c: /f /r /x and hit the Enter key.
Note: Here ‘c’ is the letter of the drive where Windows is installed. 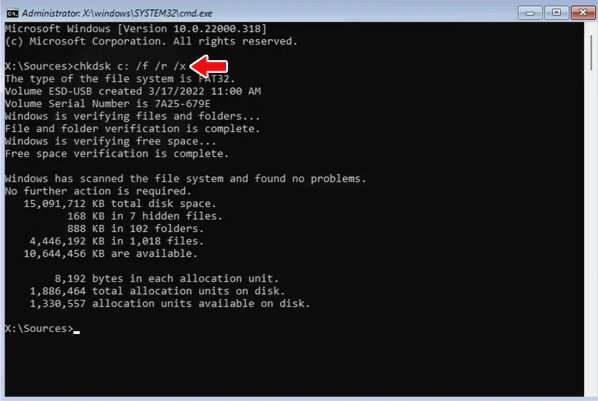
- The scanning process will start. If errors are detected, they will be automatically fixed.
- Now exit the command prompt and restart your PC.
Method IV: Check Boot Configuration Integrity
You can run the SFC Scan and DISM commands to check the overall integrity of the Windows installed on your system. The SFC command checks for corrupt files on your system and automatically replace them to solve the boot problem. The DISM command checks the integrity of the Windows by looking for broken system files and finding their replacements online. Follow these steps to perform the boot configuration integrity check:
1. Open Command Prompt (see Method II).
2. Type the following commands and hit the Enter key after entering each command:
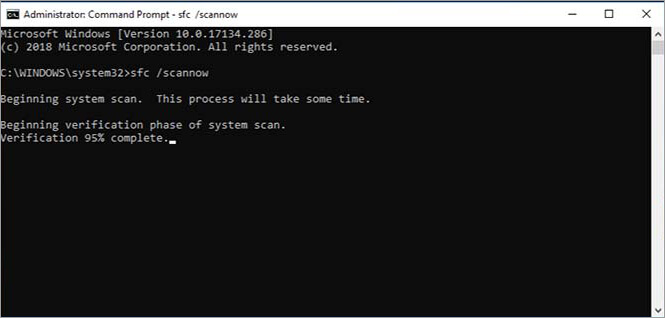
- sfc /scannow
- DISM /Online /Cleanup-Image /RestoreHealth
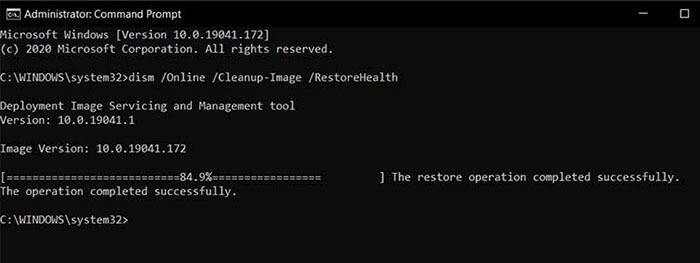
3. Wait for the scan to finish and then reboot your system.
Method V: Restore or Reset the PC
If the above methods don’t work, you can restore or reset the PC to resolve the boot error. Follow these steps to reset your PC:
- Follow the steps 1 to 5 of Method I. On the Troubleshoot window, click on the Reset This PC option.
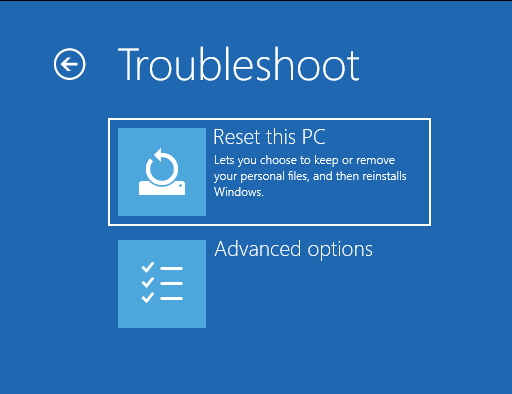
- Now select Keep my files and click Next.
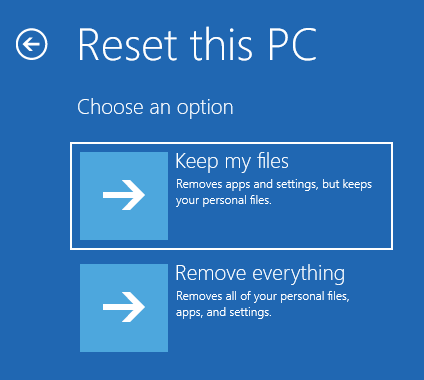
- Click the Reset button on the ‘Ready to reset this PC’ screen.
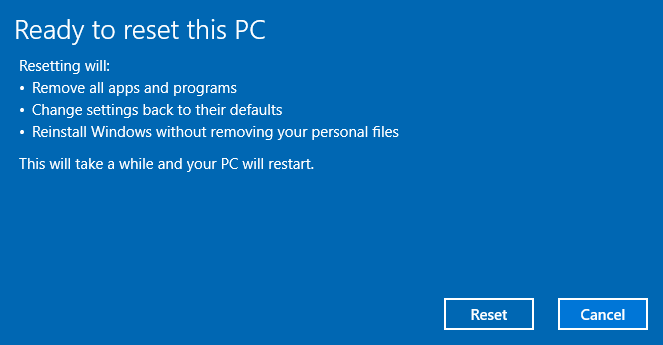
- The reset process will start. Once completed, Windows will restart.
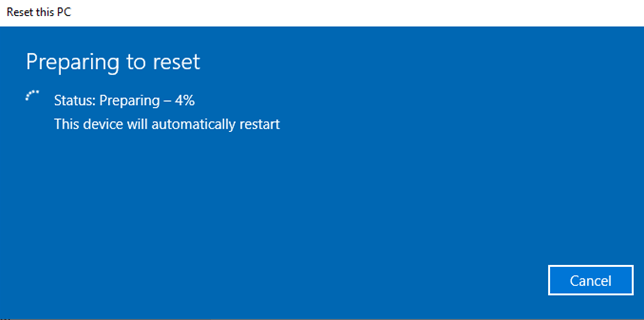
Method VI: Perform Clean Installation of Windows
If nothing works for you, then perform clean installation of Windows. However, you need to remember that clean installation will wipe your system clean. It means all your data will be deleted. So, take backup of your system on an external storage device before starting the clean installation.
Follow the given steps to install a new copy (Clean Install) of Windows:
- Insert Windows 10 bootable CD/DVD/USB drive into your PC and restart it.
- Choose your preferred language, currency, and time zone. Click Next.
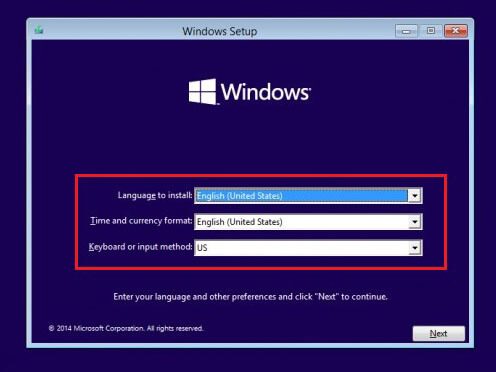
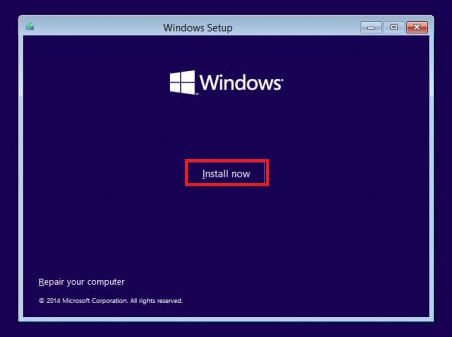
- Choose the Windows version you want to install and click Next to proceed.
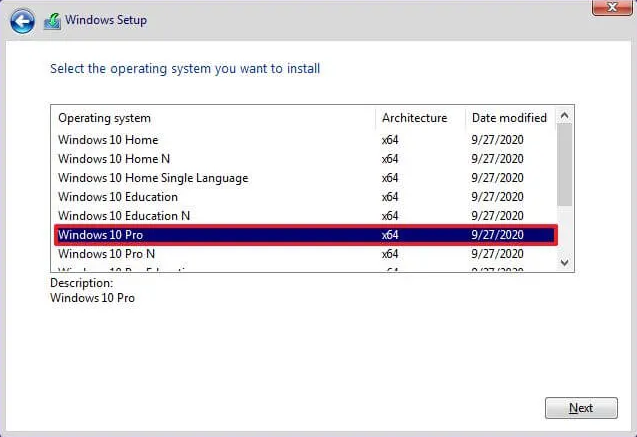
- Now check the option “I accept the license terms” and click Next.
- Select the “Custom: Install Windows only (advanced)” option.
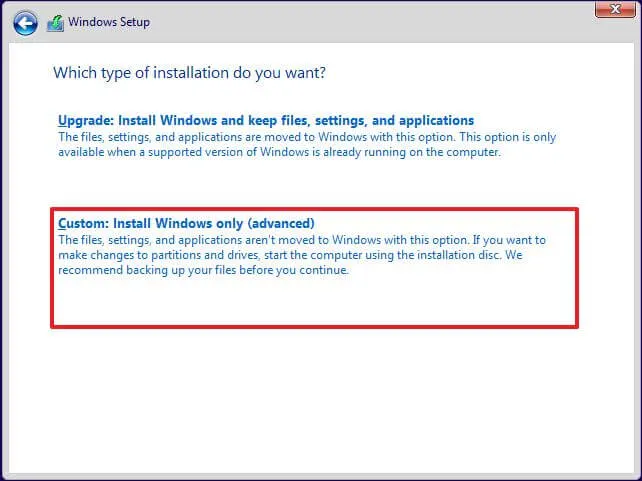
- Choose the system partition on which you want to install the new Windows and click Next.
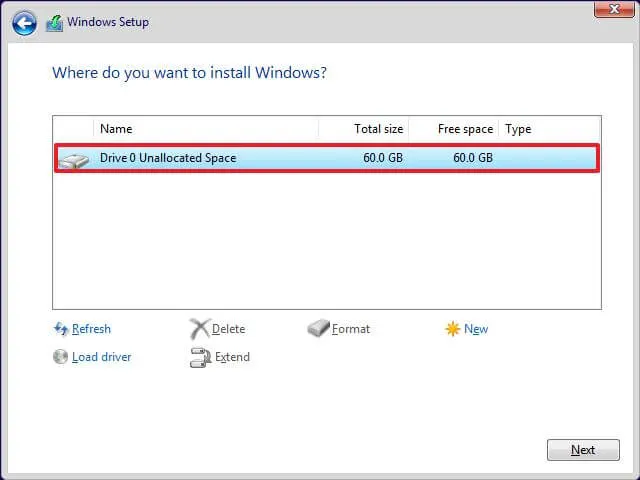
- The installation process will start. Your system will reboot a few times. Don’t try to shut your system down or restart it forcefully.
- Now sign in to your Microsoft account. Choose ‘Skip this Step’ if you don’t want to sign in.
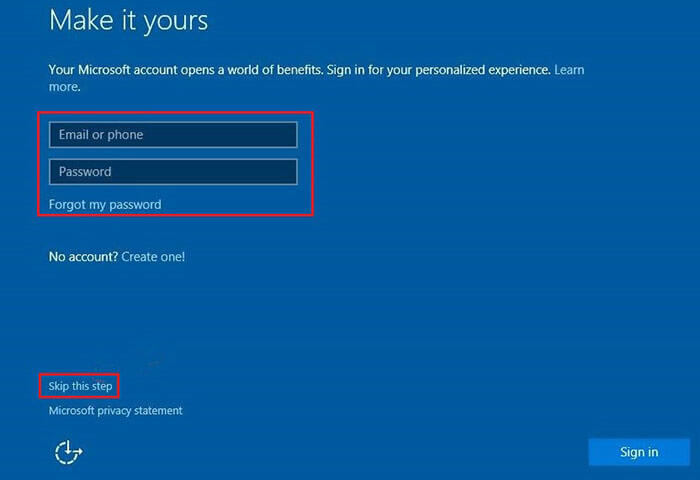
- Windows 10 is successfully installed on your PC.
Summing Up
In this article, we’ve covered all the possible methods to fix the Windows Boot Error 0xc0000098. To fix the error, you can perform startup repair, rebuild BCD manually, run CHKDSK, perform SFC scan, reset your PC, or clean install the Windows. However, remember to back up your data before you peform clean installation of Windows on your system. If you forget to take a backup or lose data while performing any of the methods, you can use a powerful windows data recovery software, such as Stellar Data Recovery. The software can recover lost or deleted documents, email files, photos, audio files, and videos from any formatted, corrupted, or crashed Windows PCs. It can also recover data from external storage media, like HDDs, SSDs, etc.