If you are a Mac user, you may recognize a process known as fseventsd continuously running in the background. It monitors changes that occur to files and folders on your Mac’s hard disk and reports them to other programs that require this information. For instance, fseventsd enables Finder to update file icons and names in real-time and assists Spotlight in indexing the files for faster searching.
If you’re having fseventsd Mac high CPU and memory usage issue, don’t worry. Fortunately, there are quite simple solutions that help to resolve the problem and speed up your Mac. In the following section, we provide a step-by-step guide on troubleshooting and solving fseventsd Mac high CPU and memory usage.
How to Troubleshoot Fseventsd Mac High CPU and Memory Usage
Before trying the solutions below, do a basic check to determine whether fseventsd is responsible for the slowing of your Mac. To do this, follow these steps:
- Open the Activity Monitor app from the Applications > Utilities folder or by using Spotlight.
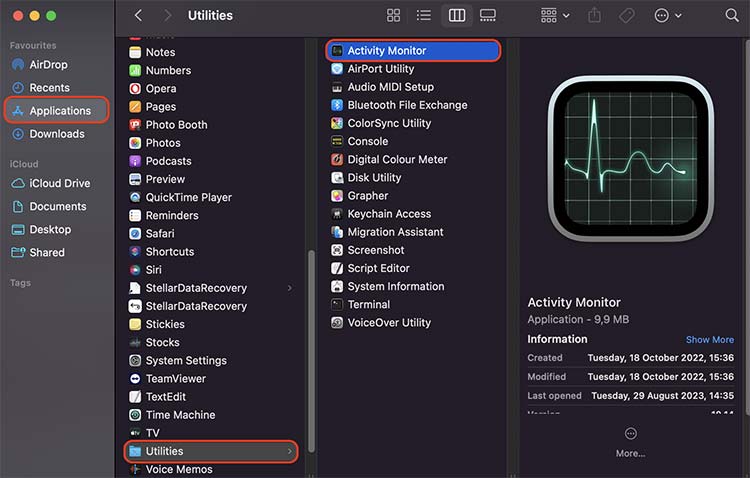 Open Activity Monitor
Open Activity Monitor
- Select the CPU tab and arrange the processes by %CPU.
 Sort Processes by %CPU
Sort Processes by %CPU
- Find the process named fseventsd in the list and look at its CPU usage. If the usage is above 10%, it is probably the problem.
- Alternatively, you can also click on the Memory tab and sort the processes by Memory. See how much memory fseventsd is consuming. If you see a number above several hundred MBs, that is a sign of concern.
If you have identified that fseventsd has high CPU and memory usage problems, try the following fixes below.
1. Restart Your Mac
Restarting your Mac is the easiest and best solution to fix any software-related problem of your Mac. Rebooting your Mac would get rid of the cache as well as the temporary files that are possibly causing the fseventsd failure. It will also stop any runaway processes that could disrupt fseventsd’s operation.
Here is how to restart your Mac:
- Click on Apple Menu from the top-left corner.
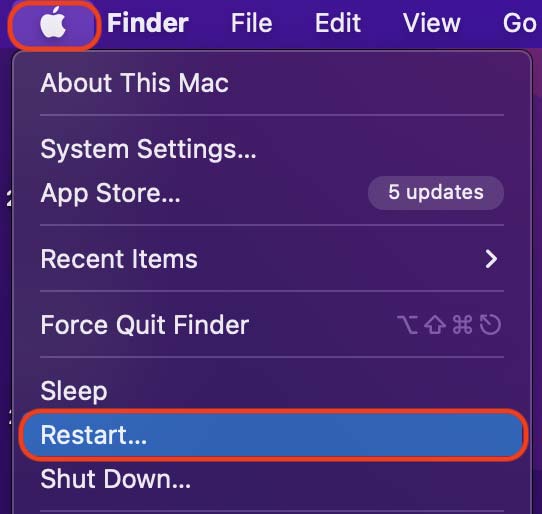 Restart your Mac
Restart your Mac
- Select Restart to confirm the action.
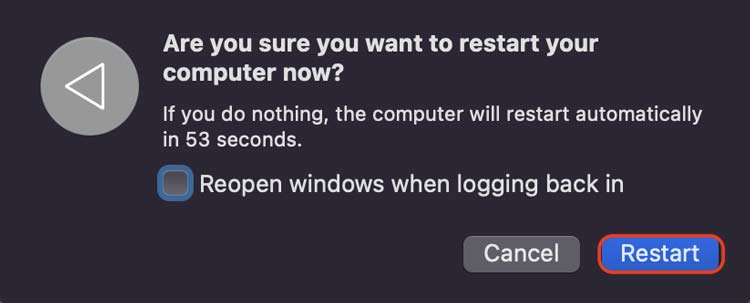 Confirm to restart your Mac
Confirm to restart your Mac
- Reboot your Mac and wait a few minutes to see if fseventsd’s CPU and memory usage has reduced.
2. Update the Apps
The fseventsd Mac process may consume significant amounts of CPU and RAM and impact your Mac’s performance is because some apps on your Mac are outdated or incompatible with your system. There are certain instances where fseventsd apps do not work or may conflict. It could impact your Mac’s operation and sustainability.
To update your applications, follow these steps:
- Open the App Store.
- Go to the Updates tab.
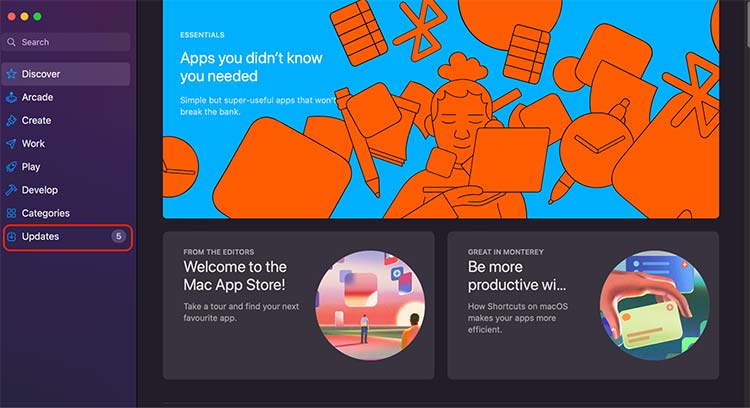 Go to Updates from the App Store
Go to Updates from the App Store
- Click on Update All if there are any updates available.
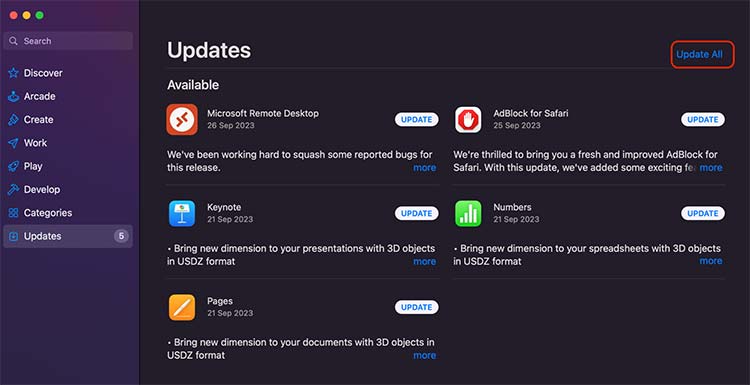 Update all apps via App Store
Update all apps via App StoreWait for your applications to download and install the updates, and then restart your Mac if prompted.
3. Update Your Mac
Another way to fix and avoid this issue is to always to keep your Mac updated to the latest versions. Updating your Mac will not only fix any bugs or glitches that may be causing fseventsd to misbehave but also improve your Mac’s security and functionality.
Follow these steps to update your Mac:
- Open System Settings from the Apple menu.
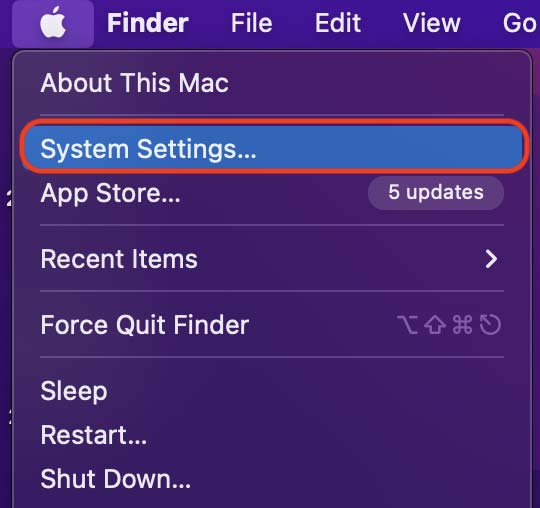 Go to System Settings
Go to System Settings
- Go to the General tab and select Software Update.
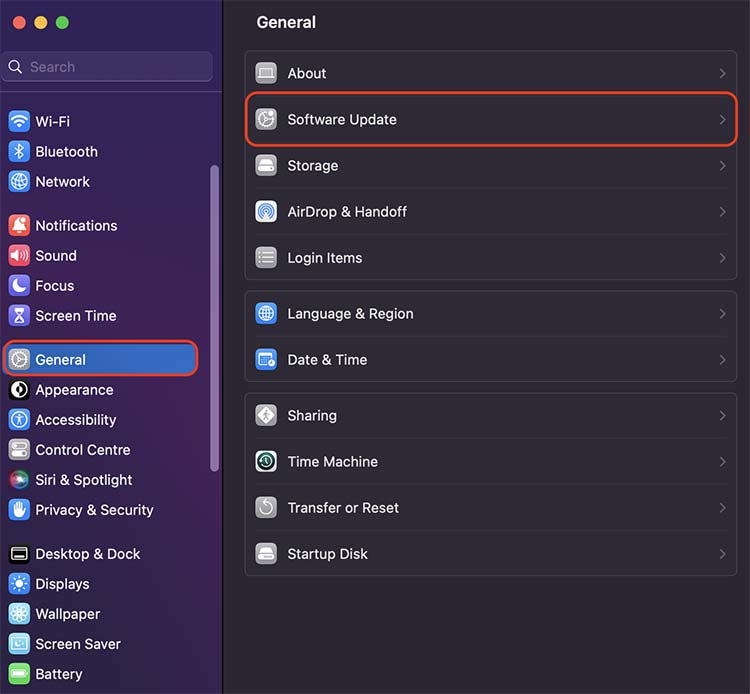 Open General > Software Update
Open General > Software Update
- Click on Upgrade Now if there are updates available.
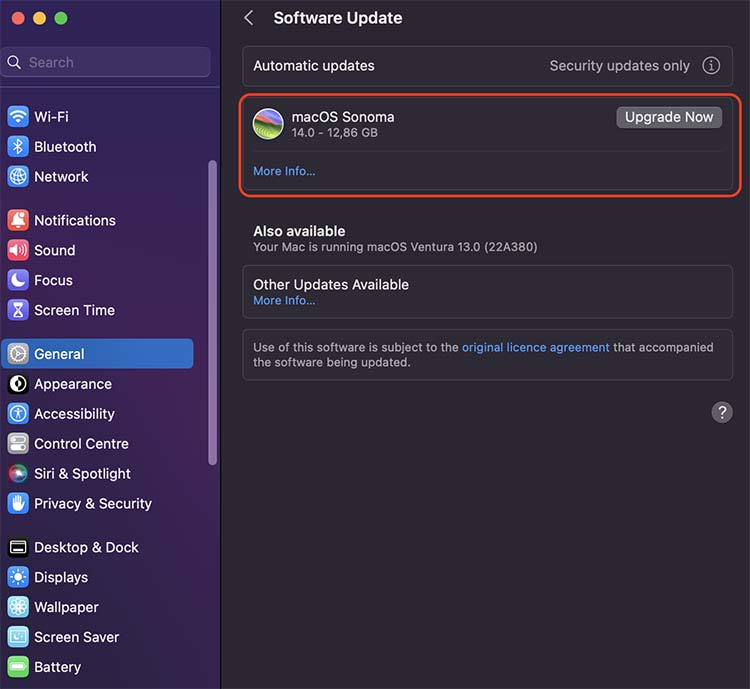 Upgrade your Mac if there are available updates
Upgrade your Mac if there are available updates4. Monitor fseventsd Activity
Monitoring fseventsd activity via Terminal can help you identify any unusual behavior or errors that might be causing high CPU and memory usage on your Mac. Here’s how to do it:
- Open Terminal.
- In Terminal, enter the following command to start monitoring fseventsd activity:
 Run the Terminal command: sudo fs_usage -f filesys fseventsd
Run the Terminal command: sudo fs_usage -f filesys fseventsd
- You will be prompted to enter your admin password.
- Once you’ve entered the command, Terminal will display real-time file system activity related to fseventsd. It will continuously update with information about file system events.
- Look for repetitive or excessive entries that might indicate a problem.
- To stop monitoring fseventsd, press Control + C in the Terminal window. This will halt the fs_usage command.
- Review the data displayed in the Terminal window and pay attention to error messages or excessive file system activity that may indicate a specific issue.
- Depending on what you see, you may continue troubleshooting specific files or directories causing high CPU usage, resolving file system errors, or seeking further assistance, if needed.
5. Repair Disk Permissions
Repairing disk permissions on a Mac can help resolve issues related to file and folder access, which can sometimes contribute to high CPU and memory usage. Here are the steps to repair disk permissions:
- Go to Applications > Utilities > Disk Utility, select your startup disk, and click on First Aid.
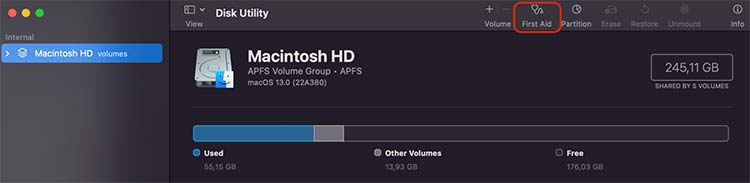 Run first Aid from the Disk Utility
Run first Aid from the Disk Utility
- After repairing disk permissions, restart your Mac to ensure the changes take effect.
6. Delete Login Items
The applications or processes that start upon your login to the Mac, otherwise known as login items. Some of these items may be useful and essential to running your Mac, but others may be unwanted or unnecessary. When you have these login items, they consume much CPU and memory in your Mac; this affects the computer’s performance and also results in using more resources by fseventsd.
You may solve this problem by removing login items on your Mac. This will decrease the number of background tasks in your Mac, allowing the system to direct more resources to fseventsd, among others.
Here is how to delete unneeded login items on your Mac:
- Choose Apple menu > System Settings.
- Click General in the sidebar, then select Login Items.
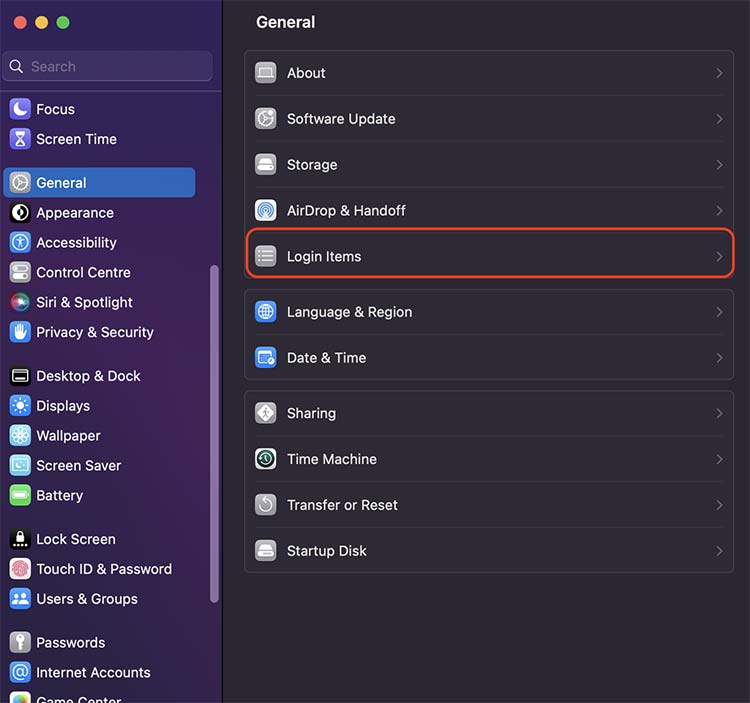 Open System Settings > General > Login Items
Open System Settings > General > Login Items
- Select the login items you don’t recognize and want to delete and click the Remove button.
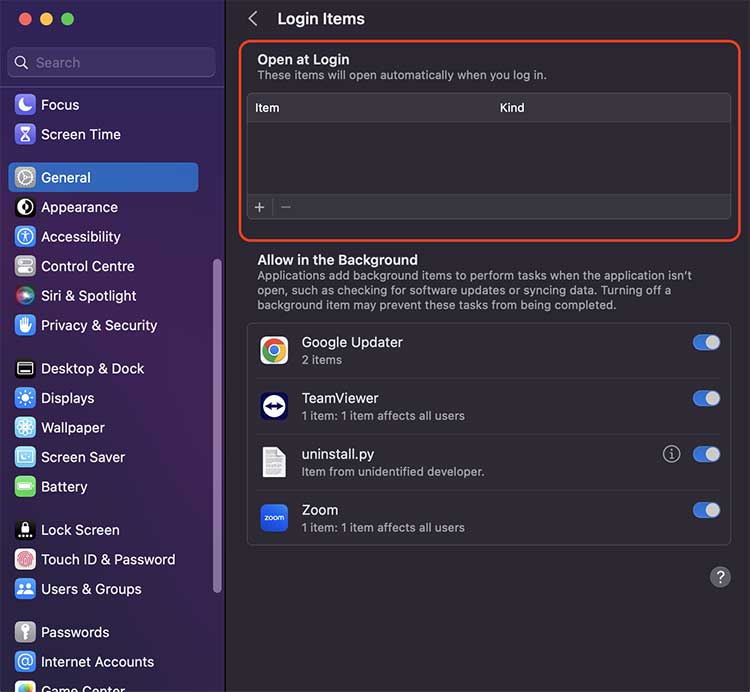 Remove unneeded login items
Remove unneeded login items
- Restart your Mac when you’re done.
7. Rebuild Spotlight Index
Fseventsd plays a vital role in enabling Spotlight to index on the storage drive of your Mac. However, Spotlight may face corruption or become outdated, thus forcing fseventsd working overtime, which may result in high CPU and memory.
To fix this issue, you can rebuild the Spotlight index on your Mac to delete the old index and create a new one from scratch. This may take some time, depending on the size of your drive, but it will improve your Mac’s performance and search speed.
Here is how to do that:
- Click on the Apple menu > select System Settings > choose Siri & Spotlight.
- Click Spotlight Privacy.
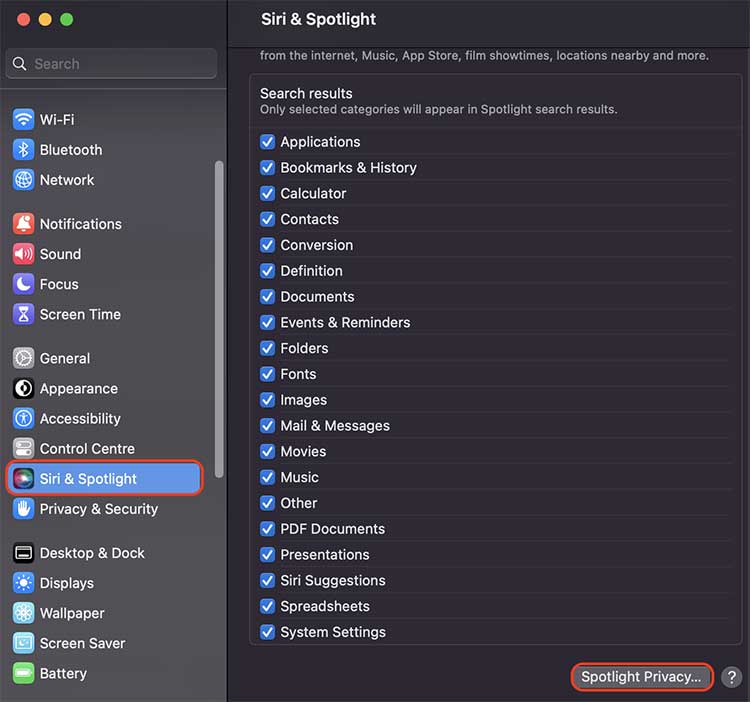 Open Spotlight Privacy
Open Spotlight Privacy
- Drag the folder or disk you want to reindex to the list of locations where Spotlight is prevented from searching. Or just click the Add (+) button and select the folder or disk to add > click Done.
- Open Spotlight Privacy again and remove all the folders and files you may see there by clicking the minus (-) button and clicking Done.
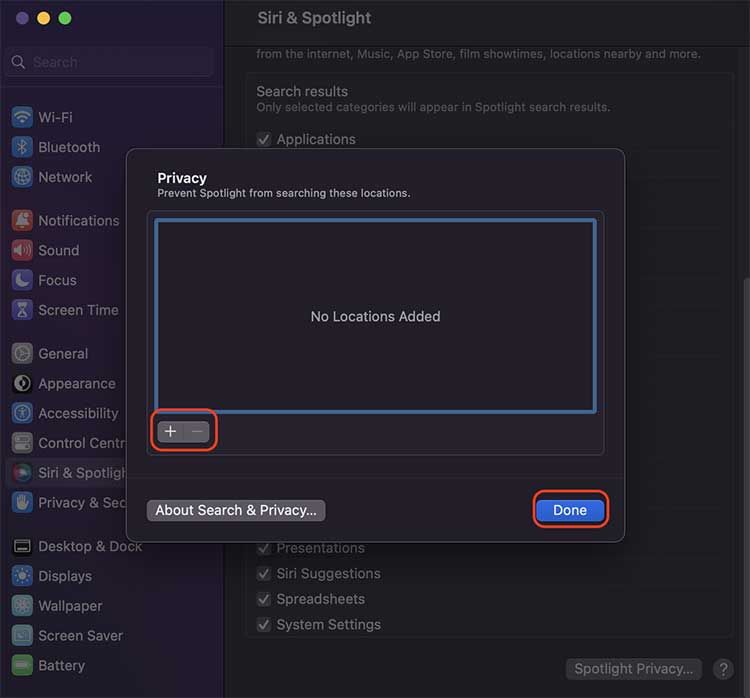 Manage files and folders that prevent Spotlight from searching
Manage files and folders that prevent Spotlight from searching8. Free Up Disk Space
Low disk space in Mac’s storage drive could also be another possible explanation for the high CPU and memory utilization of fseventsd. This decreases your machine’s performance because your Mac has to work extra when fseventsd is experiencing a shortage of space in the drive. As a result, it may cause fseventsd to have high CPU and memory usage.
To resolve this issue, you can clean up some of your Mac’s storage drive by deleting any large files and folders occupying valuable drive space.
How to Use Stellar Data Recovery Professional to Recover Your Lost Data
While diagnosing and repairing the high CPU and memory consumption of FSEvents on your Mac, you might experience some loss of data conditions. This can include accidental deletion of important files or folders while freeing up disk space or loss of data due to corrupted or physically damaged files and hard drive sectors. When such incidents occur, a good Mac data recovery tool is required to recover your lost data from any storage device connected to your Mac.
To use Stellar Data Recovery Professional to recover your lost data on your Mac, follow these steps:
- Download Stellar Data Recovery Professional for Mac from the official website.
- Open Stellar Data Recovery Professional, then choose the data type you need to recover, click on Next, and then choose from where you want to recover your data.
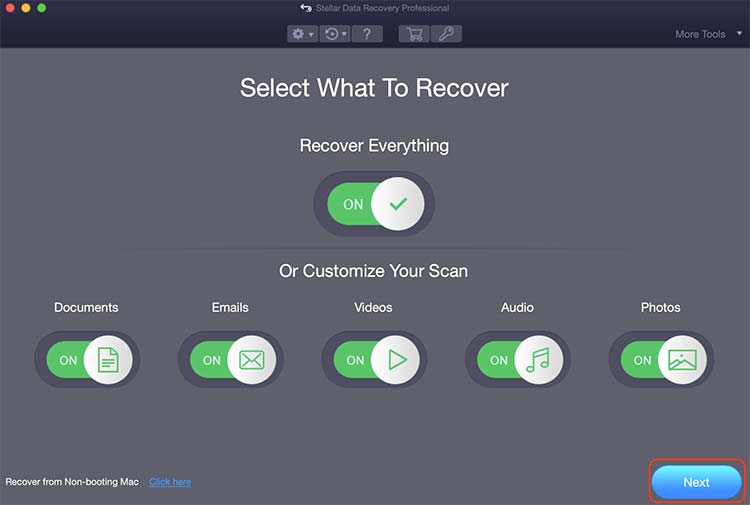 Stellar Data Recovery Professional > Select what to recover
Stellar Data Recovery Professional > Select what to recover
- Click Scan and let the app scan the selected spot for recoverable files. If your file does not appear after a quick scan, click on Deep Scan for a more detailed scan.
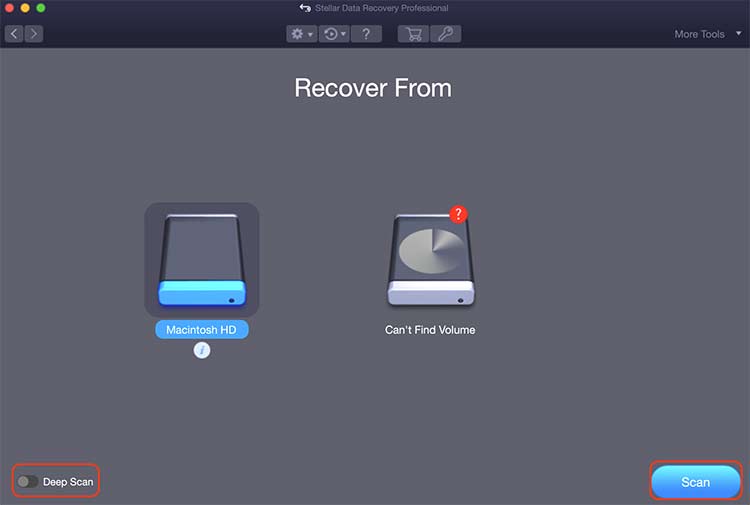 Stellar Data Recovery Professional > Run the scan
Stellar Data Recovery Professional > Run the scan
- Once the scan has finished, you will be presented with a list of files and folders available for recovery.
- Choose the files and folders you need to recover, then click on Recover.
Wrapping Up
We hope our guide was helpful if you are constantly experiencing high CPU and memory usage as a result of fseventsd Mac process. By using the methods listed above, you can successfully diagnose it and solve the problem, allowing your Mac to work smoothly.
Read more:
Was this article helpful?