I was unable to access a website and when ran the Network Troubleshooter, I came across an error message – “Your Computer Appears to be Correctly Configured, but the Device or Resource (DNS server) is not Responding”, What to do?
Several users who have tried running the network troubleshooter after being unable to open a website while encountering the above-mentioned error message. As per many affected users, this error message pops up in numerous scenarios like while accessing a particular website or launching a web application or while installing Windows updates.
Basically, anything that requires the internet gets affected and starts causing various problems. If you’re also facing this issue, don’t panic as there are ways to resolve this error from your PC. Let’s look at them in detail.
What Causes the DNS Error Message Display?
Users encounter the ‘Your Computer Appears to be Correctly Configured, but the Device or Resource (DNS server) is not Responding’ error message due to numerous reasons, such as:
- Faulty internet connection
- Improper/Incorrect proxy settings
- DNS issues
- Problem at the ISP’s end
- Hardware issue (Faulty modem/router/damaged cables)
- Faulty or outdated network drivers
Methods to Resolve the ‘DNS Server is not Responding’ Error Message
Below are some employable methods to fix ‘DNS Server is not Responding’ error.
Method 1: Switch OFF & ON the Router
Switching the router OFF and ON resets the connection, which helps in fixing internet-related issues. Simply turn off the router, wait for a minute or two, and then turn it back ON. This should fix the problem. However, if the issue persists, move on to the subsequent methods.
Method 2: Run the Internet Troubleshooter
If you have tried all the basic troubleshooting methods like switching your router OFF and ON and yet you can see the ‘DNS server not responding’ error message, try running the built-in troubleshooter. Here are the steps –
- Press WINDOWS + I to open Windows Settings.
- Click on Update & Security.
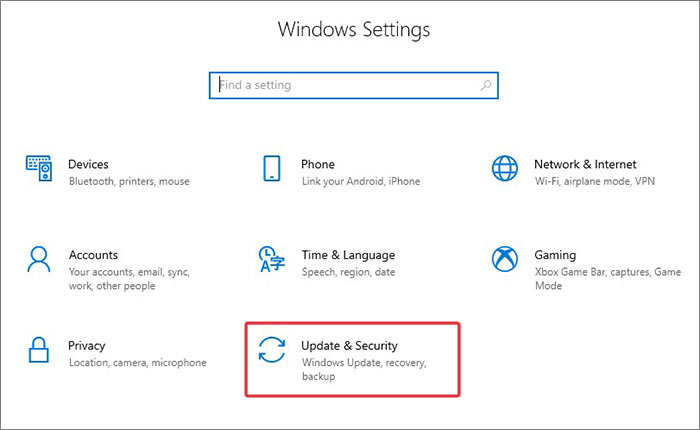
- Click on Troubleshoot in the left pane and then on Additional troubleshooters.
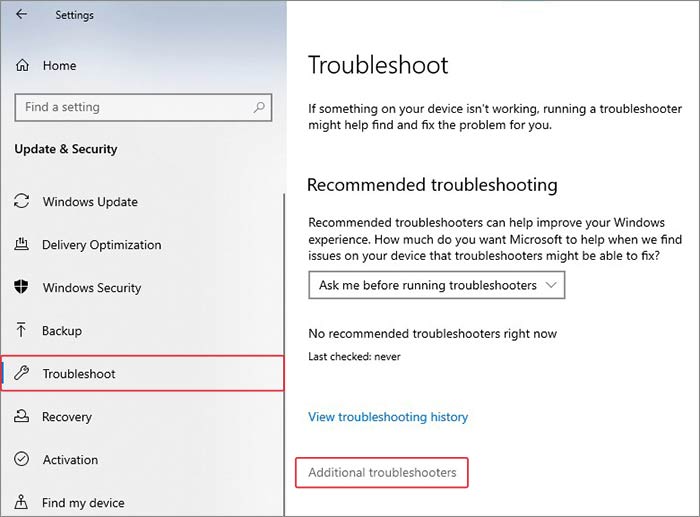
- Locate the Internet Connections troubleshooter and select it.
- Click on Run the troubleshooter.
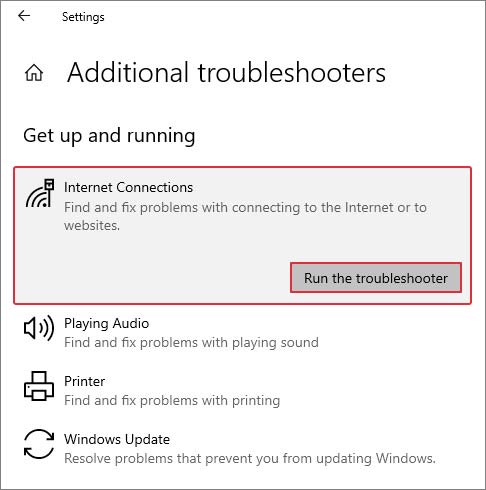
- If the wizard finds any issues, fix them by following the instructions as prompted on the screen.
- Restart the computer once the troubleshooting is complete and try accessing the website/app.
Method 3: Update/Repair Network Adapter Driver
Outdated or corrupted component drivers can cause them to malfunction, thereby causing errors and issues. A network adapter driver manages communications between your computer and the network adapter. If you are running an old or corrupted driver, you will probably end up encountering the DNS server issue.
You can update the Network Adapter driver to fix this issue. Here’s what to do –
- Press WINDOWS + X and click on Device Manager from the list.
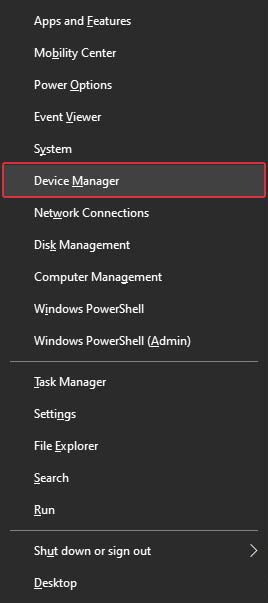
- Locate the Network adapters entry and expand it.
- Select the network adapter that your computer uses to connect to the internet.
- Right-click on it and click on Properties.
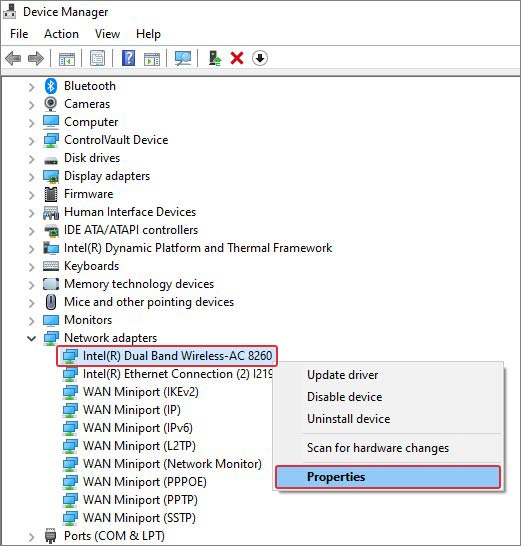
Here, you can do two things, update the driver or uninstall and reinstall it.
To update the driver –
- Click on the Update Driver button and follow the instructions.
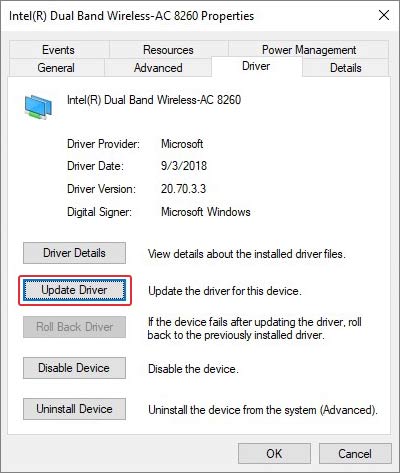
- Restart your computer after installing the updates.
To uninstall the driver –
- Click on Uninstall Device.
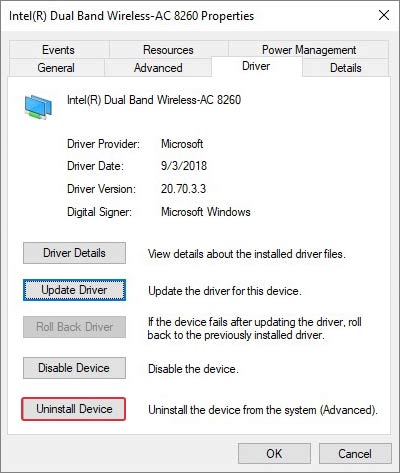
- It will ask you to confirm your action. Provide confirmation and proceed with uninstalling the driver.
- Restart the computer. Windows will automatically install the driver.
Method 4: Change the DNS Server
In majority of cases, your computer automatically uses the server of your ISP’s DNS, if you don’t add the values manually. Also, if there’s an issue at the ISP’s end, then also, you could face the ‘DNS server is not responding’ error message. You can fix it by following a couple of steps mentioned below –
- Press WINDOWS + R and type ncpa.cpl.
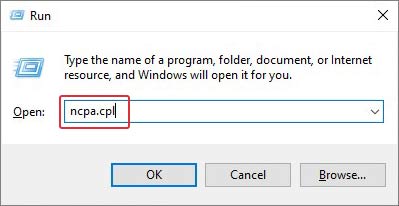
- Right-click on the network adapter your computer is using currently.
- Click on Properties.
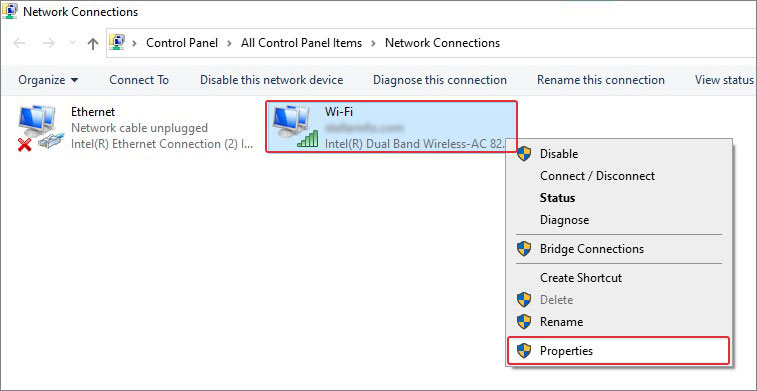
- Double-click on the Internet Protocol version 4 (TCP/IPV4) label.
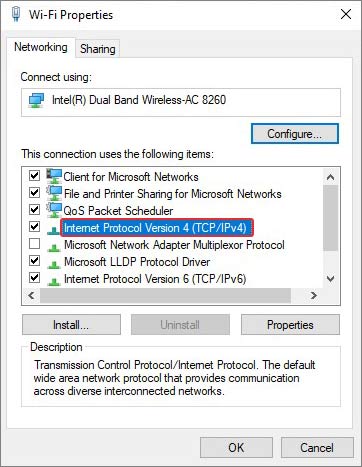
- Click on Obtain an IP address automatically and Obtain DNS server address automatically.
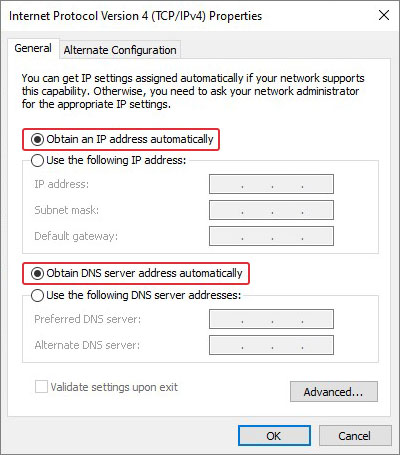
- However, if these are already selected, then select Use the following DNS server addresses.
- Add 8.8.8.8 & 8.8.4.4 in the boxes present in front of the preferred DNS server and the Alternate DNS server.
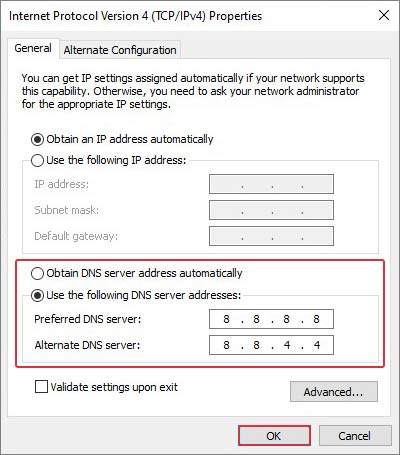
- Press OK and Restart your computer.
Changing the DNS server should fix the ‘Your Computer Appears to be Correctly Configured, but the Device or Resource (DNS server) is not Responding’ error message. However, if you are still facing the issue, learn next how to flush the DNS cache.
Method 5: Flush DNS Cache
The DNS cache is the information that contains all the websites that you have visited previously. It cuts down on the DNS lookup time every time you try to visit the same websites. However, if this cache gets corrupted, it could cause you to face DNS-related problems. In such a case, you can use an elevated command prompt to execute a few commands to clear the DNS cache. Follow the steps in the given order –
- Press WINDOWS + R and type CMD.
- Press CTRL + SHIFT + ENTER to open it with administrator privileges.
- Execute the following commands in the given order one by one –
netsh int ip reset
netsh advfirewall reset
netsh winsock reset
ipconfig /flushdns
ipconfig /release
ipconfig /renew
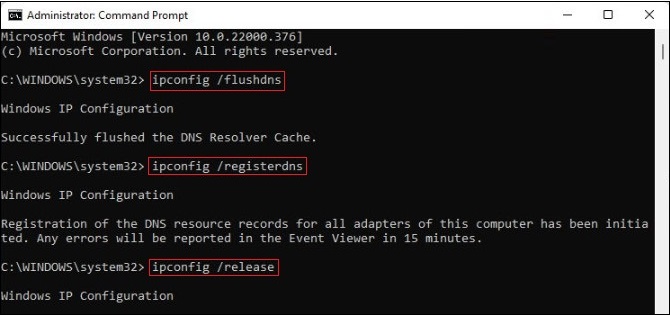
- Once you have executed all of the above commands, restart your computer. You should now be able to access the website or the service that got stalled due to the DNS server error.
DNS SERVER IS NOW RESPONDING
A fault with the internet connection causes our work to stall or loss of important data. In this post, we discussed some methods you can use to fix the ‘DNS server is not responding’ error message. In case you’re facing the same error message while visiting random websites, you can also try disabling or uninstalling your VPN.
Was this article helpful?