Microsoft Excel is quite a popular component of Microsoft Office that users bring in use for the purpose of creating spreadsheets or worksheets. They use it to store data in a highly organized approach in the form of rows and columns. Individuals such as scientists, analysts, researchers, etc. professionals and enterprises use it to perform high-end tasks such as mathematical calculations, financial analysis that involves complex calculations, and many more. Users store data in MS Excel with the view to access it anytime when required. But what if a user tries to open a file and finds it to come up with an error message. One such error message is:
“An unexpected error has occurred. AutoRecover has been disabled for this session of Excel.”
The screenshot of the error is as follows:
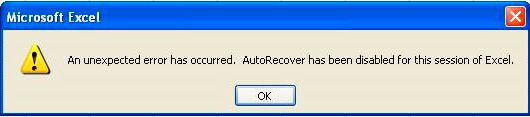
Reasons for ‘Unexpected Error’ Message in MS Excel
The ‘Unexpected error’ message in MS Excel may pop up for various reasons. They are as follows:
- Virus attack
- Hard drive crash
- Malfunctioning of Excel file
- Working with computer systems having power issues
Overview of the Error
The occurrence of this error shows that the Excel file has become corrupt or is damaged. Running corrupt files stops Excel to proceed and the user is given a warning through this error message. After the occurrence of this error, Excel locks up and has to be shut down through Task Manager. With this, all the stored data or information is lost no matter whether they are newly created files or saved previously.
Solutions to Fix the Error
Manual Method – To resolve this issue, you can execute the following process steps to remove corruption issue.
- Open the Excel file
- Go to File and click on the Save
- Change the Save As type to Web Page in HTML format, save and then close the file.
- Open the HTML file in Excel.
- Save the file either in XLS or XLSX format with a new name so the original is not lost.
Using Stellar Repair for Excel – It is a powerful Excel repair software that is widely used to repair corrupt or damaged XLS and XLSX Excel files easily. In one go, it can repair multiple files as well. Also, it can repair Tables, Charts, Cell Comments, Chartsheets, Formulas, Images, Sort and filter. Further, it restores data from the corrupt file in to a new blank file. Above all, it can fix all errors while preserving properties of worksheets and cell formatting. Last but not the least, it supports MS Excel 2019, 2016, 2013, 2010, 2007, 2003 & 2000 versions.

Know How It Works:
Step 1: Download and install Excel repair software. In the main interface, there are 2 options to select the corrupt Excel file:
- Browse: Select this option if you know the exact location of the corrupt file.
- Search: This option will find and list all MS Excel files present in the system.
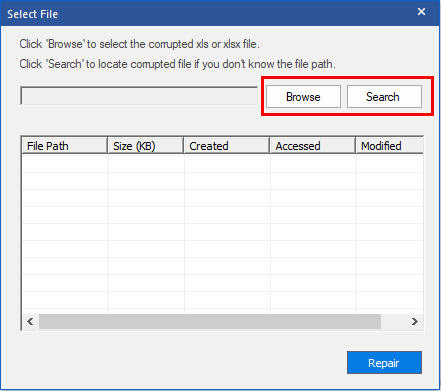
Step 2: All the corrupt Excel files show up from where you can select multiple Excel files to repair them. You need to click on the Scan tab to start the repair process. This is displayed in the image below:

Note: You can also select all files by using “Select All” checkbox and repair them. The software allows batch repair process.
Step 3: After all Excel files that were selected for scanning gets repaired successfully, the software shows the preview of the repaired Excel files. You can have an overview in the section below:

Step 4: Now, you can select all the repaired Excel files and save them to your preferred location. The destination can either be the default location or you can create a new folder.

Tips to Use Stellar Repair for Excel
- Close all Excel files before using the software.
- Do not use two versions of Excel on same system.
- Always keep a backup of the Excel files before running the software.
Advantages
- Intuitive and easy to use.
- Fixes all errors in Excel files.
- Capable of repairing Excel files with severe corruption issues.
- It can be used by novice users as well.
Disadvantages
- The demo version doesn’t allow to save the repaired file
Conclusion
You are now familiar with both the manual and automated methods to fix ‘Unexpected error’ in MS Excel. However, Stellar Repair for Excel is equipped with several advantages as compared to the manual method. Therefore, it is advised to go the Stellar way for fixing any Excel error including the ‘Unexpected error’.
Was this article helpful?