“Hace poco actualicé a Windows 10. Pero ahora no puedo abrir archivos JPG. Cuando intento abrir una imagen, me aparece el mensaje – ‘La aplicación no se ha iniciado’.
“No puedo abrir archivos JPEG en la aplicación Fotos en Windows 10. Tengo otro visor de fotos instalado en mi sistema. ¿Hay alguna forma de abrir archivos JPEG en la app estándar de Windows 10?”
¿Windows 10 no puede abrir el archivo JPEG? ¿La aplicación Fotos da un mensaje de error o el Visor de imágenes de Windows se bloquea cuando intenta abrir imágenes JPG? Este es un problema del que se informa con frecuencia en Windows 10.
Si se enfrenta a este problema, aquí tiene algunas soluciones sencillas que pueden arreglar el problema de “Windows 10 no abre los archivos JPEG”.
Por qué no se pueden abrir archivos JPEG en un PC con Windows 10
Si las aplicaciones de fotografía no pueden abrir archivos JPEG o muestran un error, suele deberse a un mal funcionamiento de las mismas. Un mal funcionamiento del sistema o errores también le impiden realizar una tarea sencilla como abrir un archivo de imagen en el ordenador.
Por lo tanto, puede haber cualquier motivo por el que un archivo JPG no pueda abrirse en Windows, por ejemplo
- Actualización defectuosa de Windows 10
- El visor de fotos JPEG está anticuado
- El programa visor de imágenes de Windows está defectuoso
- El archivo JPEG se ha corrompido
- Conflicto de software en su PC
Cómo abrir archivos JPEG en Windows 10
JPEG es un formato de archivo de imagen común que es compatible con casi todos los sistemas operativos y dispositivos. Windows 10 utiliza la aplicación Fotos como visor de imágenes predeterminado, recomendado por Microsoft. A veces, los usuarios también instalan apps de terceros para abrir o editar archivos JPEG en su ordenador.
Si un archivo JPEG no se abre en su ordenador, el problema puede estar en Windows o en el programa de visualización de fotos, o bien su archivo JPEG está dañado. Por lo tanto, pruebe los siguientes métodos para solucionar dichos problemas:
- Cambie el nombre del archivo JPEG.
- Actualice el visor de fotos de Windows 10.
- Realice una exploración SFC.
- Restaure la aplicación Fotos por defecto.
- Repare el programa visor de imágenes en Windows 10.
- Abra archivos JPEG en otra aplicación.
- Utilice un software de reparación de JPEG.
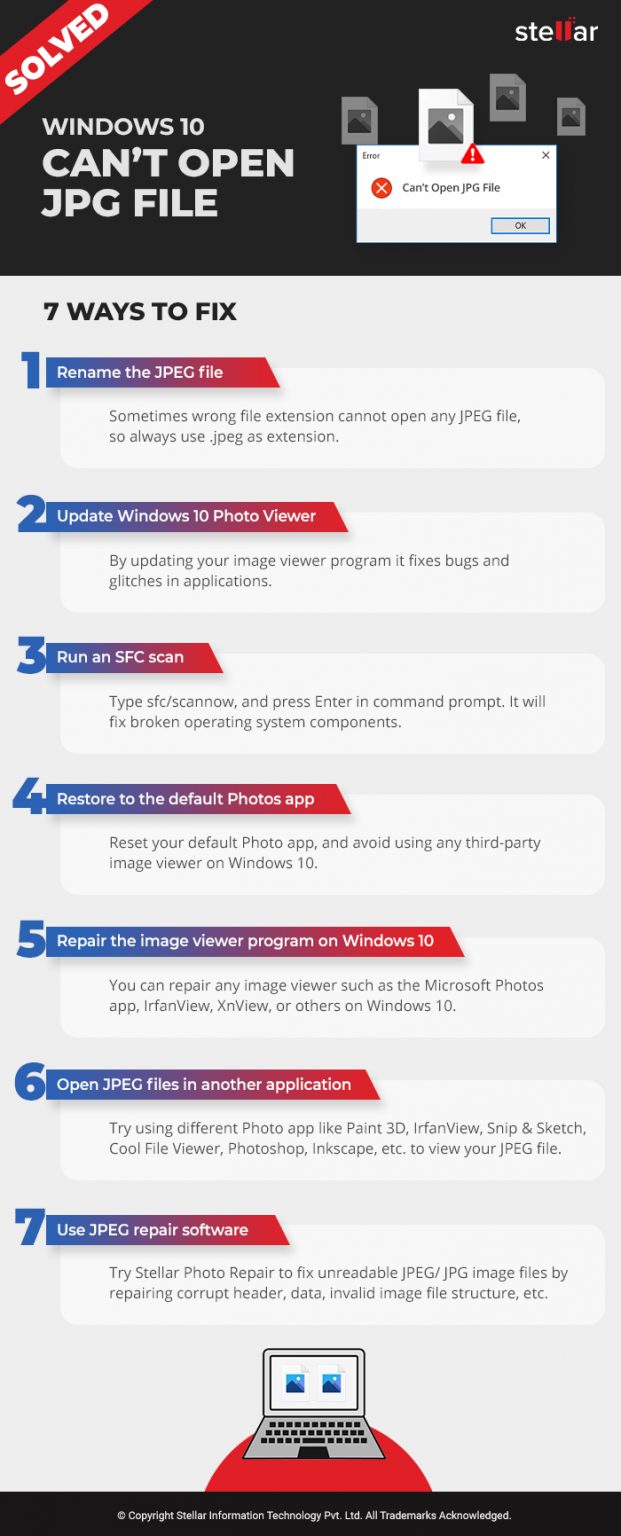
Métodos para solucionar que Windows 10 no pueda abrir archivos JPG
Solución 1: Cambie el nombre del archivo JPEG
A veces, una extensión de archivo incorrecta no permite abrir archivos JPG con el Visualizador de Fotos de Windows. Cambie el nombre del archivo y utilice .jpeg como extensión. Esto le permitirá abrir la imagen JPG en Windows 10.
Solución 2: Actualizar el visor de fotos de Windows 10
Las actualizaciones suelen corregir errores y fallos en las aplicaciones. Empiece por actualizar su programa visor de imágenes para solucionar el error “No se puede abrir el archivo JPEG” en Windows 10.
Windows Update actualiza automáticamente sus aplicaciones estándar.
Pasos para actualizar la aplicación Fotos en Windows 10:
- En su PC, vaya a Inicio > Configuración > Actualización y certeza > Windows Update
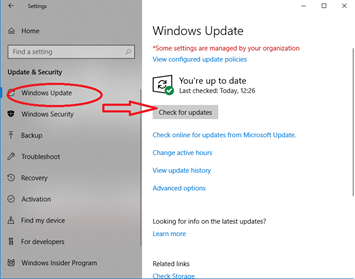
Ilustración: Actualización de Windows para arreglar un JPEG sin abrir
- Seleccione Buscar actualizaciones.
- Marque la casilla situada junto al icono de la aplicación Fotos. Pulse en Instalar actualizaciones.
- Espere a que finalicen las actualizaciones y reinicie el ordenador.
Si Windows Update no puede abrir JPEG, actualice la aplicación Fotos directamente en la Microsoft Windows Store.
Pasos para actualizar la aplicación Fotos desde la Microsoft Store en Windows 10:
- Introduzca Microsoft Store en el campo de búsqueda.
- Haga clic en los 3 puntos de la esquina superior derecha de la ventana de Microsoft Store. Seleccione Descarga y actualizaciones.
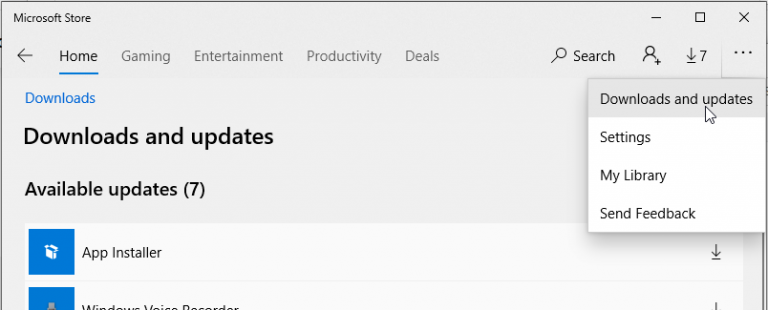
Ilustración: Opción de actualización de aplicaciones en Microsoft Store
- Busque la aplicación Fotos en la lista de “Actualizaciones disponibles”. Haga clic en Obtener actualizaciones. Las actualizaciones de la app Fotos se instalan automáticamente.
Solución 3: Realice un escaneado SFC
Los componentes dañados del sistema operativo pueden impedir que Windows 10 abra archivos JPG. Intente solucionar el problema ejecutando un análisis SFC en Windows 10.
Pasos para realizar la comprobación SFC:
- Haga clic en Inicio en su PC. Introduzca CMD en el campo de búsqueda.
- Haga clic con el botón derecho del ratón en el símbolo del sistema y seleccione Ejecutar como administrador.
- Introduzca sfc/scannow y pulse la tecla Intro.

Figura: Ventana de símbolo del sistema para sfc/scannow
Ahora compruebe si los archivos JPG/JPEG se pueden abrir en Windows 10, de lo contrario pase al siguiente método.
Solución 4: Restaurar la aplicación de fotos predeterminada
A menudo ocurre que un archivo de imagen no puede abrirse en su sistema debido a un conflicto de software. Si está utilizando un visor de imágenes de terceros en Windows 10, es mejor que vuelva a la app estándar Fotos.
Pasos para restaurar la aplicación Fotos por defecto en Windows 10:
- Vaya a Ajustes > Aplicaciones > Aplicaciones predeterminadas.
- Desplácese hacia abajo y pulse el botón Reiniciar.

Ilustración: Restablecimiento de las aplicaciones estándar de Microsoft en Windows 10
Esto reiniciará todas las aplicaciones estándar recomendadas por Microsoft en su Windows 10. A continuación, reinicie su PC y compruebe si el archivo JPG se abre en Windows.
Solución 5: Reparar el programa visor de imágenes en Windows 10
Windows tiene la capacidad de reparar cualquier aplicación que no funcione correctamente. Si no puede abrir archivos JPG en Windows 10, deberá reparar el visor de imágenes de su ordenador. Puede reparar cualquier visor de imágenes, como la aplicación Fotos de Microsoft, IrfanView, XnView u otras en Windows 10.
También puede “reiniciar” el programa visor de imágenes, pero esto borrará todos los datos de la aplicación en su sistema.
Pasos para reparar el programa visor de imágenes en Windows 10:
- Vaya a Ajustes > Aplicaciones > Aplicaciones y funciones.
- Desplácese hasta el programa visor de imágenes que está causando el problema “El archivo JPEG no se abre”. Haga clic en él y seleccione Opciones avanzadas.
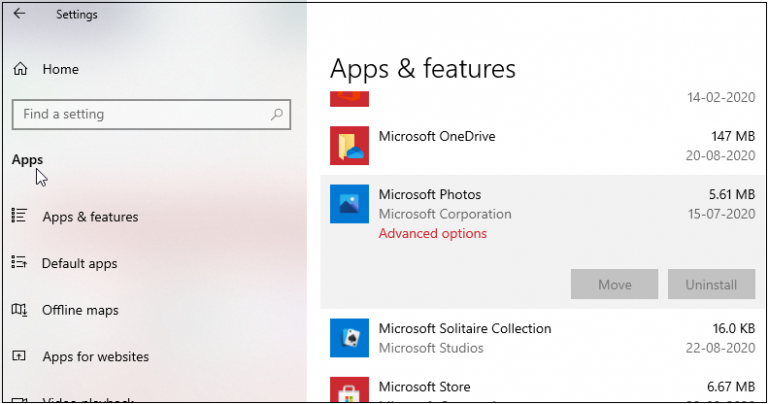
Figura: Opciones avanzadas en la app Fotos
- Desplácese hacia abajo y pulse el botón Reparar.

Ilustración: Reparación del programa visor de fotos en Windows 10
- Ahora abra el archivo JPEG en su programa de visualización de imágenes.
Solución 6: Abrir archivos JPEG en otra aplicación
Si actualizar, reparar o reiniciar el visor de imágenes no resuelve el problema de “JPEG no se abre”, pruebe a utilizar otra aplicación. Existen muchos otros programas compatibles con JPEG, como Paint 3D, IrfanView, Snip & Sketch, Cool File Viewer, Photoshop, Inkscape, etc.
Solución 7: Utilice un software de reparación de JPEG
Los archivos JPEG no se pueden abrir en Windows 10 si el archivo está dañado. Para descartar daños, compruebe 2 cosas:
- Si no se abren todas las fotos JPEG/JPG o si el problema se produce con unos pocos archivos.
- Si el archivo JPEG se abre en MS Paint.
Si algunos archivos JPEG no se abren en Windows y no puede verlos en Paint, esto indica que las fotos JPEG pueden estar dañadas.
Utilice un software eficaz de reparación de fotos JPEG: Stellar Repair for Photo para solucionar la corrupción del archivo.
El software puede reparar archivos de imagen JPEG/JPG ilegibles reparando cabeceras dañadas, datos, estructuras de archivos de imagen no válidas, etc. También puede reparar fotos JPEG inaccesibles y mostradas incorrectamente.
Las ventajas más importantes de Stellar Repair for Photo:
- Repare un número ilimitado de fotos de forma rápida y sencilla de una sola vez
- Proporciona reparación avanzada para archivos JPEG gravemente dañados utilizando una imagen JPEG de muestra.
- Corrige el grano, el gris o el desenfoque en las fotos
- Repara los formatos de archivo de imagen RAW junto con JPEG
Pasos para reparar fotos JPEG dañadas:
- Descargue Stellar Repair for Photo y ejecútelo en Windows 10.
- Pulse en Añadir archivo.
- Pulse en Reparar.
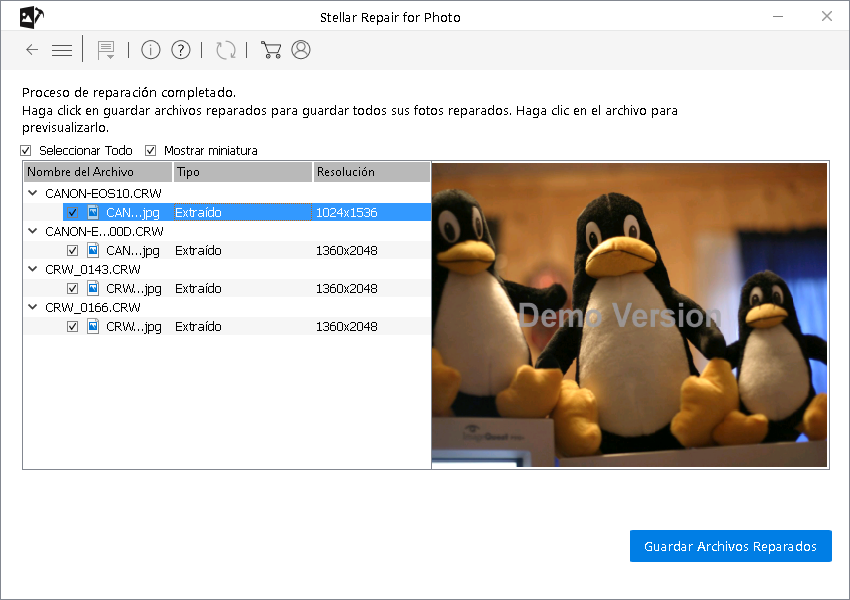
Ilustración: Vista previa de los archivos JPEG reparados en el software
- Visualice una vista previa de las fotos JPEG reparadas y haga clic en Guardar archivos reparados.
Ahora debería poder abrir su archivo JPEG en cualquier visor de imágenes en Windows 10 sin problemas.
Conclusión
Windows 10 a veces puede complicarle la vida. A veces, las imágenes en formato JPEG/JPG no pueden abrirse en la app Fotos estándar de Windows 10 ni en otro visor de imágenes del ordenador.
Aquí hemos sugerido 7 formas de solucionar el problema. Las soluciones anteriores deberían ayudarle a abrir archivos de imagen JPEG en Windows 10.
Si ninguna de las formas de arreglar las aplicaciones de Fotos o los problemas del sistema funcionan, existe la posibilidad de que su archivo JPEG esté dañado. Obtenga Stellar Repair for Photo para arreglar las imágenes JPEG corruptas y volver a mostrarlas perfectamente en su PC con Windows 10.
Le recomendamos que utilice la versión de prueba gratuita del software. En la versión de prueba gratuita, puede visualizar una vista previa de las imágenes JPEG después de la reparación.
Was this article helpful?