Windows Driver Verifier es una útil utilidad para solucionar problemas en Windows. Ha estado disponible en Windows desde los días de Windows 2000 y XP y continuó en Windows 10. Esta utilidad pone a prueba su PC en busca de cualquier controlador de dispositivo no firmado y que se comporte mal que pueda estar causando errores de pantalla azul de la muerte en su dispositivo.
A través de este blog, discutiremos el Windows Driver Verifier en detalle y aprenderemos cómo arreglar los errores de pantalla azul en un PC con Windows utilizando la herramienta Driver Verifier.
¿Qué es Driver Verifier?
En palabras sencillas, Driver Verifier es una utilidad integrada en Windows para comprobar y verificar cualquier controlador que funcione mal instalado en su PC. Además, puede utilizarlo para identificar los controladores que no son auténticos y no están firmados. Sin embargo, esta herramienta está destinada a los desarrolladores que quieren probar los controladores que desarrollan. Los usuarios generales pueden utilizarla si se enfrentan a cualquier problema de pantalla azul en su PC con Windows 10.
Es pertinente entender que el Driver Verifier en Windows 10 no arregla el error, pero sólo le ayuda a reducir la causa exacta detrás de él. No debe confundir esta utilidad con otras utilidades de escaneo de Windows 10, como SFC Scan, el comando chkdsk, etc.
Precauciones que debe tomar antes de utilizar Driver Verifier
Como Driver Verifier es una herramienta para desarrolladores, es bastante sofisticada. Debe manejar la herramienta con el máximo cuidado. El Driver Verifier puede desencadenar graves problemas si se utiliza de forma incorrecta. Sin embargo, no debe preocuparse. Si sigue las precauciones sugeridas aquí, podrá evitar cualquier percance al utilizar esta herramienta.
- Si su PC funciona normalmente o tiene un problema causado por algo distinto a los controladores, evite estrictamente ejecutar Driver Verifier.
- Nunca ejecute la utilidad de verificación en el modo seguro de Windows.
- Asegúrate de que tienes privilegios de administrador para tu PC.
- Cree una copia de seguridad actualizada y un punto de restauración para hacer frente a cualquier percance.
- Utilice el verificador de controladores de Windows sólo si no le quedan otras opciones.
- Tenga a mano Stellar Data Recovery Professional for Windows para evitar la pérdida de datos.
Esta es una precaución crítica, ya que el Driver Verifier podría no mostrar siempre el controlador defectuoso. Pero almacena toda la información recopilada como un archivo DMP. Por lo tanto, debe habilitar los Minidumps antes de proceder a ejecutar la herramienta de verificación. Los archivos Minidumps o .DMP son creados por Windows para almacenar la información sobre un fallo del sistema y los eventos relacionados. A continuación se explica cómo habilitar los Minidumps en su PC con Windows 10.
Paso 1: Pulse Windows + R para abrir la utilidad Ejecutar.
Paso 2: Escriba sysdm.cpl en la pestaña de búsqueda y pulse Enter.
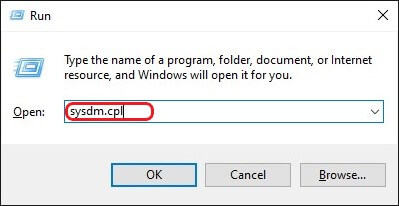
Paso 3: Haga clic en la pestaña Avanzadas de la nueva ventana Propiedades del sistema y haga clic en Configuración en la sección Inicio y recuperación.
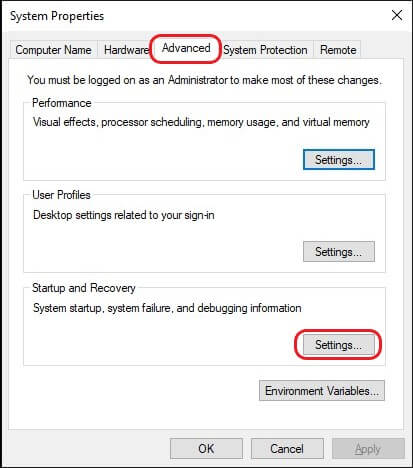
Paso 4: Desmarque la opción Reiniciar automáticamente y seleccione Volcado de memoria pequeño (256 KB) en la sección Escribir información de depuración.
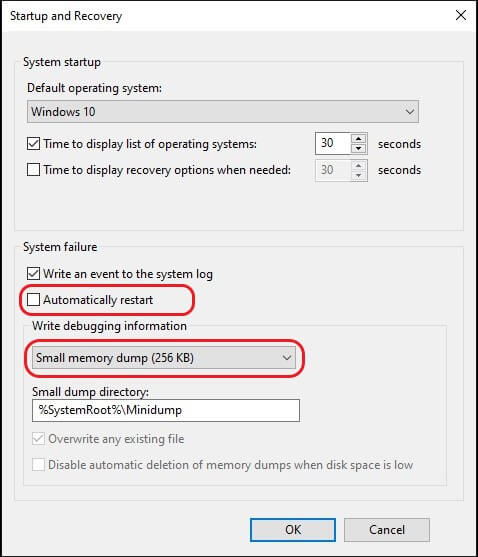
Paso 5: Confirme que el Directorio de volcado pequeño tiene el valor %SystemRoot%\Minidump y haga clic en Aceptar.
Reinicie su PC para que los cambios surtan efecto.
¿Cómo diagnosticar el PC con Driver Verifier?
Al haber habilitado los Minidumps, puede ejecutar de forma segura la herramienta Windows Driver Verifier para diagnosticar su PC. Una vez iniciada, la herramienta se ejecuta en segundo plano y le permite trabajar mientras completa el diagnóstico. A continuación se explica cómo ejecutar el verificador.
Paso 1: Escriba cmd en la barra de búsqueda y seleccione Ejecutar como administrador en la aplicación Símbolo del sistema.
Paso 2: Escriba verifier en la línea de comandos y pulse Enter para abrir la utilidad Driver Verifier.
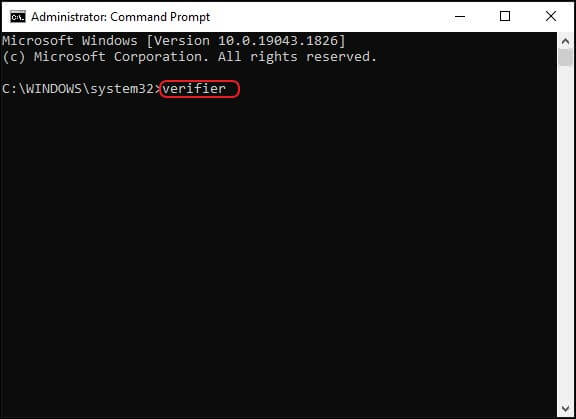
Paso 3: En el Driver Verifier Manager, seleccione Crear configuración personalizada (para desarrolladores de código) y haga clic en Siguiente.
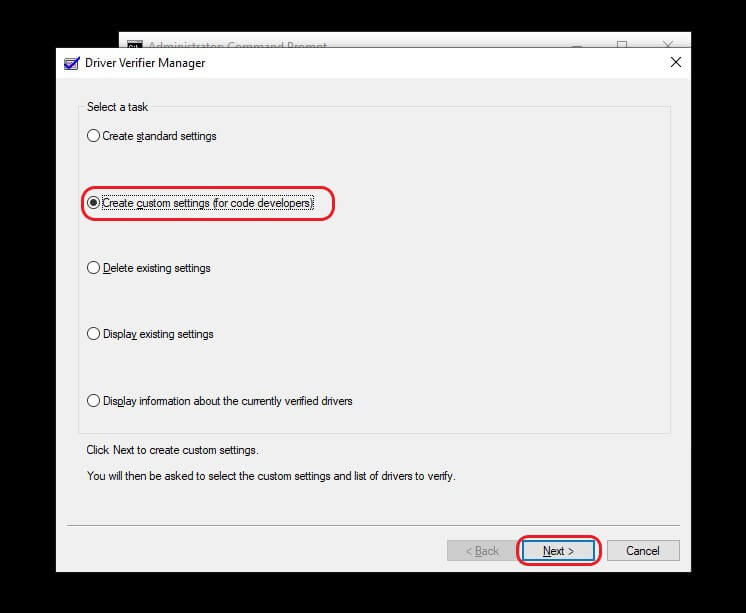
Paso 4: Seleccione todas las casillas de verificación excepto las que están delante de la simulación aleatoria de bajos recursos y la comprobación del cumplimiento de la DDI y haga clic en Siguiente.
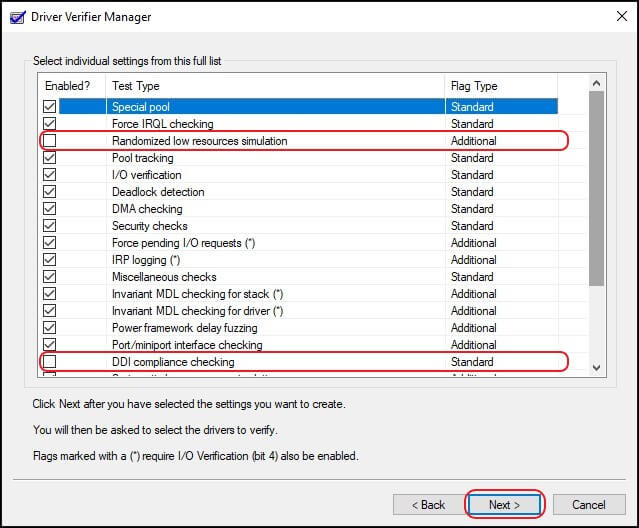
Paso 5: Haga clic en la opción Seleccionar nombres de controladores de una lista y haga clic en Siguiente.
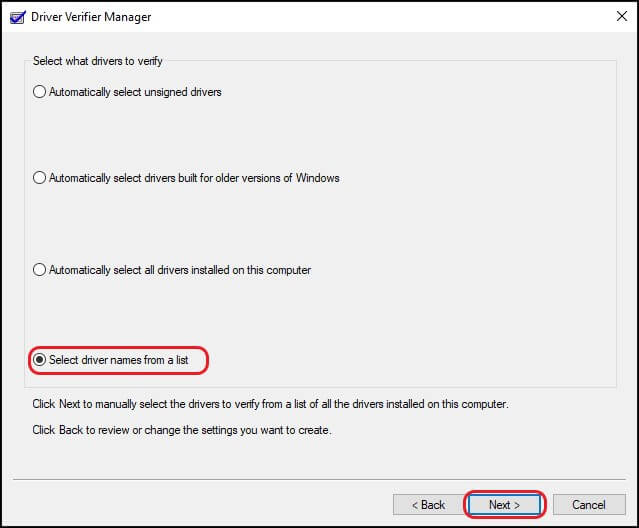
Paso 6: Seleccione todos los controladores de la lista excepto los firmados por Microsoft. Haz clic en Finalizar.
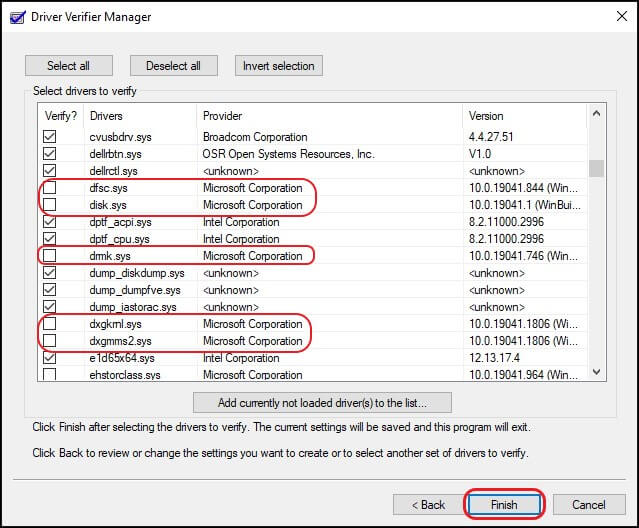
Ahora, reinicie su PC. Windows Driver Verifier se ejecutará en segundo plano a la espera de que el sistema se bloquee o muestre un error de pantalla azul de la muerte. Puede tardar varias horas, ya que la herramienta no podrá reconocer el controlador responsable del error hasta que éste aparezca. Por lo tanto, tenga paciencia y siga utilizando su PC con normalidad.
Nota: Para comprobar si el verificador se está ejecutando en segundo plano, abra el símbolo del sistema con privilegios de administrador, escriba verifier/querysettings y pulse Intro. Si la herramienta se está ejecutando, recibirá una lista de controladores con el estado en la ventana del símbolo del sistema.
Una vez que el sistema se bloquea, el visor de controladores de Windows recogerá y guardará la información como un archivo DMP. Los archivos DMP no pueden ser leídos como cualquier otro documento en su PC. Necesitará las herramientas Dumpchk.exe o Windows Debugger para leer estos archivos. Una vez que hayas instalado cualquiera de estas herramientas, puedes utilizarlas para acceder al archivo DMP según las indicaciones del sitio oficial de Microsoft. Este método requiere un conocimiento de las líneas de comando a nivel de desarrollador.
Si quieres una forma más fácil de leer el archivo de volcado, puedes utilizar la aplicación Blue Screen View. Aquí se explica cómo utilizarla.
Paso 1: Descargue e instale la aplicación Blue Screen View.
Paso 2: Al ejecutar la aplicación se cargarán automáticamente todos los archivos DMP de su carpeta C:\ (carpeta del sistema).
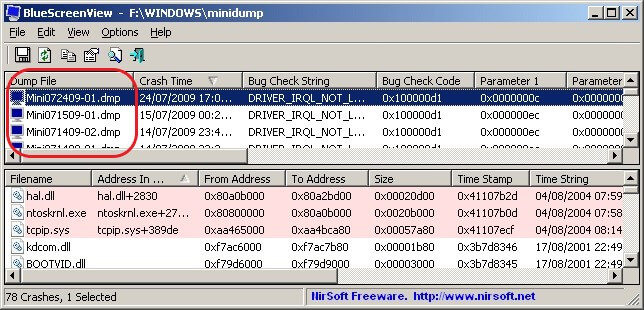
Paso 3: Haga clic en el archivo más reciente y desplácese horizontalmente hasta encontrar la sección Caused by driver.
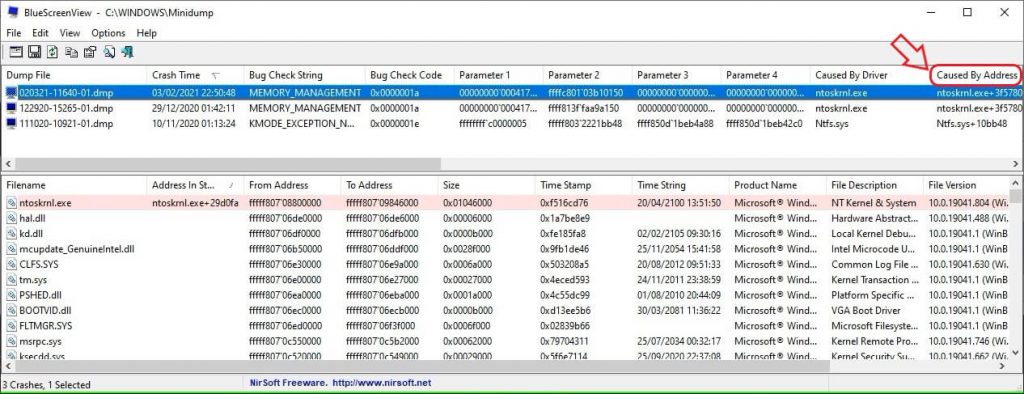
Paso 4: Copie el nombre del archivo y obtenga sus detalles en una búsqueda en línea. Sabrás el dispositivo asociado al controlador defectuoso.
Paso 5: Vaya al Administrador de dispositivos de su PC y actualice o reinstale el controlador culpable.
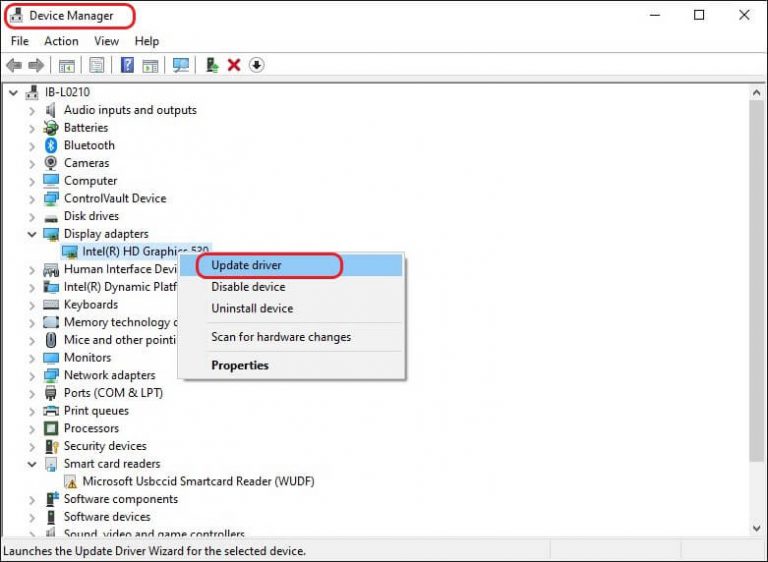
¿Cómo desactivar Driver Verifier en Windows 10?
A veces te das cuenta de que no quieres seguir con el Driver Verifier, pero ya lo tienes en marcha. En tal caso, puede desactivar Driver Verifier utilizando el Símbolo del sistema en el PC con Windows. Desactivar Driver Verifier es fácil, y puede hacerlo siguiendo los siguientes pasos.
Paso 1: Escriba cmd en la barra de búsqueda y haga clic en Ejecutar como administrador en la aplicación Símbolo del sistema.
Paso 2: Escriba verifier /reset en la línea de comandos y pulse Enter.
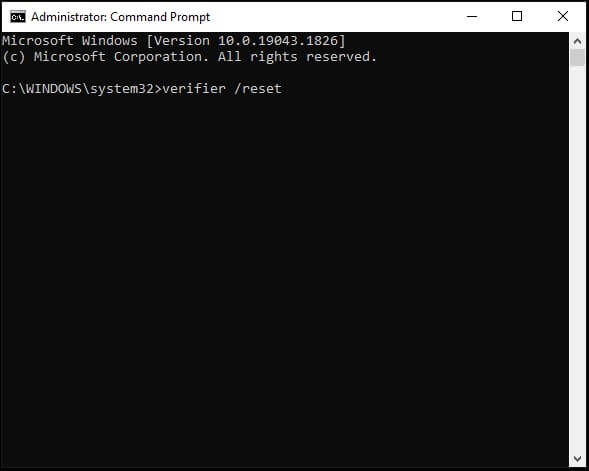
Paso 3: Reinicie su PC para aplicar los cambios.
Su PC se iniciará normalmente sin permitir que se ejecute el Verificador de Controladores de Windows.
¿Cómo recuperar los datos en caso de pérdida?
Si comete un error, por mínimo que sea, puede sufrir una grave pérdida de datos. Por ejemplo, cualquier fallo en el procedimiento de ejecución de Driver Verifier puede provocar el fallo de un controlador cualquiera. En tal caso, los datos relacionados con la aplicación o utilidad en cuestión que se ejecuta con el apoyo del controlador fallido podrían perderse para siempre.
Si ha creado una copia de seguridad, puede utilizarla para recuperar sus datos. Sin embargo, incluso si no ha hecho una copia de seguridad de sus datos, puede recuperar fácilmente cualquier dato perdido en un PC con Windows utilizando Stellar Data Recovery Professional para Windows.
La herramienta profesional de recuperación de datos es una de las soluciones más fiables y eficaces. Puede recuperar datos incluso de un dispositivo que se ha estrellado o que no arranca. Además, es compatible con Windows 11 y todas las versiones anteriores.
Los siguientes pasos describen el proceso de recuperación de datos de este software de bricolaje, que es sencillo pero eficaz.
Conclusión
Windows Driver Verifier es una utilidad muy útil, pero debido a su complejidad, no se debería confiar en ella para cada pequeño error que se produzca. Le permite trabajar como un desarrollador y le permite identificar la causa raíz de los errores de pantalla azul o BSOD en su PC con Windows.
Sin embargo, un gran poder conlleva una gran responsabilidad, y debe tener la máxima precaución al utilizar esta herramienta. Si tiene otros métodos alternativos disponibles para resolver el BSOD en Windows, debe utilizar principalmente esos métodos. Driver Verifier debería ser el último recurso para detectar la causa raíz del error de la pantalla azul.
PREGUNTAS FRECUENTES
1. ¿Es seguro utilizar Driver Verifier?
El Driver Verifier es principalmente una herramienta para desarrolladores, y se necesita experiencia y mucha precaución para usarlo con seguridad. Cualquier error podría dejar su PC en serios problemas. Sin embargo, si se utiliza con cuidado, podría ayudar a identificar la causa raíz del error de pantalla azul en Windows 10.
2. ¿Cuál es la solución más común para un error de pantalla azul de Windows?
Existen múltiples soluciones para el error BSOD o pantalla azul, pero el escaneo SFC y la herramienta de línea de comandos CHKDSK son los más utilizados.
3. ¿Cuánto tiempo debo ejecutar Driver Verifier?
El objetivo del Driver Verifier es estresar los controladores de dispositivos de su PC con Windows para que finalmente se estropee. Para ello necesita tiempo, y el tiempo aproximado sugerido por Microsoft para ejecutar el Windows Driver Verifier es de al menos 36 horas.
Was this article helpful?