Ha actualizado recientemente a Windows 10 y ha intentado conectar su disco duro al sistema. Sin embargo, aparece un mensaje de error que dice que “es necesario formatear el disco en la unidad antes de poder utilizarlo” (véase la imagen 1) La unidad tiene algunos archivos importantes almacenados en ella. Cuando compruebas en el administrador de dispositivos e intentas abrir el dispositivo, te encuentras con el mismo error. Pero cuando lo cancela, el cuadro muestra este error ‘:\ (Unidad) no es accesible. El volumen no contiene un sistema de archivos reconocido. Por favor, asegúrese de que todos los controladores del sistema de archivos necesarios están cargados y que el volumen no está dañado’.
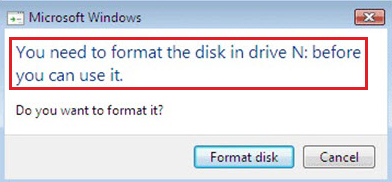
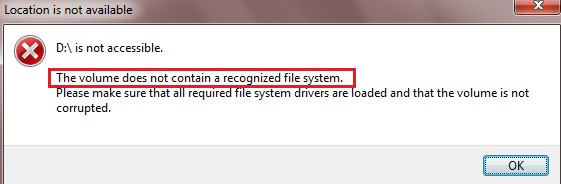
Tanto si el error se produce en una unidad interna como en una unidad de almacenamiento externa, puede perder el acceso a sus datos almacenados en la unidad. Por lo tanto, es importante mantener una copia de seguridad de sus datos críticos en todo momento. En caso de pérdida de datos, pruebe una herramienta profesional de recuperación de datos para recuperar sus archivos importantes. Y, con el fin de o arreglar este error ‘Volumen no contiene un sistema de archivos reconocido’, siga los métodos dados .
Causas del error ‘El volumen no contiene un sistema de archivos reconocido’
Este mensaje de error puede producirse en una unidad interna o externa. Las causas de este error son las siguientes:
- Unidad dañada o defectuosa
- Sectores defectuosos en la unidad
- Corrupción del sistema de archivos
- Archivos del sistema corruptos
- Accionamiento en bruto
Métodos para arreglar ‘El volumen no contiene un sistema de archivos reconocido’
Método 1: Ejecutar el comando SFC (System File Checker)
El comprobador de archivos del sistema (SFC) es una utilidad de solución de problemas integrada en Windows. Utilizando esta utilidad, usted puede escanear y arreglar la corrupción en los archivos del sistema. Pruebe este método para deshacerse del error con la ayuda de los siguientes pasos:
a. Escriba cmd en el cuadro de búsqueda de Windows para abrir el símbolo del sistema y haga clic en Ejecutar como administrador.
b. Escriba el comando SFC/Scannow y pulse Enter.
c. Este comando escanea todos los archivos del sistema corruptos y los sustituye por una copia en caché, que se encuentra en una carpeta comprimida/zip en la carpeta del sistema operativo Windows (%WinDir%\System32\dllcache).
d. Espere a que se complete el proceso y escriba Exit para cerrar el símbolo del sistema.
e. Reinicie el sistema para ver si se ha solucionado el error “El valor no contiene un sistema de archivos reconocido”.
Método 2: Analizar la unidad en busca de errores
Si hay alguna corrupción con su unidad, puede comprobar y escanear la unidad para arreglarlo. Es necesario conectar la unidad al sistema y realizar los siguientes pasos:
a. Abra el Explorador de archivos y vaya a Este PC.
b. Haga clic con el botón derecho del ratón en la unidad con la que se encuentra el error y haga clic en Propiedades.
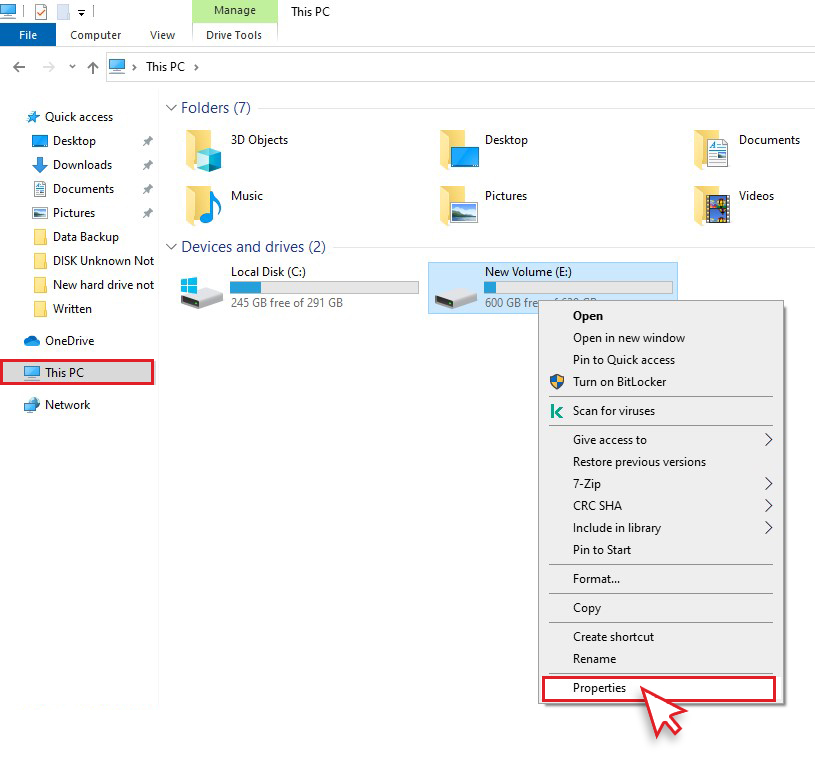
c. Vaya a Herramientas y haga clic en Comprobar.
d. Después de eso, se le pedirá con un cuadro de diálogo. Haga clic en Escanear unidad.
e. Esto ayuda a Windows a comprobar cualquier error o corrupción de la unidad. Una vez hecho esto, cierre la ventana y vuelva a Este PC para comprobar si ahora puede acceder a su unidad.
Método 3: Ejecutar el comando CHKDSK
CHKDSK utilidad de comandos ayuda en la búsqueda y la fijación de la corrupción de la unidad. También ayuda a marcar los sectores defectuosos en la unidad. Usted puede utilizar esta utilidad para solucionar el error mediante los siguientes pasos:
a. Abra el símbolo del sistema, ejecútelo como administrador y escriba chkdsk f: f (donde f: es la letra de la unidad) y pulse Intro.
Pérdida de datos después de usar el comando CHKDSK. ¿Qué hacer? ¿Puedo recuperar mis datos?
El comando CHKDSK escanea la unidad, encuentra y marca los sectores defectuosos en la unidad, debido a lo cual, Windows no almacenará o leerá los datos. En esta situación, usted terminará perdiendo los datos almacenados en la unidad.
Todavía puede recuperarlos con una herramienta de recuperación de datos como Stellar Data Recovery Professional. Con la ayuda de este software fácil de usar y de tipo “hágalo usted mismo”, puede extraer cualquier tipo de datos de PCs y dispositivos Windows como discos duros, unidades SSD, unidades USB externas y medios ópticos. Admite la recuperación de datos incluso de unidades formateadas con NTFS, exFAT y FAT (FAT16/FAT32). Los datos también se pueden recuperar de sistemas completamente bloqueados y que no arrancan.
Método 4: Arreglar la unidad con sistema de archivos no reconocido
Si te aparece este error, abre la Administración de discos y comprueba si el disco aparece como No asignado. Intenta solucionarlo con los siguientes pasos:
a. Haz clic con el botón derecho del ratón en la unidad no asignada y haz clic en Nuevo Volumen Simple.
b. En el siguiente aviso, haga clic en Siguiente > Siguiente y luego especifique el tamaño del volumen.
c. En el siguiente asistente, haga clic en “Asignar la siguiente letra de unidad”, asigne una letra a la unidad y haga clic en Siguiente.
d. En el siguiente aviso, haga clic en “Formatear este volumen con la siguiente configuración”.
e. Contra el sistema de archivos, seleccione NTFS, y haga clic en Siguiente para continuar
f. Haga clic en Finalizar. Reinicie el sistema y compruebe si el problema se ha solucionado.
Por otro lado, si elige hacer clic en “No formatear este volumen para solucionar este error sin ninguna pérdida de datos, la unidad se convertirá en RAW. No se preocupe. La recuperación de RAW es fácil con el software profesional de recuperación de datos estelar.
Nota: Este método requiere que formatee la unidad, lo que significa que acabará perdiendo todos los datos importantes que contenga.
Conclusión
Por lo general, el error “El volumen no contiene un sistema de archivos reconocido” se produce cuando una unidad interna o externa está ocupada con archivos de sistema corruptos, sectores defectuosos, espacio no asignado, o una unidad se ha convertido en RAW. Usted puede deshacerse del error con la ayuda de los métodos explicados en este blog, tales como, la ejecución del comando SFC para comprobar y corregir la corrupción de archivos del sistema, el análisis de las unidades de los errores, la solución de error con el comando CHKDSK, o formatear la unidad.
Estos métodos pueden ser muy útiles para deshacerse de este error y hacer su unidad accesible de nuevo. Sin embargo, puede perder los datos importantes almacenados en la unidad al intentar solucionar el error con métodos como el comando CHKDSK o la fijación de la unidad RAW. En este caso, lo mejor es utilizar una herramienta de recuperación de datos como Stellar Data Recovery Professional. Este software, fácil de usar pero potente, le permite recuperar sus datos de forma eficaz desde PCs con Windows o discos/unidades extraíbles como HDD, SSD, USB, tarjetas SD, etc.
Was this article helpful?