En algunos casos, reinstalar el sistema operativo puede ser el único método para resolver un problema del Mac. Para ello, accede al modo de recuperación y reinstala la versión más reciente de macOS.
Pero, ¿qué ocurre si aparece un error de título de certificado no fiable? Este problema suele producirse al intentar reinstalar macOS, lo que provoca que la instalación falle. Es un defecto frecuente en macOS, y no hay ninguna versión del sistema operativo en particular en la que sea más frecuente. No podrás seguir instalando macOS hasta que se resuelva la causa fundamental del problema.
¿Por qué aparece el error Untrusted_Cert_Title?
Hay tres razones por las que se produce este error:
- La batería del MacBook está gastada y hay que cambiarla.
- El usuario no ha utilizado su Mac durante un tiempo.
- Si el usuario ha modificado por error los ajustes de fecha y hora.
¿Cómo solucionar el problema de Untrusted_Cert_Title?
La solución al problema es sencilla. Hay que ajustar la hora correcta.
La mayoría de las técnicas de encriptación requieren un reloj preciso y actualizado para establecer una conexión segura. El sistema de cifrado comprueba si el certificado digital que acredita la integridad del software aún no ha caducado. Supongamos que la fecha y la hora codificadas en el certificado son anteriores o posteriores a la fecha de emisión. El mecanismo de cifrado no lo aceptará en esa situación, y la instalación de macOS fallará.
Siga leyendo para ver cómo cambiar la fecha y la hora para solucionar el mensaje de error untrusted_cert_title issue.
¿Cómo comprobar la hora y la fecha en Mac?
Para arreglar los ajustes de fecha y hora de tu Mac, primero debes conocer la fecha y hora actuales para formatearlas para el comando requerido. Necesitará el día exacto del mes, el equivalente numérico del mes (del 1 al 12), la hora actual en horas y minutos en formato de 24 horas y los dos últimos dígitos del año.
En Estados Unidos y otros países donde el día del mes suele aparecer después del mes, como el 20 de octubre de 2023, el formato sigue esta secuencia:
- Día del mes (del 1 al 31)
- Mes (de 1 a 12)
- Hora (0 a 23)
- Minutos (de 0 a 59)
- Año (22 a partir de 2023)
Para los dígitos simples, se antepone un cero (0) al número. Por lo tanto, siempre tienen dos dígitos. Por ejemplo, 1020203022 es el formato para el 20 de octubre de 2023, a las 20:30.
En las regiones en las que el día del mes va primero, el día y el mes del año se intercambian. En este caso, el ejemplo anterior sería 2010203022.
A. Compruebe la fecha y la hora en el Mac
Si todavía tienes acceso a tu macOS anterior, puedes comprobar rápidamente la hora y la configuración del sistema yendo al menú Apple y seleccionando Preferencias del Sistema > Fecha y hora.
B. Comprobar la fecha y la hora a través del terminal
Si no tienes acceso a macOS, sólo puedes utilizar el Terminal para obtener esta información.
Para volver a comprobar la fecha y la hora a través de Terminal:
1. Acceda al modo de recuperación.
2. En el menú superior, seleccione Utilidades.
3. Seleccione Terminal.
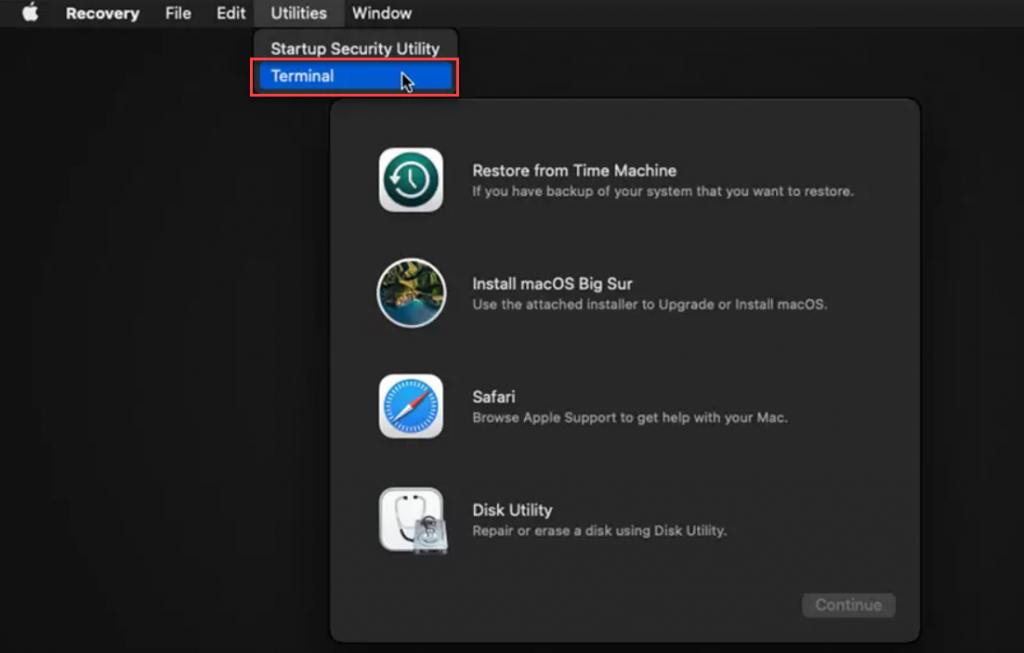 Utilidades > Terminal
Utilidades > Terminal 4. Introduzca el siguiente comando en la ventana Terminal: date.
Este comando muestra la fecha actual en la que está instalado macOS.
¿Cómo cambiar la fecha y la hora en Mac?
Hay varias maneras de arreglar la fecha incorrecta en tu Mac.
A. Cambiar la fecha y la hora a través de los ajustes del Mac
Si ves que la fecha y la hora de tu Mac son inexactas, puedes modificarlas rápidamente mediante las Preferencias del Sistema. Esto es lo que tienes que hacer para modificarlo:
1. Seleccione Preferencias del Sistema en el menú Apple y elija Fecha y Hora.
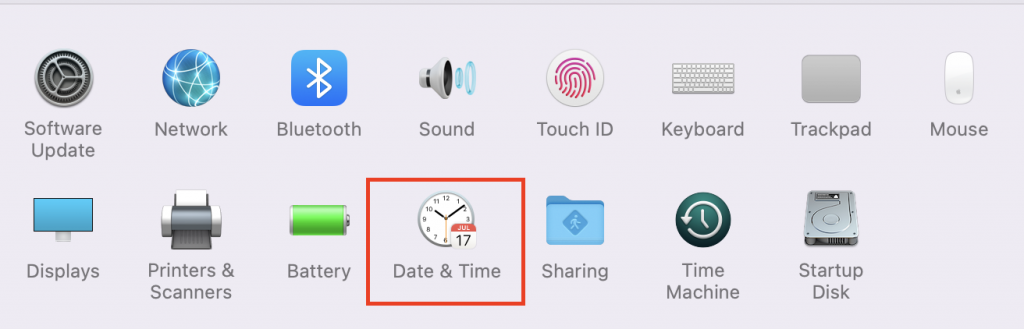 Preferencias del Sistema > Fecha y Hora
Preferencias del Sistema > Fecha y Hora 2. Para realizar cambios, pulse el símbolo del candado e introduzca la contraseña de administrador.
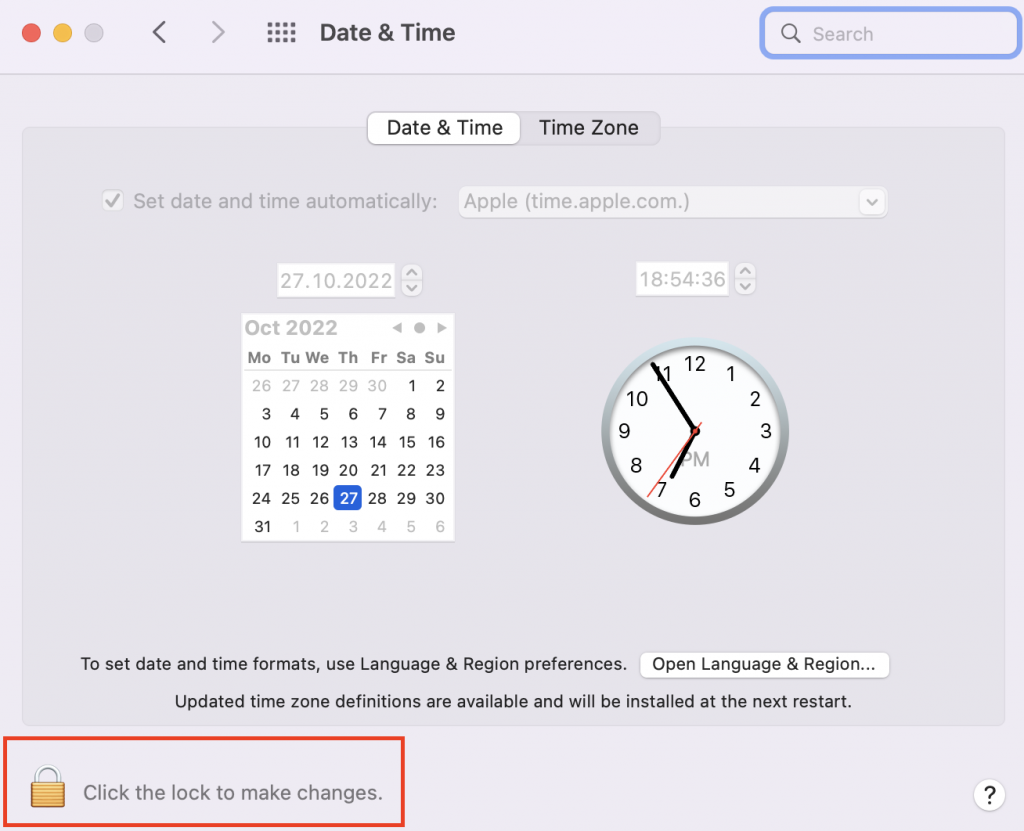 Fecha y hora > Haga clic en el candado para realizar cambios
Fecha y hora > Haga clic en el candado para realizar cambios 3. Quite la marca de la casilla Establecer fecha y hora automáticamente e introduzca la fecha actual en el calendario.
B. Cambiar la fecha y la hora a través del terminal
Como se señaló anteriormente, el problema de untrusted_cert_title ocurre con frecuencia cuando los usuarios de Mac reinstalan macOS, lo que les impide acceder a las preferencias del sistema.
En este caso, puede intentar los siguientes pasos para restaurar la configuración de fecha y hora en su Mac:
- En Macs Intel: Arranca tu Mac mientras mantienes pulsadas las teclas Comando y R. De este modo, el ordenador entrará en el modo de recuperación de macOS. En Macs M1: Enciende tu Mac manteniendo pulsada la tecla de encendido > suéltala cuando veas el menú de opciones de inicio.
- Ignore las opciones de la pantalla, vaya al menú principal y seleccione Utilidades.
- Seleccione Terminal en el menú desplegable.
- Introduzca el siguiente comando y proporcione la secuencia de fecha y hora.
Fecha 1020203022
- Pulse la tecla Retorno.
- Cuando ejecute el comando, verá una línea de salida que contiene la fecha. Indica que el comando se ha introducido correctamente.
- Salida por terminal.
- Vuelve a la ventana principal de recuperación.
- Haz clic en Reinstalar macOS y sigue las instrucciones que aparecen en pantalla.
¿Cómo preparar el Mac antes de repararlo?
Antes de reparar tu Mac por el problema de untrusted_cert_title, empieza a hacer copias de seguridad de tus datos importantes para asegurarte de que están a salvo en caso de que algo vaya mal.
Si pierdes alguno de tus datos, puedes restaurarlo todo utilizando la copia de seguridad de macOS.
A continuación te explicamos cómo usar Time Machine para hacer copias de seguridad de tu Mac:
1. Conecta tu Mac a un disco duro externo.
2. Abra Time Machine accediendo al menú Apple situado en la esquina superior izquierda de la pantalla y seleccionando Preferencias del Sistema > Time Machine.
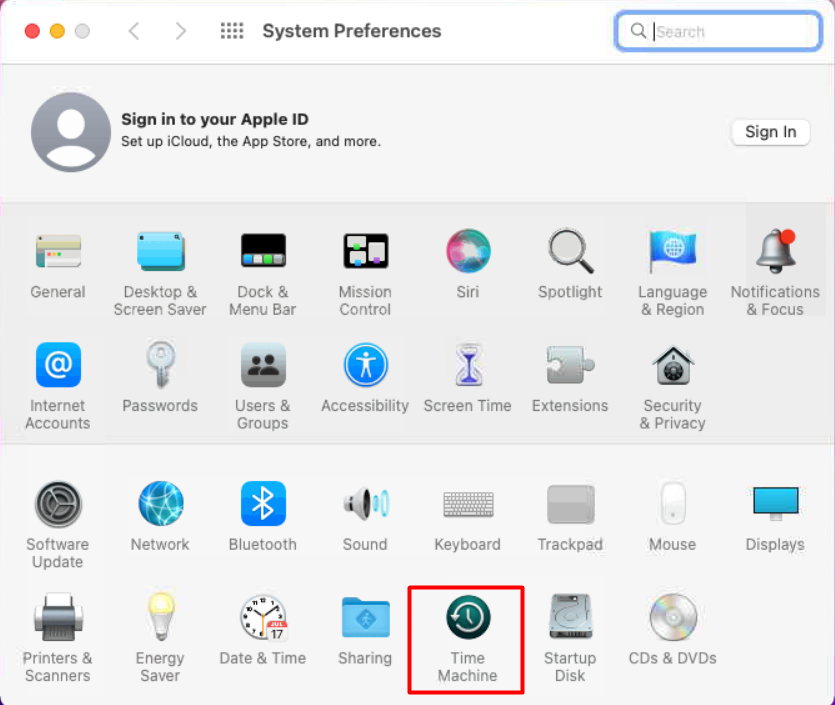 Preferencias del Sistema > Time Machine
Preferencias del Sistema > Time Machine 3. A continuación, haga clic en Seleccionar disco de copia de seguridad.
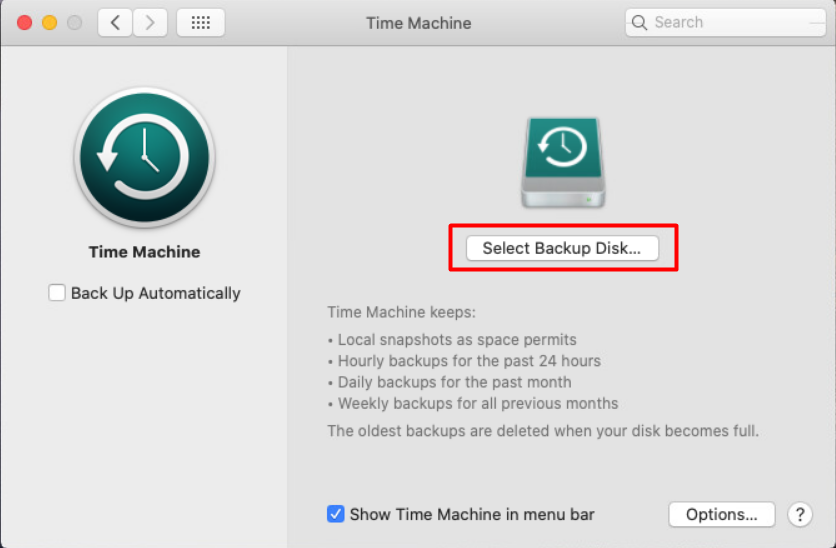 Time Machine > Seleccionar disco de copia de seguridad
Time Machine > Seleccionar disco de copia de seguridad 4. Elija el disco necesario y pulse el botón Usar disco.
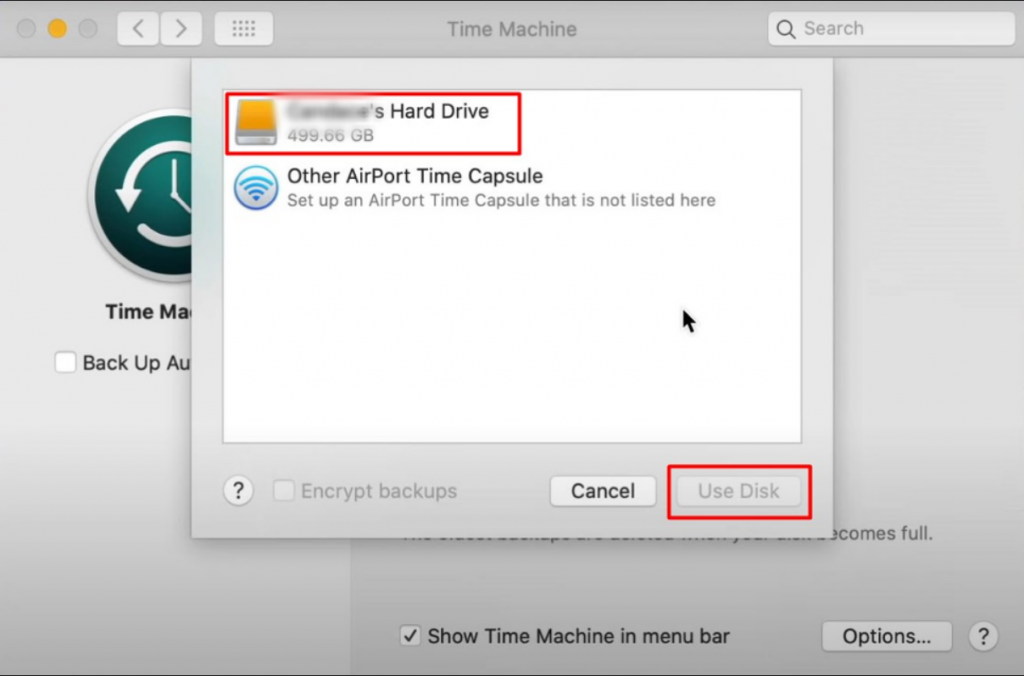 Time Machine > Seleccionar disco de copia de seguridad > Usar disco
Time Machine > Seleccionar disco de copia de seguridad > Usar disco Voilà. Time Machine tendrá ahora la copia de seguridad más reciente de tu sistema.
¿Cómo restaurar archivos posiblemente perdidos?
Otra opción para recuperar archivos perdidos después de liberar su Mac de untrusted_cert-error es utilizar un software de recuperación de datos de Mac. Puede recuperar archivos borrados en su Mac utilizando un software de recuperación de datos como Stellar Data Recovery Professional. Es una herramienta sencilla que le ayudará a recuperar sus archivos.
Siga las siguientes instrucciones para recuperar los datos perdidos:
1. Descargue e instale el software Stellar Data Recovery Professional para Mac.
2. Tras instalar la aplicación, ejecútela y seleccione el tipo de datos que desea recuperar (fotos, vídeos, documentos, etc.). Puedes recuperar todos los datos o sólo los que necesites.
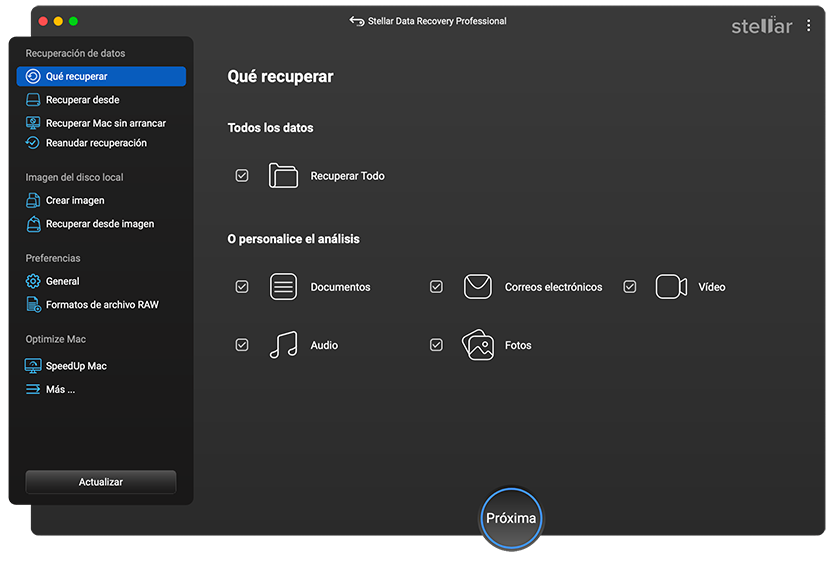 Stellar Data Recovery Professional > Seleccione lo que desea recuperar
Stellar Data Recovery Professional > Seleccione lo que desea recuperar 3. A continuación, se le pedirá que seleccione la ubicación desde la que desea recuperar los archivos seleccionados.
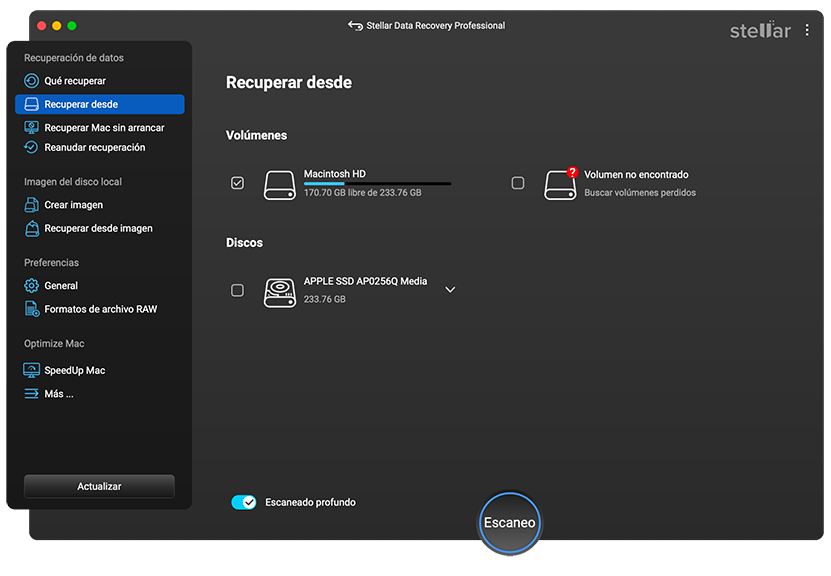 Stellar Data Recovery Professional > Recuperar de
Stellar Data Recovery Professional > Recuperar de 4. Cuando finalice el escaneo, se mostrarán los archivos que se pueden recuperar. Elija los que necesite.
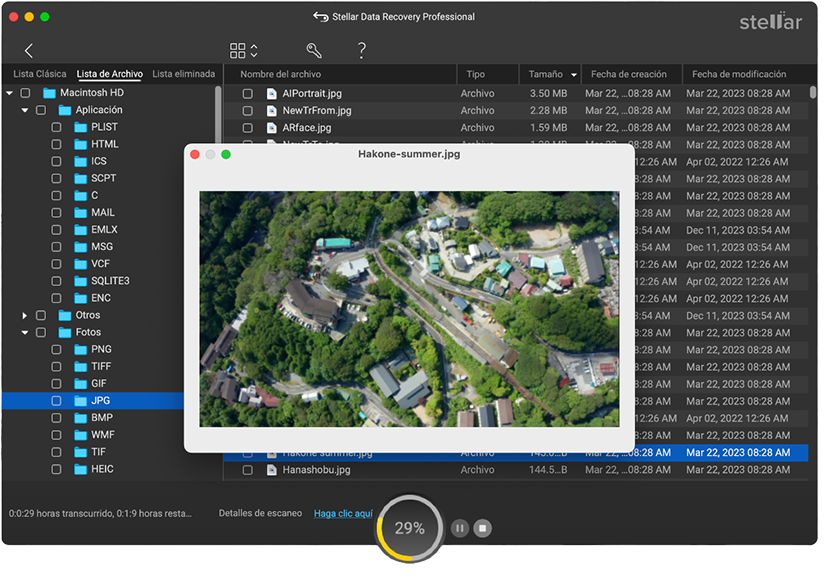 Stellar Data Recovery Professional > Vista previa
Stellar Data Recovery Professional > Vista previa 5. El último paso es seleccionar la carpeta de destino en su Mac y comenzar el procedimiento de recuperación.
Conclusión
Este error es un problema típico de los usuarios de Mac. Afortunadamente, se ha reconocido el motivo y las soluciones son relativamente sencillas de aplicar. Acostúmbrese a verificar la configuración de fecha y hora de su sistema cada vez que utilice su Mac para asegurarse de que está preparado para cualquier cosa. Permita que macOS configure la hora y la fecha de su máquina automáticamente.
Was this article helpful?