Al guardar un archivo Excel, puede producirse el error “Microsoft Excel no puede acceder al archivo”. Esto ocurre cuando la aplicación Excel no puede leer el archivo que está intentando guardar. El mensaje de error indica que hay un problema con el nombre o la ruta del archivo. A veces el error se produce cuando el archivo al que intenta acceder ya está siendo utilizado por otra aplicación. Algunas otras razones del error “Excel no puede acceder al archivo” son:
- Complementos de Excel incorrectos o incompatibles.
- El archivo se encuentra en la vista protegida.
- El archivo Excel está dañado o corrompido.
- No dispone de las autorizaciones necesarias para acceder al fichero.
- El archivo Excel no tiene un formato compatible.
Métodos para resolver el error “Microsoft Excel no puede acceder al archivo”.
A veces, cambiar la ubicación del archivo puede resolver el error “Microsoft Excel no puede acceder al archivo”. Puede intentar cambiar la ubicación del archivo si la ubicación es incorrecta. Si mover el archivo a una ubicación diferente no funcionó, pruebe los siguientes métodos de solución de problemas.
Método 1: Compruebe el nombre y la ruta del archivo
El mensaje de error “Microsoft Excel no puede acceder al archivo” puede producirse si hay un problema con la ruta del archivo: o bien la ruta no existe o es demasiado larga, lo que provoca conflictos. Asegúrese de que la ruta del archivo es correcta. Si el nombre del archivo es demasiado largo, puede renombrarlo a un nombre corto y moverlo a la carpeta principal en lugar de a una subcarpeta. A continuación, elimine el archivo de la lista “Utilizados recientemente” que Excel crea en función de su actividad reciente. Siga los pasos siguientes:
- Abra la aplicación Excel.
- Haga clic con el botón derecho del ratón en el archivo Excel correspondiente de la lista Utilizado recientemente.
- Ahora seleccione Eliminar de la lista.
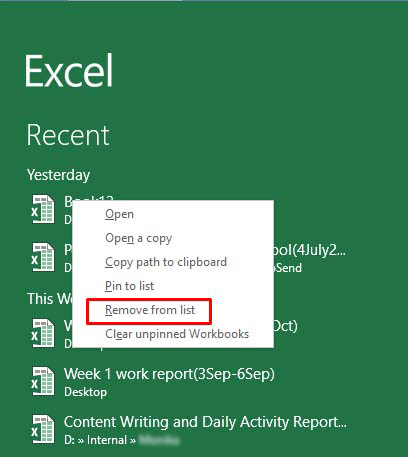
- Cierre la aplicación Excel.
Ahora abra de nuevo el archivo problemático y compruebe si el error persiste. Si es así, siga la siguiente solución.
Método 2: Intente borrar la caché de Microsoft Office
A veces, borrar la caché de Microsoft Office puede ayudar a resolver el error “Excel no puede acceder al archivo”. Para borrar la caché de Microsoft Office, siga los pasos que se indican a continuación:
- Cierre primero todas las aplicaciones de Office.
- Pulse Windows+R para abrir la ventana Ejecutar.
- Introduzca %localappdata%\Microsoft\Office\16.0\OfficeFileCache y pulse Intro. Puede sustituir ‘16.0’ por su versión de Office.
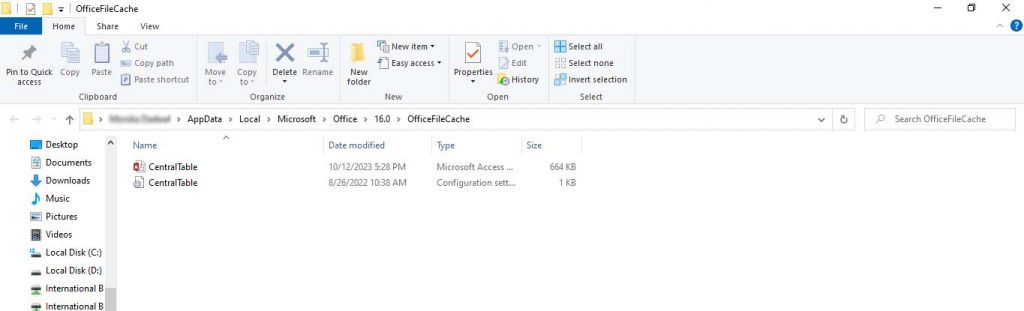
- Elimine todos los archivos temporales de la ventana OfficeFileCache.
Método 3: Comprobar y actualizar Microsoft Excel
Puede intentar actualizar su aplicación Microsoft Excel. Las últimas actualizaciones contienen correcciones de errores, parches de seguridad y otras mejoras. Actualizar la aplicación puede ayudar a solucionar varios problemas que podrían estar causando el error. Estos son los pasos para actualizar Microsoft Excel:
- Abra su aplicación Excel.
- Vaya a Archivo y seleccione Cuenta.
- En Información del producto, haga clic en Opciones de actualización y, a continuación, en Actualizar ahora.
Método 4: Desactivar la vista protegida
Puede recibir el mensaje de error “Microsoft Excel no puede acceder al archivo” si la opción Vista protegida está activada. Puede probar a desactivar la configuración de Vista protegida en Excel. Esto le permitirá abrir el archivo sin restricciones. Sin embargo, deshabilitar la Vista Protegida puede poner su sistema en alto riesgo. Para desactivar la Vista protegida en Microsoft Excel, siga los pasos que se indican a continuación:
- En Excel, vaya a Archivo y haga clic en Opciones.
- En la ventana Opciones de Excel, haga clic en Centro de confianza y, a continuación, en Configuración del Centro de confianza.
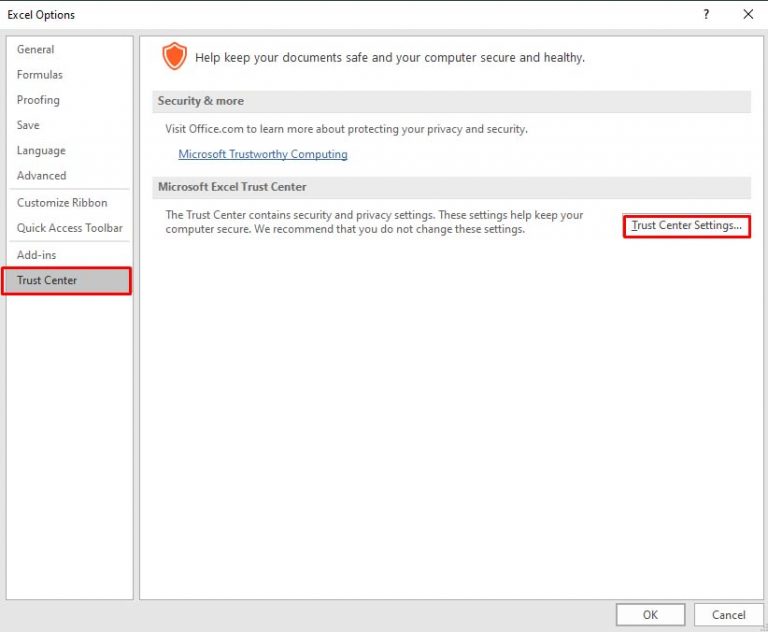
- Haga clic en Vista protegida en el panel izquierdo de la ventana de configuración del Centro de confianza.
- Desactive las opciones en Vista protegida. Pulse Aceptar.
Método 5: Comprobar y desactivar los complementos
El error “Excel no puede acceder al archivo” también puede producirse debido a complementos defectuosos en Excel. Para comprobar si el error se debe a complementos defectuosos, abra la aplicación en modo seguro (pulse Windows + R y escribaexcel /safe en la ventana Ejecutar). Si puede guardar el archivo en modo seguro sin problemas, esto indica que algunos complementos problemáticos son los responsables del error. Puede eliminar los complementos de Excel siguiendo estos pasos:
- Abra su aplicación Excel y vaya a Archivo > Opciones.
- En las opciones de Excel, seleccione la opción Centro de confianza y, a continuación, haga clic en Configuración del Centro de confianza.
- En la configuración del Centro de confianza, haga clic en Complementos y, a continuación, seleccione “Desactivar todos los complementos de aplicaciones”. Haga clic en Aceptar.
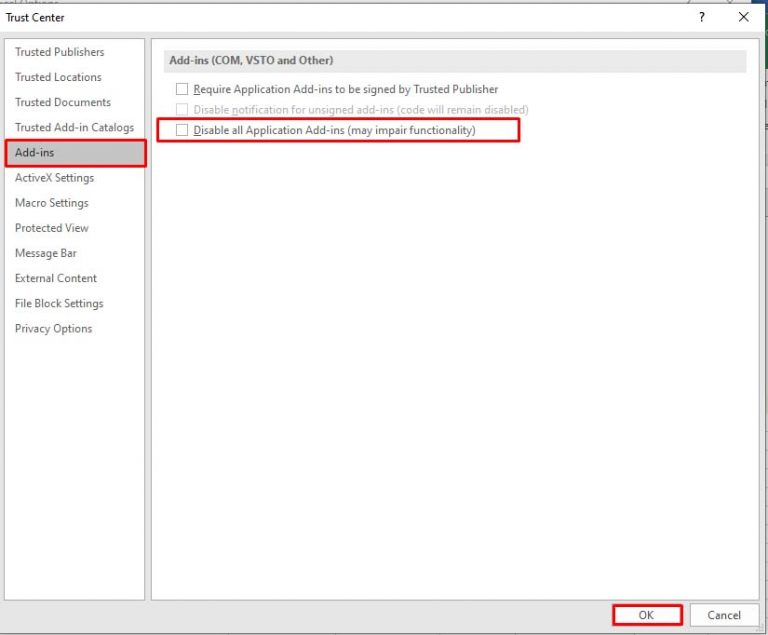
Método 6: Comprobar la autorización del archivo
Puede recibir el mensaje de error “Excel no puede acceder al archivo” si no dispone de los permisos suficientes para modificar el archivo Excel. Puede comprobar y configurar los permisos de escritura para solucionar el problema. Aquí tiene las instrucciones:
- Abra el Explorador de Windows.
- Localice el archivo Excel en cuestión, haga clic sobre él con el botón derecho del ratón y, a continuación, pulse Propiedades.
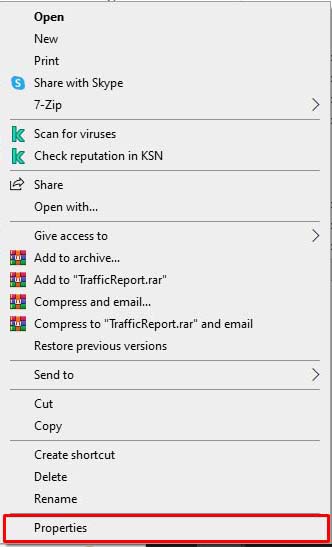
- En la ventana Propiedades, haga clic en la opción Valores y después en Editar.
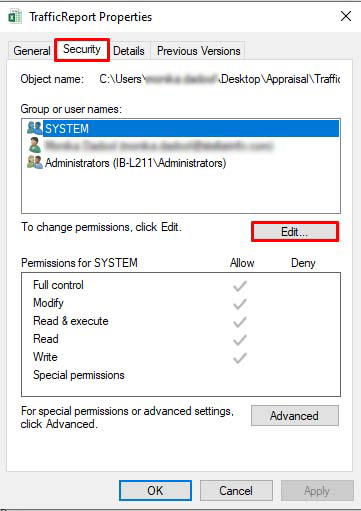
- En la ventana de certeza, seleccione los nombres de usuario en “Nombres de grupo o de usuario”.
- Compruebe las autorizaciones de los archivos y asegúrese de que la opción de escritura está activada. Si no es así, conceda la autorización. Pulse en Aplicar y después en Aceptar.
Método 7: Compruebe los enlaces externos
El error “Excel no puede acceder al archivo” también puede producirse debido a enlaces externos rotos en el archivo Excel. Los enlaces externos son referencias a datos o contenidos de otros archivos. El enlace suele estar roto si el archivo se ha movido a otra ubicación o se ha cambiado el nombre del archivo. Puede comprobar y cambiar el origen del enlace.
Método 8: Repare su archivo Excel
Es posible que Excel no pueda leer el archivo si está dañado. Si el mensaje de error “Excel no puede acceder al archivo” se ha producido debido a un archivo corrupto, pruebe la utilidad Abrir y reparar Excel para reparar el archivo Excel. Estos son los pasos:
- En la aplicación Excel, haga clic en la pestaña Archivo y seleccione Abrir.
- Haga clic en Examinar para seleccionar el libro de trabajo problemático.
- Aparecerá el cuadro de diálogo Abrir. Haga clic en el archivo dañado.
- Pulse la flecha situada junto al botón Abrir y seleccione Abrir y reparar.
- Verá un cuadro de diálogo con tres botones: Reparar, Extraer datos y Cancelar.

- Pulse el botón Reparar para restaurar tantos datos como sea posible.
- Aparecerá un mensaje después de la reparación. Haga clic en Cerrar.
Si la utilidad Abrir y Reparar no funciona, esto indica que el archivo Excel está gravemente dañado. Utilice Stellar Repair for Excel para reparar archivos Excel gravemente dañados. Le ayuda a recuperar todos los componentes del archivo Excel corrupto, como gráficos, fórmulas, etc., sin modificar el archivo original. También puede reparar todo tipo de errores relacionados con la corrupción. Puede utilizar Stellar Repair for Excel para reparar archivos Excel creados con todas las versiones de Excel, desde la 2007 hasta la 2023.
Cierre
El error “Microsoft Excel no puede acceder al archivo” puede producirse por numerosas razones. Siga los métodos de solución de problemas descritos anteriormente, como comprobar la ubicación del archivo, la ruta, los permisos, etc., para resolver este error. A veces Excel informará de este error si el archivo que está intentando guardar está dañado. Puede intentar reparar el archivo utilizando la utilidad incorporada – Abrir y reparar. Si el archivo está muy dañado, puede utilizar Stellar Repair for Excel. Puede reparar archivos corruptos de Excel (.xls, .xlsx, .xltm, .xltx y .xlsm) con total integridad.
Was this article helpful?