El Código de error 0xc0000f puede aparecer en su sistema con una pantalla azul o negra. Generalmente se produce después de actualizar el sistema operativo Windows o de instalar nuevos controladores de dispositivos, programas, etc. El error puede aparecer con varios mensajes en la pantalla, incluyendo:
- Su PC necesita reparación 0xc0000f Windows 10
- Windows no se pudo iniciar 0xc0000f arreglar sin disco de instalación
- Código de error 0xc0000f: Un dispositivo requerido no está conectado o no se puede acceder a él
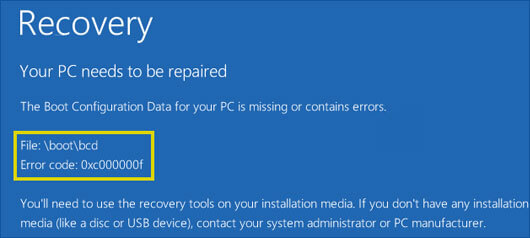
Es posible que tenga problemas para iniciar el sistema con normalidad y que pierda el acceso a sus datos debido a este error. Pero, ¡no se preocupe! Puede solucionar fácilmente este error del sistema utilizando los métodos descritos en este blog. Pero antes de eso, vamos a averiguar las causas más comunes de este error.
¿Cuál es la causa del Código de error 0xc0000f?
Puede haber varias razones que pueden causar el Código de error de Windows 0xc0000f, por ejemplo:
- Datos de configuración de arranque (BCD) dañados
- Archivos de sistema dañados
- Controladores de dispositivo defectuosos
- Unidad dañada
- Infección por malware
¿Cómo solucionar el Código de error 0xc0000f?
Ahora que conoces las razones, prueba los métodos para solucionar el Código de error 0xc0000f de Windows 10. Los métodos incluyen:
- Quitar periféricos
- Reparación de la puesta en marcha
- Utilice Bootrec.exe en el RE de Windows
- Restaurar BCD
- Ejecutar el comando CHKDSK
- Reinicia tu PC
- Reinstalar Windows 10 con los medios de instalación
Método 1: Quitar los periféricos
A veces los periféricos defectuosos pueden causar problemas a tu sistema. Puedes probar a desconectar el ratón, USB, impresora, CD, webcams y otros dispositivos externos conectados a tu sistema y reiniciarlo para ver si se soluciona el problema. Si tienes un mando de videojuegos conectado a tu sistema, retíralo desconectando los cables y retira también cualquier dongle utilizado para conectar los mandos.
Nota: Para llevar a cabo los siguientes métodos, se recomienda utilizar un medio de instalación USB creado con Windows Media Creation Tool. De esta forma podrá iniciar su PC y solucionar el error sin interrupciones.
Método 2: Reparación inicial
Si la eliminación de los periféricos no ayuda, puede intentar realizar la reparación de inicio. Utilice el Entorno de Recuperación de Windows (RE) para reparar el Código de error 0xc0000f en el arranque del sistema. Siga los pasos indicados para realizar la reparación de inicio:
- Inicie el sistema a través del medio de instalación USB.
- En cuanto vea el logotipo de Windows en la pantalla, reinicie el PC.
- Esto interrumpirá la secuencia de arranque del sistema. Repita el proceso tres veces y accederá a la pantalla de configuración de Windows.
- Haga clic en Reparar ordenador.
- A continuación, haga clic en Opciones avanzadas en la pantalla Reparación automática.
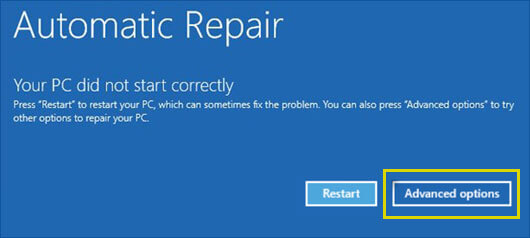
- A continuación, seleccione “Solución de problemas” entre las opciones disponibles y haga clic de nuevo en “Opciones avanzadas”.
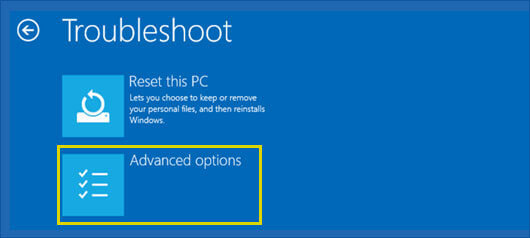
- Ahora haga clic en Reparar ayuda de inicio en las opciones dadas.
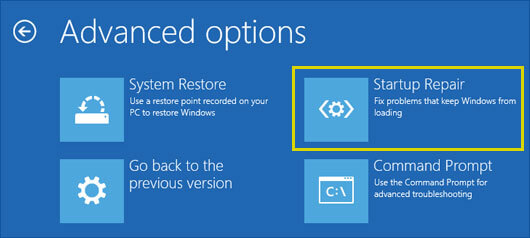
- Seleccione su cuenta e introduzca la contraseña para realizar la reparación de inicio.
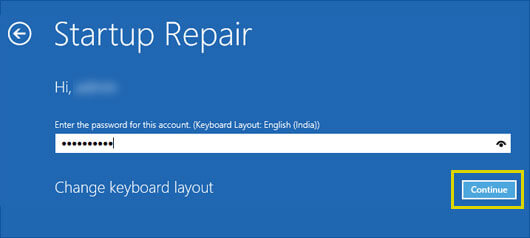
- Ahora pulse Siguiente y siga las instrucciones en pantalla para completar el proceso.
- Reinicie el sistema y compruebe si se ha corregido el error.
Método 3: Utilizar Bootrec.exe en el RE de Windows
Si Startup Repair no soluciona el problema, utilice la herramienta Bootrec.exe en el entorno de recuperación. Esta herramienta ayuda a reparar un MBR dañado, un sector de arranque y una memoria BCD (Datos de configuración de arranque) no válida que pueden causar el Código de error 0xc0000f de Windows. Siga los pasos que se indican a continuación:
- Inicie su PC con el soporte de instalación y pulse una tecla cuando se le solicite.
- Haga clic en Reparar equipo y, a continuación, vaya a Opciones avanzadas > Solución de problemas > Opciones avanzadas > Símbolo del sistema.
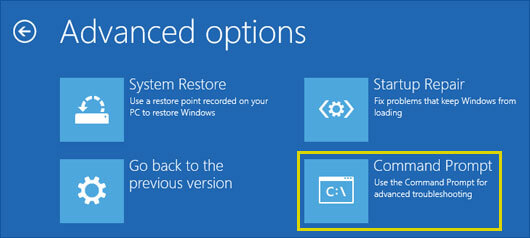
- Ahora introduce bootrec.exe y pulsa la tecla Intro.
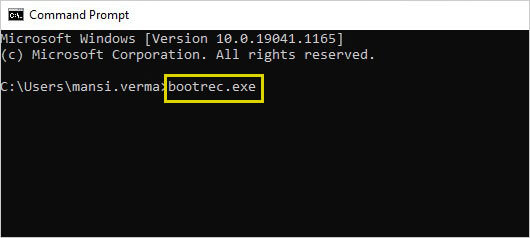
- Finalice el proceso. Por último, cierre la ventana y reinicie el sistema.
Método 4: Restaurar BCD
Si la ejecución de la utilidad Bootrec.exe no ayuda a solucionar el Código de error 0xc000000f, puede intentar volver a crear el BCD utilizando el símbolo del sistema. Siga los pasos que se indican:
- Arranque el sistema con un medio de instalación de arranque y abra la ventana de aviso en el entorno de reparación automática con los pasos anteriores.
- En la ventana de comandos, escriba los siguientes comandos y pulse Intro.
bootrec /fixmbr
bootrec /fixboot
bootrec /rebuildbcd
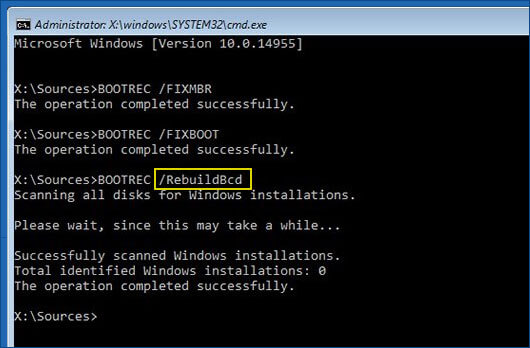
- Espera a que el proceso finalice. A continuación, cierre la ventana y reinicie el sistema para comprobar si el problema se ha resuelto.
Método 5: Ejecute el comando CHKDSK
Una unidad defectuosa o dañada puede causar el Código de error 0xc0000f. Puede ejecutar el comando CHKDSK para reparar la unidad dañada. Proceda de la siguiente manera:
- Arranque el sistema con el medio de instalación y abra el símbolo del sistema (como se ha descrito anteriormente).
- En la ventana de símbolo del sistema, escriba el comando chkdsk f: /f y pulse Intro.
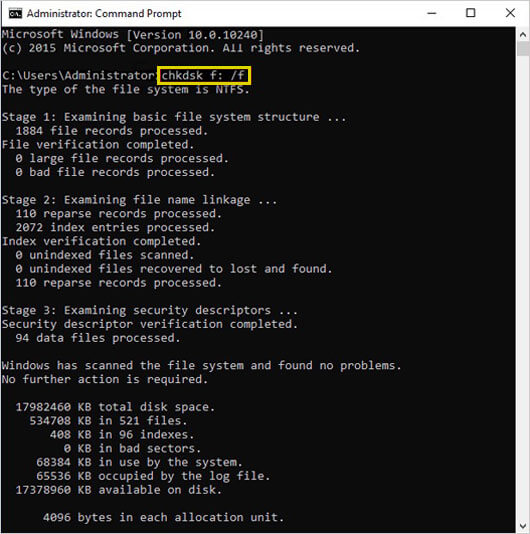
- El proceso puede tardar un poco. Cuando termine, cierre la ventana y reinicie el PC.
Nota: La ejecución de la utilidad CHKDSK corrige los errores de la unidad e impide que Windows lea y guarde datos de los sectores defectuosos. Esto provocaría que perdiera el acceso a los datos almacenados en los sectores defectuosos. No se preocupe. Puede utilizar un potente software de recuperación de Datos para recuperar los datos perdidos tras ejecutar el comando CHKDSK.
Método 6: Reiniciar el PC
También puede intentar reiniciar su PC para deshacerse del error. Con este método, puedes eliminar todas las aplicaciones problemáticas, programas, controladores de dispositivos, etc. que puedan haber causado este error. Con este método, también puede optar por conservar o eliminar sus archivos mientras restablece el sistema.
Siga los pasos que se indican a continuación para restablecer su PC:
- Reinicie el sistema con el medio de instalación y haga clic en Reparar equipo.
- A continuación, haz clic en Opciones avanzadas > Solución de problemas > Restablecer PC.
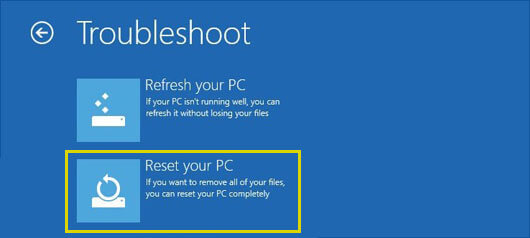
- En la siguiente pantalla, se le ofrecerán dos opciones: Conservar mis archivos y Eliminar todo.
- Puede conservar sus archivos. Sin embargo, se recomienda seleccionar “Eliminar todo” para que este proceso sea eficiente.
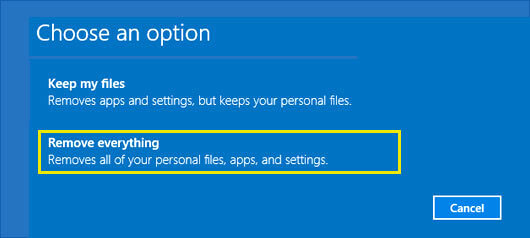
- A continuación, haga clic en “Eliminar sólo sus archivos” y luego en “Siguiente”.
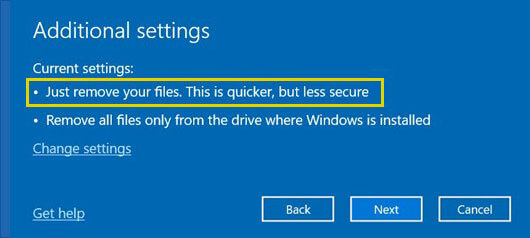
- Aparecerá un mensaje de atenci�n indicándole que debe eliminar todo del sistema. Haga clic en Siguiente.
- Ahora haga clic en Reiniciar cuando se le solicite y haga clic en Siguiente para continuar.
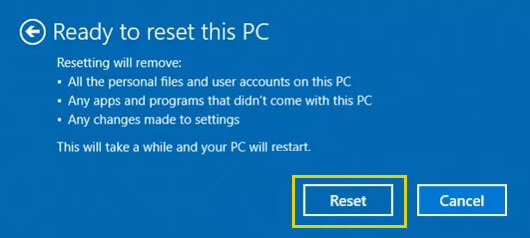
Método 7: Reinstalar Windows 10
Si los métodos anteriores no le ayudan a solucionar el error, sólo le queda una opción, reinstalar Windows. Para ello, también necesitará el programa de instalación USB. Hay que tener en cuenta que una nueva instalación borrará toda la partición de la unidad en la que está instalado el sistema operativo. Por lo tanto, te recomendamos que primero restaures tus datos y luego procedas con la nueva instalación.
Embalaje
El Código de error 0xc0000f puede aparecer con una pantalla negra o azul. Puede ser difícil lidiar con este error. Pero con las soluciones adecuadas, como las descritas anteriormente, puede solucionarlo fácilmente. También perderá el acceso a su sistema debido a este error. Puede utilizar un software de recuperación de Datos fácil de usar pero potente como Stellar Data Recovery Professional para recuperar datos de un sistema Windows que no se inicia o que se ha bloqueado.
PREGUNTAS FRECUENTES
A. ¿Cómo convertir una unidad USB en un soporte de instalación?
Necesita un nuevo medio USB (con al menos 8 GB) y una versión de 64 o 32 bits de Windows 10. A continuación, deberá descargar y ejecutar Windows Media Creation Tool para convertir el medio USB en un medio de instalación.
B. ¿Qué significa FIXMBR?
FIXMBR es un comando que reemplaza los detalles y el pequeño archivo ejecutable mediante la lectura de la tabla de particiones para averiguar dónde se encuentra el sistema operativo.
C. ¿Pierdo todos los datos de mi sistema debido al Código de error 0xc0000f?
El error 0xc0000f suele producirse después de un reinicio del sistema, lo que significa que no puede arrancar el sistema, haciendo que el sistema y sus datos sean inaccesibles para usted.
D. ¿Puedo recuperar mis datos del sistema afectado por un error de arranque?
Sí, puede recuperar sus datos de un sistema Windows que no arranca, que se ha bloqueado o que ha sufrido una BSOD utilizando un potente software de Recuperación de Datos como Stellar Data Recovery Professional. Es un software de bricolaje con una función “Crear recuperación de medios” que le permite crear un medio de instalación de arranque y así recuperar sus datos de un sistema que no arranca.
Was this article helpful?