El error crítico del sistema Windows 0x0 0x0 es un molesto error que ha afectado a muchos ordenadores con Windows 11. Suele generarse cuando el sistema operativo Windows está dañado o algunos archivos del sistema se han estropeado. Puede haber otras razones detrás de este error como software instalado incorrectamente, programas que interfieren, ataque de malware, etc.
Este error hace que el ordenador se ralentice e incluso se bloquee inesperadamente. Pero no hay necesidad de preocuparse ya que hay maneras de deshacerse de este error. Veamos.
¿Qué es el código de error 0x0 0x0?
El error 0x0 0x0 está relacionado con el Programa Windows Insider. La mayoría de los usuarios se enfrentan a este problema cuando intentan unirse al programa Windows 11 Insider. Sin embargo, algunos usuarios también han informado de que se enfrentan a este error al ejecutar versiones generales del sistema operativo Windows. El código de error indica un posible problema con el sistema operativo, como archivos de sistema o de registro dañados o que faltan. El ‘0x’ es una notación utilizada como representación decimal de 16, por lo tanto, este código de error puede confundir a cualquiera.
¿Por qué se produce el código de error 0x0 0x0?
El código de error 0x0 0x0 es un molesto error relacionado con Windows 11, que se produce debido a numerosas razones que se enumeran a continuación -.
- Fallo del sistema operativo beta al ejecutar el programa insider
- Programas conflictivos
- Apagado incorrecto del sistema
- Registro del sistema corrupto/ausente
- Ataque de malware
- Configuración incorrecta del sistema
- Problema con la BIOS del sistema
¿Cómo solucionar el código de error 0x0 0x0?
Ahora que conocemos las posibles razones del código de error 0x0 0x0, veamos los métodos para deshacernos de él.
Método 1: Reinicie el ordenador
Esta es la forma más sencilla de solucionar el error 0x0 0x0 de Windows. Reiniciar el equipo permitirá que el sistema se actualice y termine cualquier programa que pueda estar causando este error.
Método 2: Cierre todos los programas conflictivos
Los programas necesitan recursos del sistema para funcionar sin problemas. A veces, el ordenador muestra inesperadamente el mensaje de error 0x0 0x0 cuando estamos ejecutando muchos programas simultáneamente. Esto se debe a que los programas intentan ejecutarse de forma óptima utilizando los recursos del sistema. En tal caso, puede resolver este problema en su ordenador con Windows 11 cerrando todos los programas conflictivos desde el Administrador de Tareas. Siga los siguientes pasos para hacerlo
- Pulsa CTRL + ALT + SUPR para abrir el Administrador de tareas.
- En la pestaña Procesos, seleccione los programas que desea finalizar.
- Haga clic con el botón derecho del ratón y pulse Finalizar tarea para cerrar el programa.
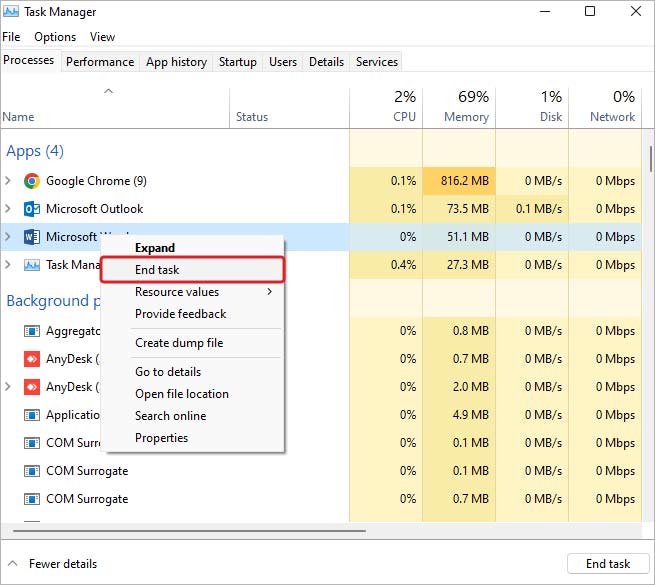 gestor de tareas
gestor de tareas
- Salga del Administrador de tareas.
Método 3: Utilizar la herramienta de limpieza de disco
Utilice la herramienta Liberador de espacio en disco en su PC Windows para eliminar de forma segura cualquier archivo innecesario como archivos temporales y caché de Internet presentes en el ordenador. Esta herramienta ayuda a crear espacio para nuevos archivos en el ordenador. Puedes intentar utilizar esta herramienta para solucionar el error 0x0 0x0 en tu ordenador con Windows 11. Aquí están los pasos –
- Pulsa WIN + S o WIN + Q para abrir Buscar.
- Escriba Liberador de espacio en disco y ejecute la aplicación.
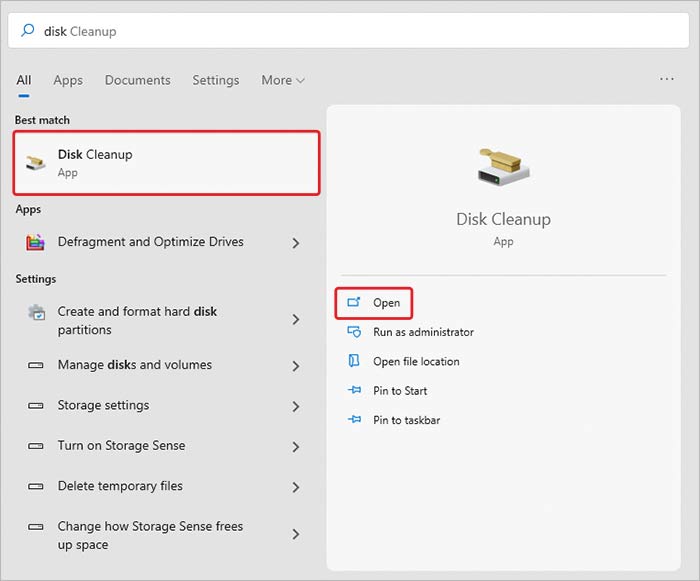 limpieza de disco
limpieza de disco Nota – También puedes ejecutarlo directamente desde el Liberador de espacio en disco pulsando WIN + R y escribiendo ‘cleanmgr’ para abrirlo.
- Seleccione la unidad que contiene Windows y haga clic en Aceptar.
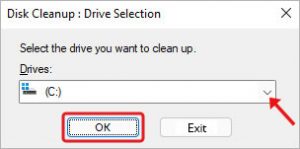 selección de accionamiento
selección de accionamiento
- En la ventana Liberador de espacio en disco, haga clic en Limpiar archivos de sistema y luego en Aceptar.
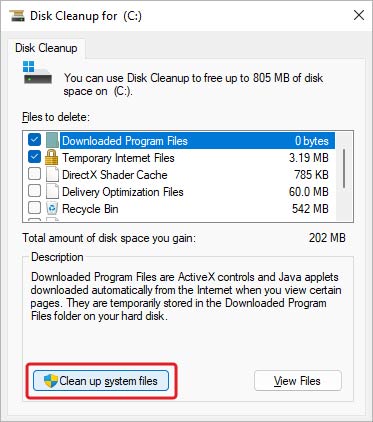 descargar archivos de programa
descargar archivos de programa Esto eliminará todos los archivos temporales y elementos rotos del registro y le ayudará a resolver el error 0x0 0x0.
Método 4: Reinstalar el controlador gráfico
Un controlador de gráficos obsoleto o defectuoso puede provocar a veces que los sistemas Windows 11 generen la pantalla de error 0x0 0x0. Puede intentar resolver este error actualizando el controlador de gráficos. Para ello,
- Pulsa WIN + X y selecciona Administrador de dispositivos en la lista.
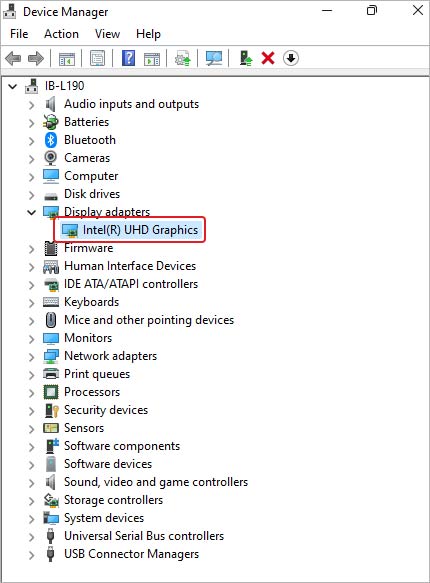 seleccione Administrador de dispositivos
seleccione Administrador de dispositivos
- Expanda Adaptadores de pantalla y seleccione el controlador de gráficos que aparece en la lista.
- Haga clic con el botón derecho del ratón y seleccione Propiedades.
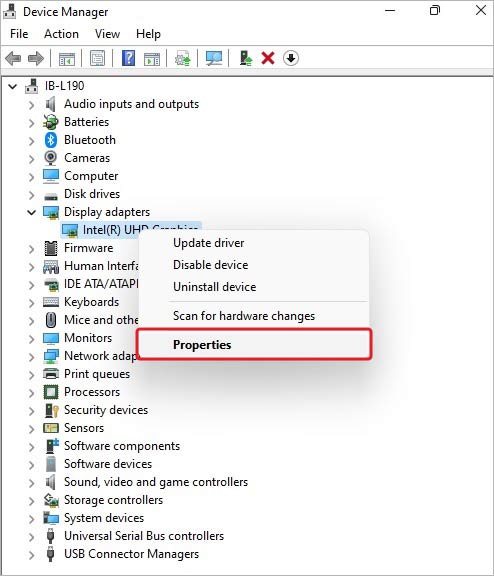 Propiedades
Propiedades
- Vaya a la pestaña Controlador y haga clic en Actualizar controlador.
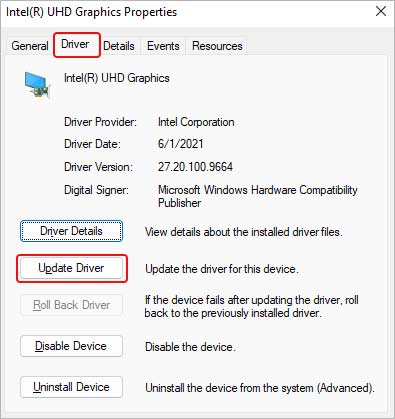 Actualizar controlador
Actualizar controlador
- Deje que el asistente busque las actualizaciones y las instale.
- Reinicia el ordenador.
Si se encuentra con el error 0x0 0x0 después de actualizar el controlador de gráficos, puede volver atrás o desinstalar y volver a instalar los controladores haciendo clic en Roll Back Driver o Desinstalar dispositivo.
Método 5: Actualizar el sistema operativo Windows
En ocasiones, la ejecución de un sistema operativo Windows obsoleto puede provocar la aparición de la pantalla de error 0x0 0x0. En tal caso, puede comprobar si hay actualizaciones del sistema e instalarlas. Para ello
- Pulsa WIN + I para abrir la Configuración de Windows.
- Haga clic en Actualización y seguridad.
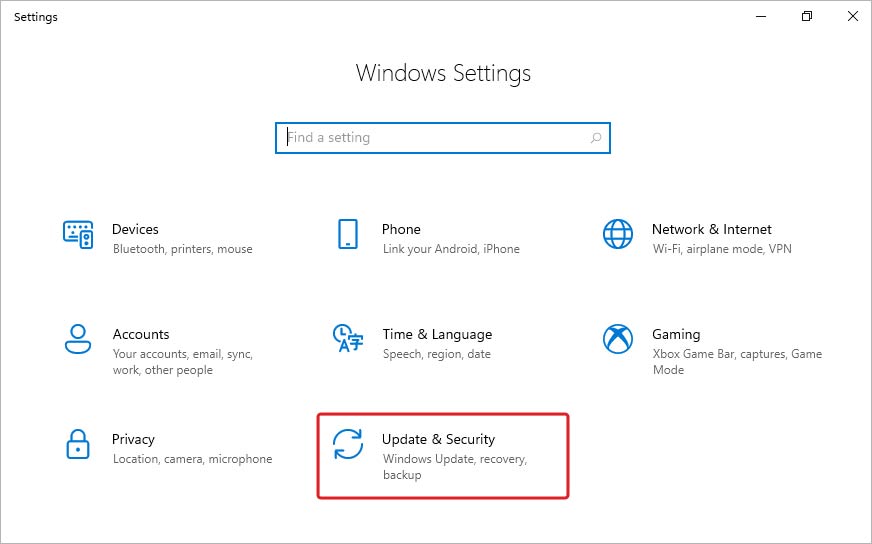 actualización y seguridad
actualización y seguridad
- Haga clic en Windows Update en el panel izquierdo y, a continuación, en Buscar actualizaciones.
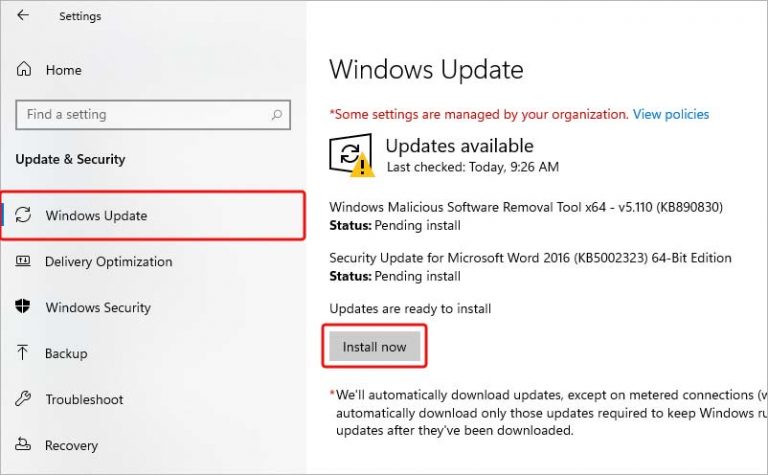 Windows Update
Windows Update
- Instale las actualizaciones disponibles del sistema operativo.
Esto debería resolver el error 0x0 de Windows.
Método 6: Realizar una exploración SFC
Los archivos de sistema de Windows son vitales para el buen funcionamiento del ordenador. Si inesperadamente se encuentra con la pantalla de error 0x0 0x0, podría ser debido a algunos archivos de sistema dañados o faltantes. Puede utilizar el símbolo del sistema para ejecutar el comando System File Checker o SFC. Este comando comprueba la integridad de todos los archivos del sistema y reemplaza/repara los dañados. Para realizar esta comprobación
- Abra un símbolo del sistema elevado.
- Escribe sfc/ scannow y pulsa Intro.
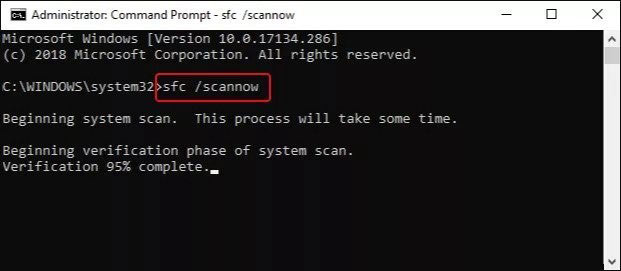 sfc/ scannow
sfc/ scannow
- Espere a que finalice el escaneado.
Una vez finalizado el análisis, cierre la ventana y reinicie el ordenador para ver si se ha solucionado el problema.
Método 7: Ejecute la herramienta de diagnóstico de memoria de Windows
Se trata de un solucionador de problemas incorporado en Windows, que ayuda a resolver errores relacionados con módulos de RAM defectuosos o mal asentados. Mensajes de error como el 0x0 0x0 pueden ser solucionados usando este método. Aquí están los pasos para utilizar esta herramienta –
- Pulsa WIN + S o WIN + Q para abrir Buscar.
- Busque la herramienta de diagnóstico de memoria de Windows.
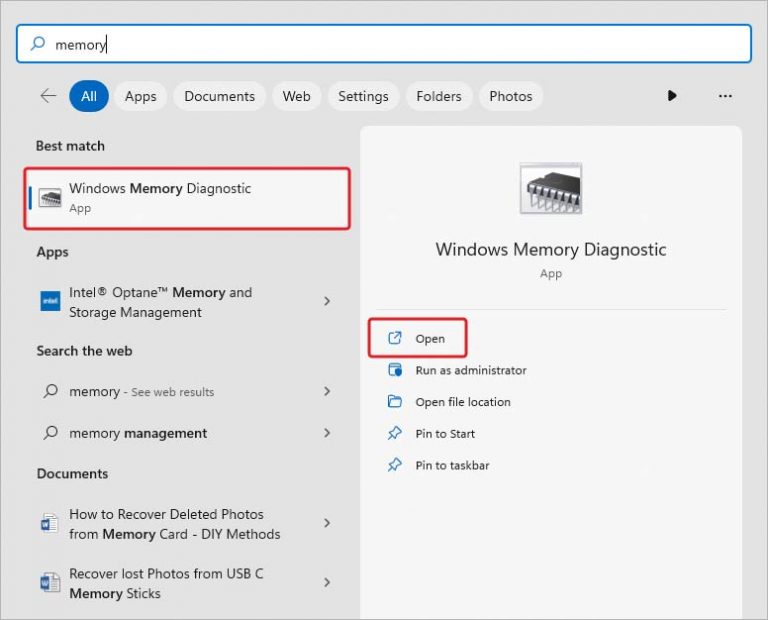 Herramienta de diagnóstico de memoria de Windows
Herramienta de diagnóstico de memoria de Windows
- Ejecuta la herramienta.
- Haga clic en Reiniciar ahora.
Si muestra error/es, ejecute el auto-troubleshooter para resolverlos. Una vez hecho esto, reinicie el sistema para comprobar si el error se ha resuelto.
Método 8: Realizar un arranque limpio
Durante el arranque limpio, el sistema operativo Windows se inicia sólo con la configuración necesaria. Esto se realiza para comprobar si hay algún programa que pueda estar interfiriendo con los archivos y configuraciones del sistema que puedan causar errores como el 0x0 0x0. El arranque limpio ayuda a aislar la causa raíz detrás de un error o BSOD. Problemas como la pantalla de error 0x0 0x0 pueden ser eliminados realizando un arranque limpio. Siga las instrucciones dadas aquí para realizar un arranque limpio en su ordenador.
Al hacerlo, puede desactivar todas las aplicaciones y servicios de inicio innecesarios y ejecutar sólo las aplicaciones y programas básicos. Esto ayudará a aislar el problema. Si no aparece la pantalla azul después de realizar esto, puede habilitar las aplicaciones y servicios no necesarios uno por uno y repetir los mismos pasos hasta que la pantalla de error aparezca de nuevo. Este es un proceso que lleva tiempo, pero es útil para averiguar la causa exacta de este mensaje de error.
Método 9: Restaurar el sistema
Restaurar Sistema es una excelente manera de restaurar el sistema a su estado anterior o normal, es decir, antes de que empezara a encontrarse con la pantalla de error 0x0 0x0. Si ha creado un punto de restauración del sistema con suficiente antelación, puede seguir los pasos que se indican a continuación. Sin embargo, debe hacer una copia de seguridad de sus datos antes de proceder para evitar cualquier pérdida de datos involuntaria. Para ello
- Pulsa WIN + I para abrir la aplicación Ajustes.
- Haga clic en Actualización y seguridad.
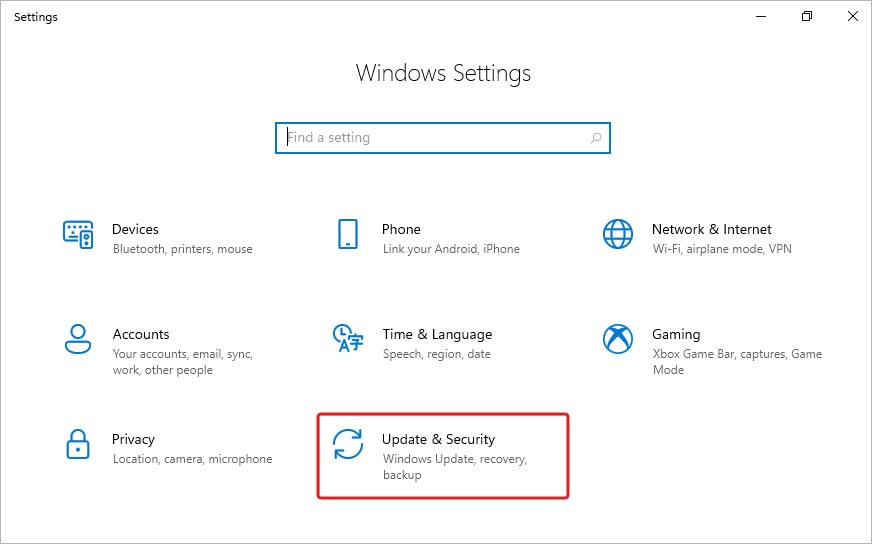 Restaurar el sistema
Restaurar el sistema
- Haga clic en Recuperación en el panel izquierdo y, a continuación, haga clic en Reiniciar ahora en Inicio avanzado.
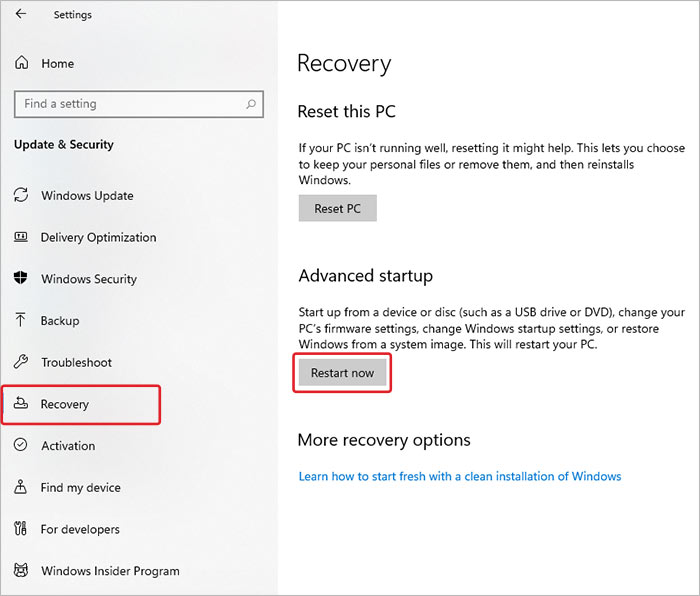 Puesta en marcha avanzada
Puesta en marcha avanzada
- En la pantalla WinRE, haga clic en Solucionar problemas.
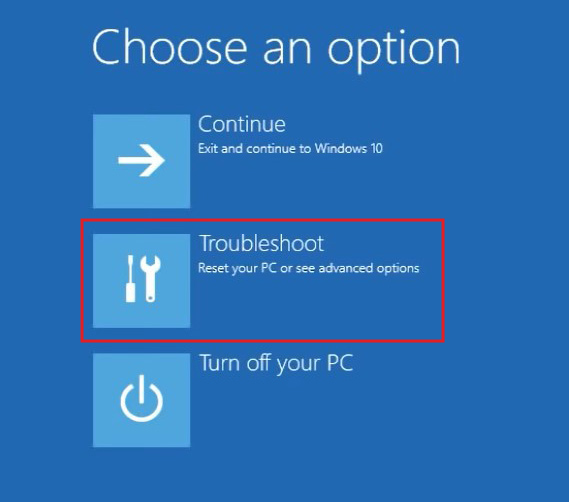 Solucionar problemas
Solucionar problemas
- Haga clic en Opciones avanzadas.
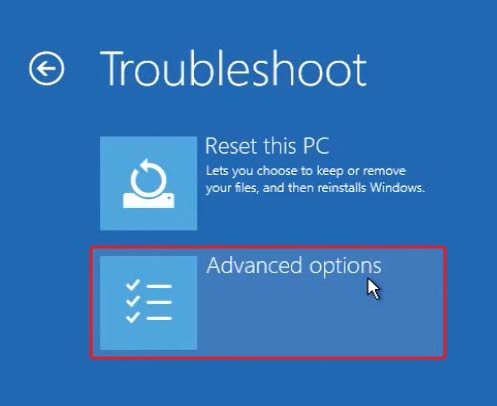 Opciones avanzadas
Opciones avanzadas
- Haga clic en Restaurar sistema.
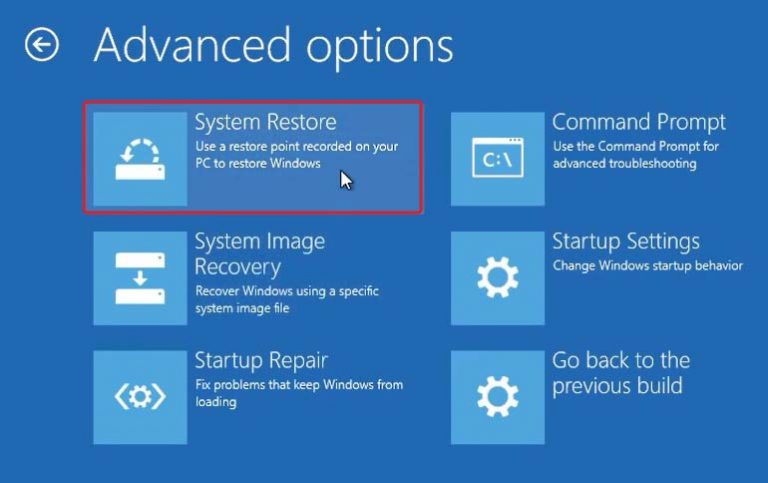 Restaurar sistema
Restaurar sistema
- El asistente le pedirá que seleccione su nombre de usuario e introduzca la contraseña, si es necesario.
- Seleccione Elegir un punto de restauración diferente y haga clic en Siguiente.
- Elija el punto de restauración al que desea volver y haga clic en Siguiente.
Espere a que el proceso termine de restaurar Windows 11 a su estado anterior.
Solución experta en recuperación de datos
Si la pantalla de error 0x0 0x0 de Windows está provocando que su sistema se bloquee y ha hecho que no pueda arrancar, entonces no podrá acceder a sus archivos en él. En tal caso, puede utilizar una herramienta profesional práctica para rescatar sus datos como Stellar Data Recovery Professional. Se trata de un software avanzado que permite a los usuarios recuperar datos perdidos en cualquier escenario de pérdida de datos, como borrado accidental, caída del sistema, etc.
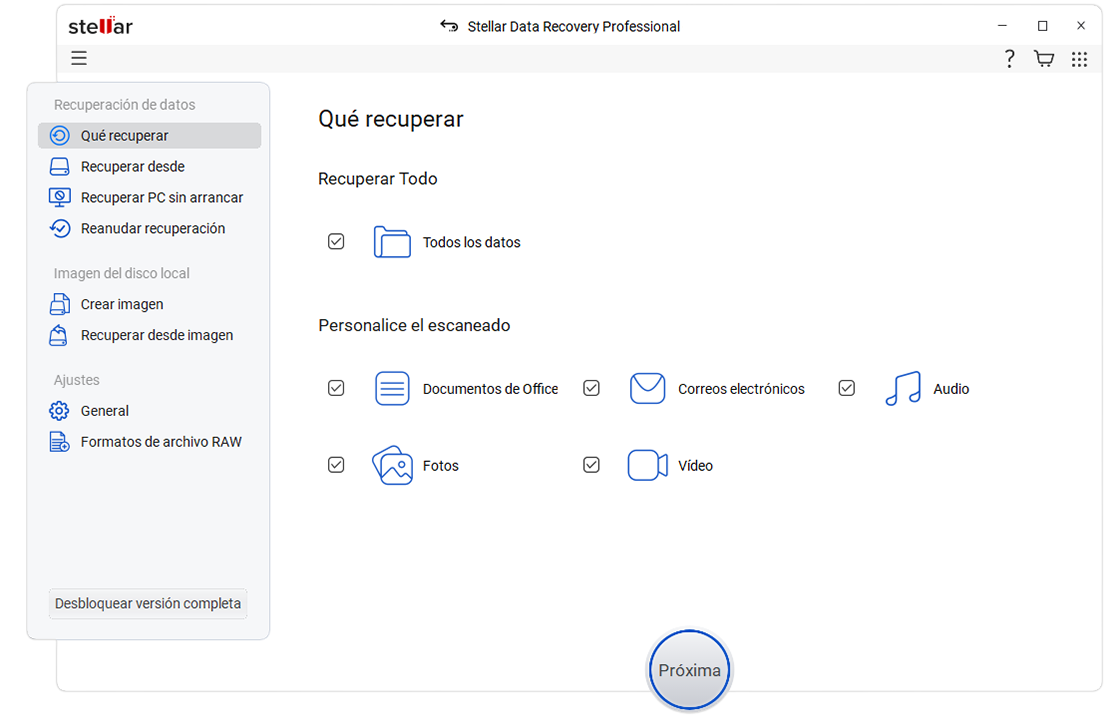 Solución experta en recuperación de datos
Solución experta en recuperación de datosStellar Data Recovery Professional ofrece una interfaz de usuario limpia e intuitiva que simplifica la recuperación de datos. Es un software capaz, que permite a los usuarios crear un medio de arranque para recuperar datos de un equipo Windows 11 estrellado y lleno de errores.
Conclusión
Los errores del sistema son molestos, ya que dificultan nuestro trabajo e incluso inutilizan nuestro ordenador Windows en algunos casos. Estos errores también pueden causar la pérdida de datos críticos. En este artículo, hablamos de uno de estos errores de Windows – 0x0 0x0. Discutimos las razones detrás de su generación junto con algunos métodos para solucionarlo y devolver nuestro sistema a su estado de funcionamiento. Esperamos que este artículo le haya ayudado a entender el problema y a solucionarlo fácilmente.
Preguntas frecuentes
¿Qué es el código de error 0x0 0x0?
El código de error 0x0 0x0 es un error genérico de Windows que los usuarios encuentran en sus ordenadores con Windows 11. Esto ocurre debido a muchas razones como un mal programa interno, archivos de registro corruptos o faltantes, malware, etc.
¿Cómo puedo corregir manualmente el error 0x0 0x0?
Puede solucionar manualmente el error 0x0 0x0 en su ordenador con Windows 11 empleando los siguientes métodos –
- Reinicie el ordenador
- Actualizar Windows 11
- Ejecutar la herramienta SFC
- Ejecute la herramienta System Update Readiness
- Ejecute la herramienta de diagnóstico de memoria de Windows
- Realizar un arranque limpio
Was this article helpful?