| Nota: la función Crear unidad de recuperación sólo está disponible en la versión 10 y anteriores de Stellar Data Recovery. La última versión ha eliminado la necesidad de cualquier otro Mac o dispositivo externo. El usuario puede utilizar directamente Stellar Data Recovery a través de un enlace activado. |
Los usuarios de MacBook Pro rara vez necesitan solucionar problemas de su sistema, ya que la probabilidad de encontrar algún problema en Mac es mínima. Pero hay casos en los que los usuarios experimentan problemas específicos, y el arranque del MacBook Pro atascado a mitad de camino o que no arranca es uno de ellos.
Afortunadamente, varias opciones de arranque pueden ayudar a que tu MacBook Pro vuelva a funcionar. Además, algunos de los pasos mencionados en esta guía pueden borrar todos sus datos. Por lo tanto, antes de continuar, haga una copia de seguridad de sus archivos, de lo contrario un software de recuperación de datos MacBook Pro será el último recurso.
En la siguiente sección, describiremos varios métodos de solución de problemas para resolver el problema del MacBook Pro que arranca atascado a medio camino y recuperar los datos del mismo.
1. Escucha los tonos de arranque de tu MacBook Pro
El sonido que emite su MacBook Pro al arrancar dice mucho sobre su estado. Intenta escuchar el sonido que emite tu MacBook Pro cuando se inicia. Esto es lo que significan los tonos de arranque de tu MacBook Pro:

| Nota: Los modelos anteriores a 2016 emiten un sonido de carillón. Buenas noticias, el próximo macOS Big Sur traerá de vuelta el timbre de arranque. |
2. Inicia tu MacBook Pro en modo seguro
Reiniciar el MacBook en Modo Seguro puede resolver los problemas del Mac, ya que evita que las aplicaciones se carguen automáticamente y repara los problemas de directorio y los archivos de caché del sistema eliminados. Para iniciar el MacBook Pro en modo seguro, siga estos pasos:
- Reinicia tu MacBook Pro y mantén pulsada la tecla SHIFT.
- Suelte la tecla cuando aparezca la ventana de inicio de sesión. Introduzca las credenciales correctas para iniciar sesión.
- Reinicie su MacBook Pro y resuelva el problema del MacBook Pro que no arranca.
Cuando el MacBook Pro se apague, se cuelgue o se reinicie en modo seguro, repare la unidad de almacenamiento del Mac mediante la Utilidad de Discos.
3. Reparación de la unidad de almacenamiento de Mac utilizando la Utilidad de Discos
La Utilidad de Discos activa o desactiva el registro en el diario, verifica la integridad del disco y repara el disco de su Mac si está dañado. Para ejecutar la Utilidad de Discos, siga estos pasos:
- Reinicia el MacBook Pro y mantén pulsadas las teclas Comando + R hasta que aparezca el logotipo de Apple.
- En la ventana Utilidades de macOS, seleccione Utilidad de Discos y haga clic en Continuar para iniciar la aplicación.
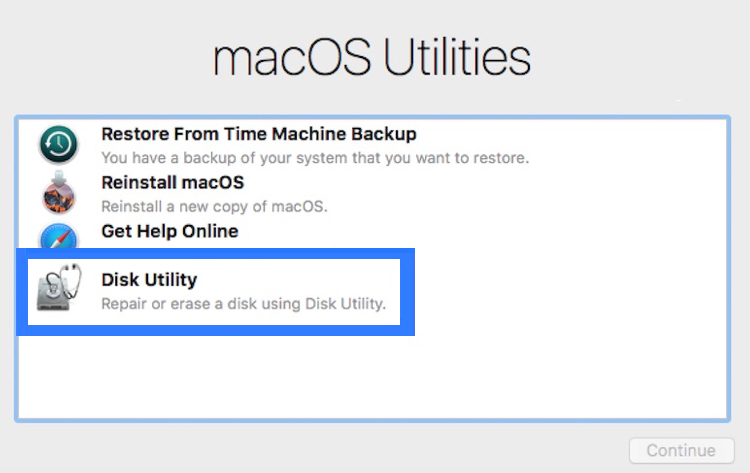
- En el panel derecho, seleccione la unidad del Mac y haga clic en la pestaña Primeros auxilios para repararla.
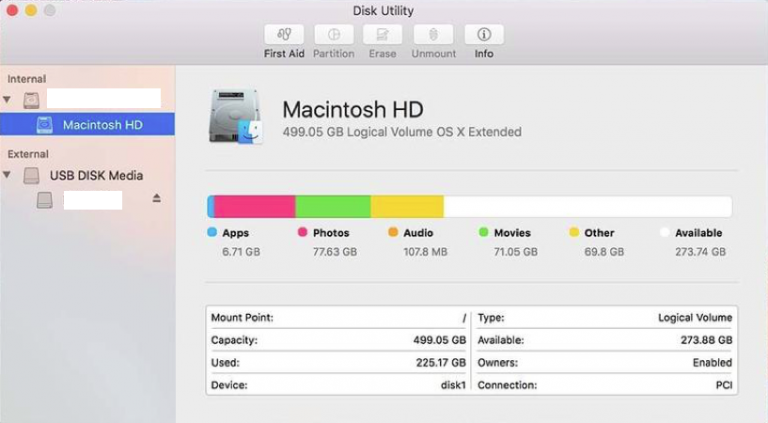
| Nota: Si la Utilidad de Discos informa de que el disco duro de su Mac está a punto de fallar, haga inmediatamente una copia de seguridad. |
4. Reinicia la NVRAM/PRAM de tu MacBook Pro.
A veces, la RAM no volátil (NVRAM) o la RAM de parámetros (PRAM) del MacBook Pro experimentan fallos que pueden causar problemas de arranque. Ambas memorias RAM almacenan información que el MacBook Pro necesita para cargar macOS. Para restablecer la NVRAM/PRAM, sigue estos pasos:
- Reinicie su MacBook Pro y pulse inmediatamente las teclas Comando + Opción + P + R.
- Mantén pulsada esta combinación de teclas hasta que el MacBook Pro vuelva a arrancar. Las memorias RAM se reinician.
Si el restablecimiento de la NVRAM/PRARM no soluciona el problema de arranque, prueba a reinstalar macOS.
5. Reinstalar macOS usando el modo de recuperación de macOS
Como último recurso, haz una copia de seguridad de tu Mac y luego reinstala macOS para solucionar los problemas de arranque del MacBook Pro. Los pasos son los siguientes:
- Reinicia el MacBook Pro y mantén pulsadas las teclas Comando + R hasta que aparezca el logotipo de Apple.
- En la ventana Utilidades de macOS, selecciona Reinstalar macOS y pulsa Continuar.
- Sigue las instrucciones en pantalla y reinstala una nueva versión de macOS.
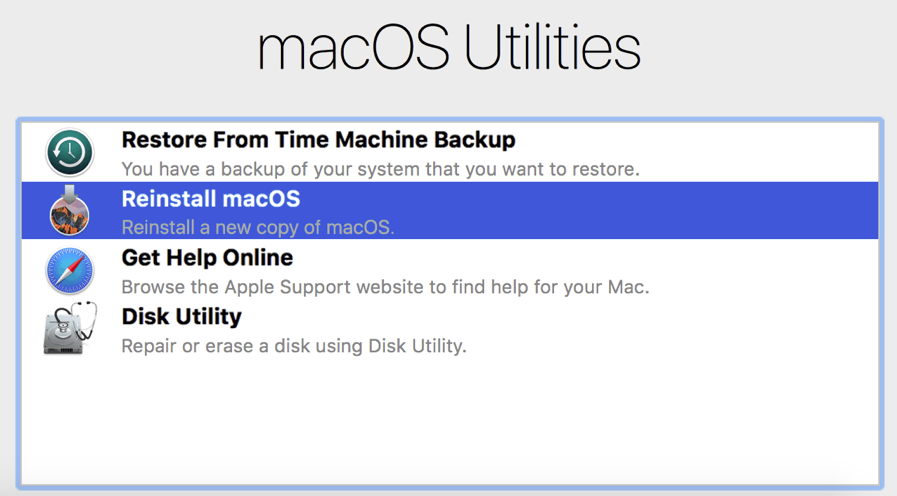
| Nota: Puedes restaurar tu sistema desde una copia de seguridad Time Machine de tu MacBook Pro o desde un disco duro externo. |
6. Crear una unidad de recuperación para MacBook Pro y recuperar datos
Un software profesional de recuperación de datos para Mac y MacBook Pro resulta muy útil cuando no se dispone de una copia de seguridad para restaurar los datos perdidos. Por lo tanto, siempre es bueno tener una copia de seguridad actualizada de sus archivos; de lo contrario, un software de recuperación de datos de Mac es su último recurso.
Stellar Data Recovery Professional For Mac es uno de esos programas con los que puede contar para recuperar sus datos perdidos. Este software es compatible con los últimos y los más antiguos modelos de MacBook Pro y varios tipos de archivos, discos duros externos y unidades SSD. Descargue el software de prueba desde aquí.
Mira el siguiente vídeo para aprender a crear un medio de arranque utilizando el software:
| Nota: Esta solución no arreglará el problema de “MacBook Pro no arranca”, pero es beneficiosa para recuperar sus datos perdidos en ausencia de copia de seguridad. |
Conclusión
Para que tu MacBook Pro vuelva a funcionar, aplica las soluciones mencionadas anteriormente, pero asegúrate de que tienes un archivo de copia de seguridad válido. Si el problema persiste, consulta a un experto o acude a la Apple Store más cercana.
Was this article helpful?