De los diversos errores de la Pantalla Azul de la Muerte (BSOD), el error del Dispositivo de Arranque Inaccesible generalmente ocurre durante el inicio de Windows. Cuando usted comienza a encontrar este error de dispositivo en Windows, la pantalla de su sistema se vuelve azul y se muestra con un código de parada 0x0000007b. El error de dispositivo de arranque inaccesible puede ocurrir debido a varias razones, como un ataque de malware, archivos de sistema corruptos, disco duro defectuoso, controladores de dispositivos incompatibles, etc. Independientemente de las razones, puede solucionar el error de la pantalla azul de la muerte utilizando los métodos de bricolaje descritos en este blog.
Solucionar el error de dispositivo de arranque inaccesible en el sistema Windows 10
Este error de pantalla azul de la muerte generalmente impide que los ordenadores o portátiles arranquen correctamente. Por lo tanto, le sugerimos que primero arranque el dispositivo en modo seguro y luego realice los métodos de solución de problemas descritos a continuación.
Arrancar Windows 10 en modo seguro
Para arrancar Windows en modo seguro, siga los pasos indicados:
a. Si su PC está encendido, apáguelo. Reinicie su PC y cuando empiece a mostrar el logo de Windows en la pantalla, apáguelo de nuevo.
b. Repita este paso tres veces en total. Una vez que su sistema llegue al entorno de Reparación Automática, seleccione las opciones Avanzadas.
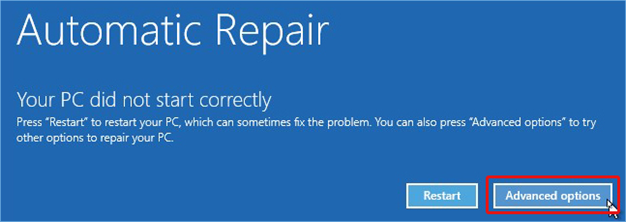
c. Siga Solución de problemas > Configuración de inicio > Reinicio.
d. Una vez que el PC se reinicie, pulse F4 para habilitar el modo seguro.
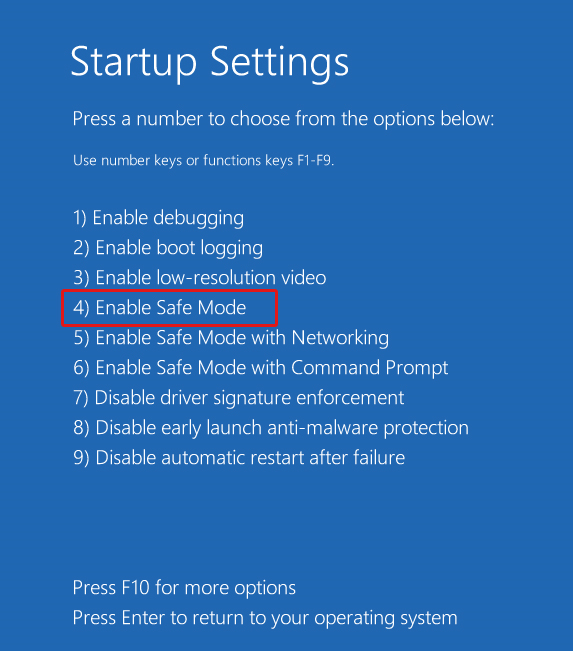
Ahora que has arrancado en el Modo Seguro, puedes solucionar el error de Dispositivo de Arranque Inaccesible en Windows 10 utilizando los siguientes métodos:
- Método 1: Escanear en busca de un ataque de malware
- Método 2: Actualizar los controladores de los dispositivos
- Método 3: Ejecutar la utilidad CHKDSK
- Método 4: Ejecutar DISM en Windows 10
- Método 5: Ejecutar System File Checker (SFC)
- Método 6: Desinstalar las actualizaciones problemáticas
- Método 7: Eliminar los paquetes “pendientes de actualización”
- Método 8: Activar el modo AHCI en la BIOS
- Método 9: Realizar la restauración del sistema
Método 1: Escanear en busca de un ataque de malware
El error de dispositivo de arranque inaccesible puede ocurrir debido a ataques de malware en su sistema. Para comprobar el malware en su PC con Windows 10, analice el sistema con el programa antivirus Windows Defender, como se indica a continuación:
a. Abra la Configuración pulsando Windows + I y siga Actualización y Seguridad > Seguridad de Windows.
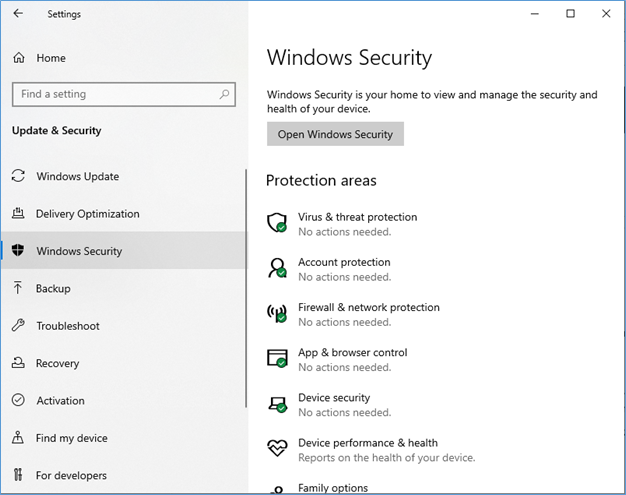
b. Vaya a Protección contra virus y amenazas y ábrala
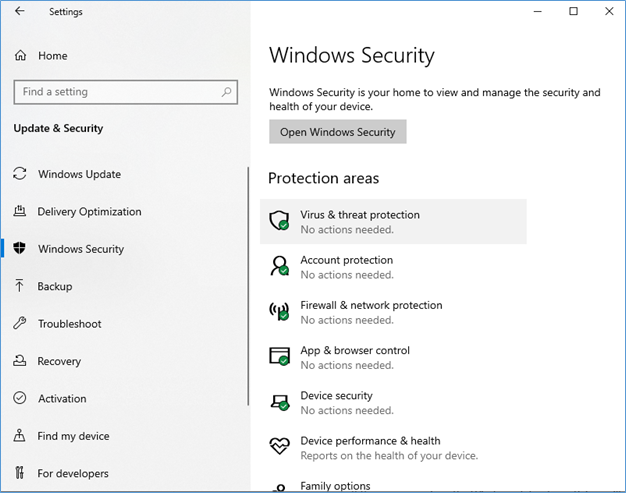
c. Si hay algún virus, el antivirus Windows Defender lo mostrará en el resultado. Puede seguir las instrucciones en pantalla para deshacerse de los virus o malware en su PC con Windows 10.
d. Ahora, reinicie el sistema y compruebe si ha solucionado este error.
Método 2: Actualizar los controladores de dispositivos en Windows 10
Los controladores de dispositivos defectuosos, incompatibles, obsoletos o corruptos también se consideran razones principales para el error de dispositivo de arranque inaccesible en el sistema Windows 10. Puede intentar actualizar sus controladores con los siguientes pasos:
a. Abra el Administrador de dispositivos, abra la categoría de dispositivo para la que desea actualizar el controlador.
b. Haga clic con el botón derecho en el controlador y seleccione Actualizar controlador
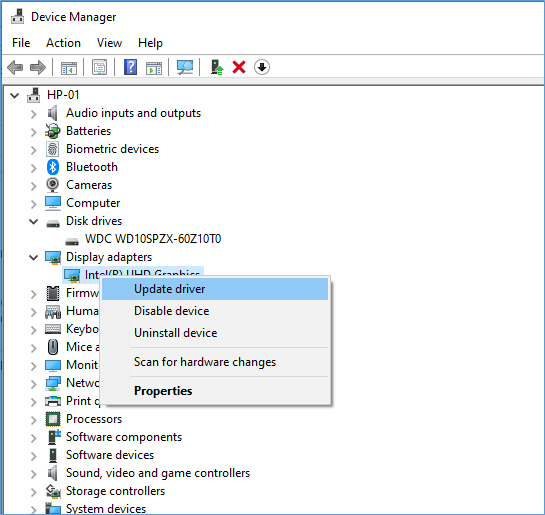
c. En la siguiente ventana abierta, haga clic en Buscar automáticamente los controladores.
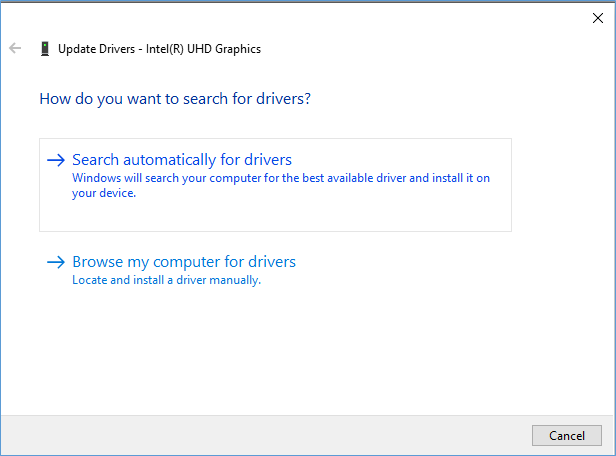
d. Windows comenzará a buscar los últimos controladores. Si Windows no pudo encontrar ningún controlador más reciente, puede seleccionar la opción “Buscar controladores actualizados en Windows Update”.
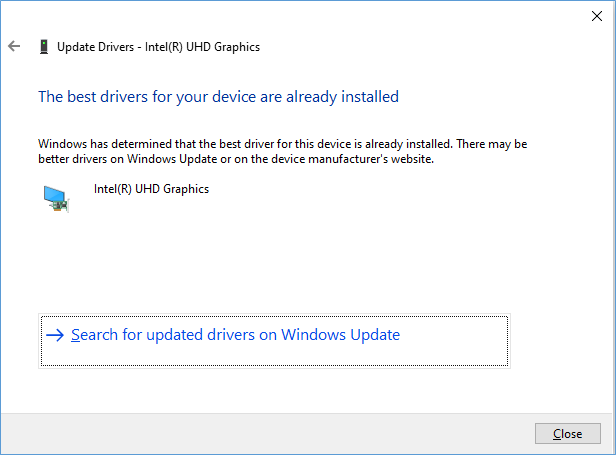
e. A continuación, verá todas las actualizaciones disponibles. Haga clic en “Instalar ahora” para instalar las últimas actualizaciones y el software de los controladores en su sistema Windows 10.
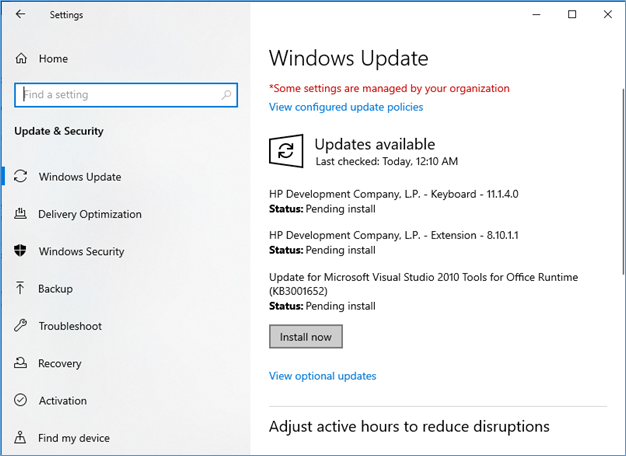
Método 3: Ejecutar la utilidad CHKDSK
A veces, el disco duro también puede causar el error de dispositivo de arranque inaccesible en Windows 10. Si el disco duro consta de sectores defectuosos o está infectado con un virus, puede corromperse y causar problemas. Puede intentar solucionar este error BSOD ejecutando la utilidad CHKDSK.
Precaución: La utilidad CHKDSK impide que Windows lea y almacene los datos almacenados en los sectores defectuosos. Debido a esto, perderá todos los datos almacenados en los sectores defectuosos. Sin embargo, si tiene una copia de seguridad, puede proceder sin pensarlo dos veces. Si no tiene ninguna copia de seguridad, puede recuperar los datos perdidos utilizando una herramienta de recuperación de datos.
Para ejecutar la utilidad CHKDSK en Windows 10, siga los siguientes pasos:
a. Vaya a Inicio o escriba cmd en el cuadro de búsqueda de Windows y seleccione Ejecutar como administrador.
b. A continuación, escriba el comando chkdsk f: /f y pulse Enter
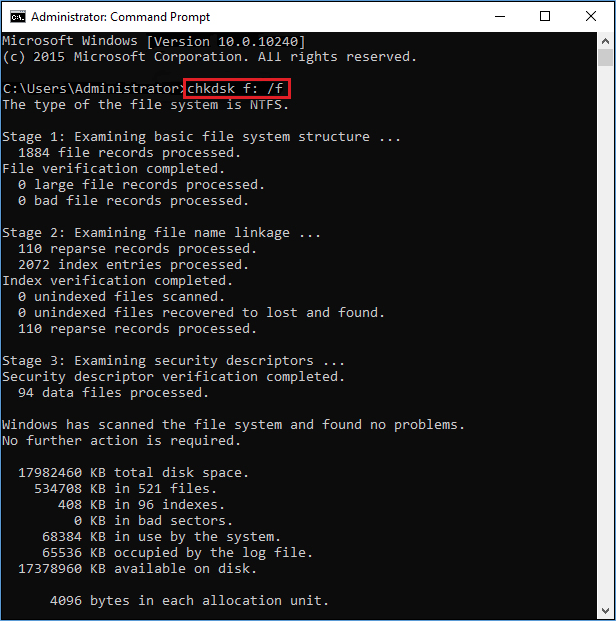
c. El proceso puede tardar un poco en completarse. Cuando el proceso termine, cierre la ventana y reinicie su sistema.
d. Compruebe si ha solucionado el problema del dispositivo de arranque inaccesible.
Si ha olvidado hacer una copia de seguridad de sus datos y ha perdido datos después de ejecutar la utilidad CHKDSK, utilice un potente software de recuperación de datos como Stellar Data Recovery Professional para recuperar los archivos que se pierden después de utilizar el comando CHKDSK? Este software de bricolaje puede ayudarle a extraer todo tipo de datos, como archivos, carpetas, fotos, vídeos y mucho más. Admite la recuperación de sistemas y unidades de almacenamiento externas como discos duros, unidades SSD, unidades USB, tarjetas SD, etc. El software también cuenta con la utilidad “Crear unidad de recuperación”, que le permite crear una unidad multimedia de arranque para recuperar datos de PCs y portátiles que no arrancan, que se han estrellado o que han sufrido un BSOD.
Método 4: Ejecutar DISM (Deployment Image Servicing and Management)
Deployment Image Servicing and Management o DISM es una herramienta de línea de comandos que puede utilizar para arreglar imágenes de sistema de Windows 10 corruptas. Si tiene Windows 10 o Windows 8/8.1 instalado en su sistema, ejecute la herramienta DISM antes del análisis SFC (System File Checker). Sin embargo, si tiene instalado Windows 7 o las versiones anteriores, puede proceder directamente a ejecutar el análisis SFC. Para ejecutar la herramienta DISM, siga los pasos indicados:
a. Escriba Command Prompt o cmd en el cuadro de búsqueda de Windows y haga clic en Ejecutar como administrador.
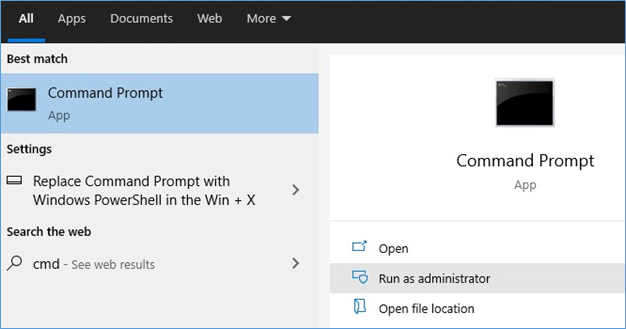
b. En la ventana del símbolo del sistema, escriba DISM.exe /Online /Cleanup-image /Restorehealth y pulse Intro.
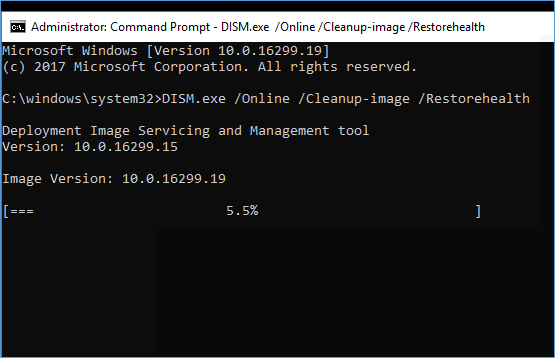
Método 5: Ejecutar el escaneo del verificador de archivos del sistema (SFC)
System File Checker es una utilidad de solución de problemas incorporada en Windows que comprueba la corrupción de los archivos del sistema. Analiza la integridad de todos los archivos del sistema protegidos y sustituye las versiones corruptas o dañadas de estos archivos por las correctas. Para ello, siga los pasos que se indican a continuación:
a. Abra el Símbolo del sistema, elija la opción de ejecutarlo como administrador.
b. A continuación, escriba SFC/scannow y pulse Enter.
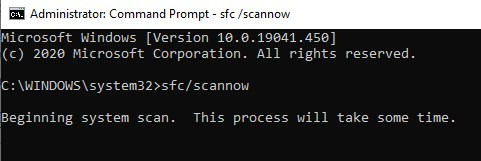
c. Una vez terminado el proceso, cierre la ventana. Reinicie su PC ahora y compruebe si el Dispositivo de Arranque Inaccesible se ha solucionado.
Método 6: Desinstalar Windows Update problemático
Si encuentra este error después de instalar una actualización de Windows en su sistema, arréglelo desinstalando la actualización problemática, incluidos los paquetes instalados recientemente de la siguiente manera:
a. Abra la aplicación Configuración y siga Actualización y seguridad > Windows Update > Ver historial de actualizaciones
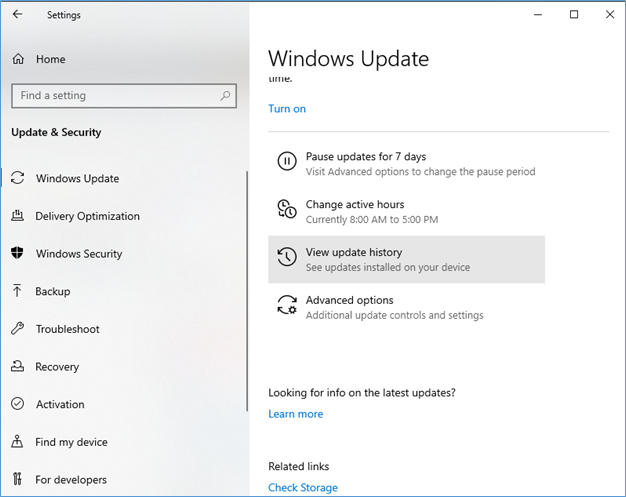
b. En la pantalla de Ver el historial de actualizaciones, haga clic en Desinstalar actualizaciones

c. En el siguiente aviso, seleccione la actualización de Windows que ha instalado recientemente, haga clic con el botón derecho y seleccione Desinstalar.
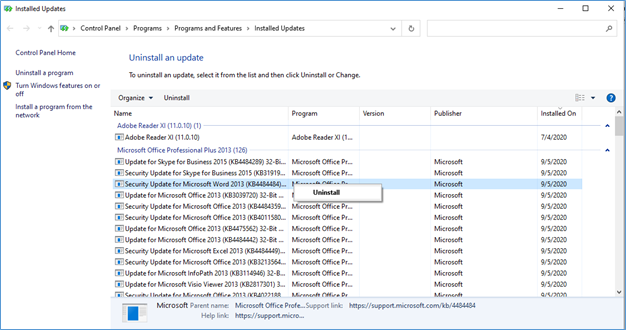
También puede eliminar los paquetes instalados recientemente siguiendo los pasos indicados:
a. En la app de Ajustes, sigue Actualización y Seguridad > Recuperación.
b. Vaya a Inicio avanzado y haga clic en Reiniciar ahora.
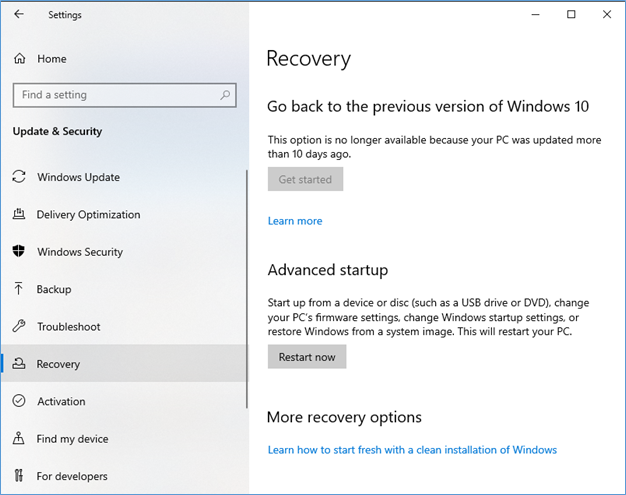
c. Después de unos minutos, puede ver la pantalla azul. Vuelva a abrir la Configuración y siga Solución de problemas > Opciones avanzadas > Símbolo del sistema.
El sistema se reiniciará y arrancará en la ventana del símbolo del sistema. Siga las instrucciones dadas:
a. Escriba dir c: (sustituya la letra por la unidad en la que está instalado Windows) y pulse Intro.
b. A continuación, escriba Dism /Image:c:\ /Get-Packages, y pulse Enter.
c. A continuación, escriba dism.exe /image:c:\N/remove-package /[nombre del paquete] y pulse Enter. (Sustituye el nombre del paquete por el que anotaste en el paso anterior).
d. Ahora, reinicie el sistema y compruebe si el dispositivo de arranque inaccesible se ha solucionado.
Método 7: Eliminar los paquetes “pendientes de actualización”
A veces, las actualizaciones descargadas en Windows 10 no se instalan y quedan pendientes independientemente del número de veces que se reinicie el PC. Estos paquetes “pendientes de actualización” también son conocidos por causar el error de dispositivo de arranque inaccesible, y por lo tanto usted necesita para eliminarlos, de la siguiente manera:
- Pulse la tecla de inicio de Windows, escriba Configuración y pulse Intro.
- Vaya a Actualización y seguridad > Recuperación
- Haga clic en Reiniciar ahora y vaya a Solucionar problemas > Opciones avanzadas > Símbolo del sistema
- Ejecute los siguientes comandos para eliminar los paquetes “pendientes de actualización”
reg load HKLM\temp c:\windows\system32\config\software
reg delete “HKLM\temp\Microsoft\Windows\CurrentVersion\Component Based Servicing\SessionsPending”/v Exclusive
reg unload HKLM\temp
El siguiente paso es mover los paquetes pendientes actualizados a su respectivo archivo temporal.
- Obtenga la lista de actualizaciones utilizando el siguiente comando:
dism /image:C:\\N- /get-packages
- Introduciendo el siguiente comando para crear un archivo temporal:
MKDIR C:\temp\packages
- Mueve los paquetes pendientes al archivo temporal utilizando:
dism /image:c:\\Nremove-package /packagename:[nombre del paquete] /scratchdir:c:\temp\packages > Enter.
Método 8: Activar el modo AHCI en la BIOS
Advanced Host Controller Interface (AHCI) es un estándar que especifica el funcionamiento de las interfaces de host Serial ATA para permitir características avanzadas como un rendimiento más rápido y el intercambio en caliente. Algunos usuarios de Windows 10 han informado de que habilitar el modo AHCI en la BIOS también ha podido solucionar el error de dispositivo de arranque inaccesible. Sin embargo, el menú de la BIOS puede variar dependiendo de los fabricantes. Sin embargo, en general, puede seguir los pasos dados para habilitar el modo AHCI:
a. Reinicie el sistema y entre en la BIOS durante el arranque pulsando la tecla de opción de la BIOS, normalmente F2.
b. Siga las opciones Avanzadas > Configurar el modo AHCI > Habilitado.
c. Una vez hecho esto, reinicie su sistema y compruebe si el error BSOD se ha solucionado.
Método 9: Realizar la restauración del sistema
Si todos los métodos no logran solucionar el error de dispositivo de arranque inaccesible de Windows 10, intente realizar la restauración del sistema. Algunos usuarios de Windows informaron que pudieron solucionar el problema con este método. Siga los pasos indicados para solucionar el problema:
Precaución: Al realizar la Restauración del Sistema, todos los cambios relacionados con el Administrador de Dispositivos volverán a la configuración predeterminada. Todos los archivos del sistema, la configuración del registro, los programas del sistema, los controladores y los archivos del sistema se verán afectados, lo que eventualmente conducirá a la pérdida de datos. Se sugiere tomar una copia de seguridad de los datos almacenados en el sistema antes de realizar este método.
Siga los pasos indicados:
a. Abra Crear un punto de restauración y haga clic en Restaurar sistema.
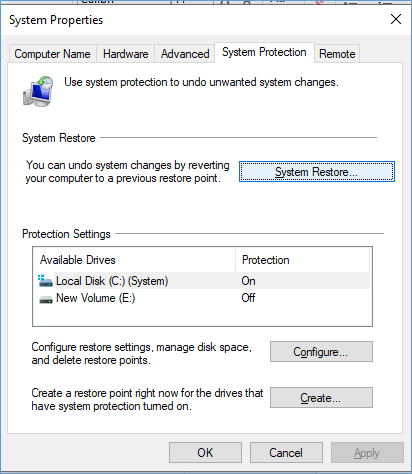
b. En la ventana de Restauración del Sistema, haga clic en Siguiente.
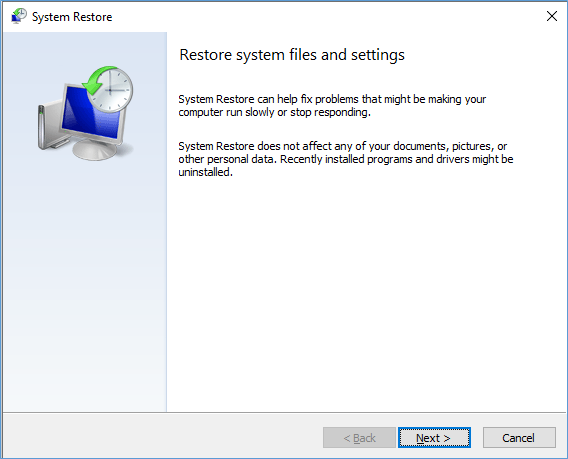
c. Seleccione los puntos de restauración y haga clic en Analizar los programas afectados.
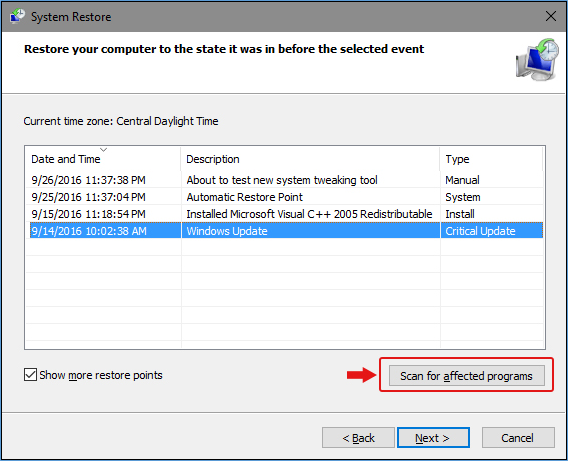
d. Haga clic en “Siguiente > Finalizar” para completar el proceso. Una vez hecho esto, puede reiniciar su PC y comprobar si el error se ha solucionado.
Conclusión
Generalmente, los errores de pantalla azul como el error de Dispositivo de Arranque Inaccesible ocurren debido a controladores de dispositivos corruptos, una actualización de Windows problemática, archivos de sistema corruptos o un disco duro defectuoso. Puede intentar arreglar este error BSOD utilizando los métodos de bricolaje compartidos en este blog. Si ninguno de estos métodos soluciona el error de dispositivo de arranque inaccesible en Windows 10, puede realizar la restauración del sistema. Sin embargo, puede resultar en una pérdida severa de datos. Puede utilizar una herramienta de recuperación de datos como Stellar Data Recovery Professional para recuperar los datos perdidos debido a este error de pantalla azul.
PREGUNTAS FRECUENTES
El error de dispositivo de arranque inaccesible es uno de los errores BSOD más comunes que se discuten en los foros técnicos y sitios web de la comunidad de Windows 10. Esta sección responde a algunas de las preguntas específicas de los usuarios en estos foros.
Q1. ¿Qué causa el error de dispositivo de arranque inaccesible?
A1. Podría haber varias razones para el error, incluyendo controladores corruptos o anticuados, malware, corrupción en los archivos de registro de Windows, corrupción de la RAM, problemas de BIO, corte de energía, problemas de hardware, etc.
Q2. ¿Qué indica el error de dispositivo de arranque inaccesible?
A2. El error indica que Windows ha perdido el acceso a la partición del sistema durante el proceso de arranque, por lo que no puede arrancar.
Q3. ¿Qué precauciones debo tomar para solucionar el error de dispositivo de arranque inaccesible?
A3. Asegúrese de ejecutar cualquier procedimiento después de arrancar Windows en modo seguro, ya que el error impide el arranque normal. Además, se aconseja buscar la ayuda de un experto si no se siente cómodo ejecutando los métodos de solución de problemas.
Was this article helpful?