La protección contra escritura en las tarjetas SD y en algunas unidades de disco duro puede activarse o desactivarse mediante un interruptor físico. Sin embargo, a diferencia de las tarjetas SD, no existe tal interruptor para activar o desactivar la protección contra escritura en un disco duro.
Por lo tanto, si un disco duro externo o un volumen de la unidad interna queda protegido contra escritura, tienes que recurrir a los pasos de solución de problemas de Windows para eliminar la protección contra escritura. Pero antes de que te dirijas a las soluciones, he aquí algunas razones comunes que activan la protección contra escritura en un disco duro:
- Corrupción del disco duro
- Alteración en el registro o en los permisos por parte del usuario o del malware/virus
- Disco duro encriptado
- Sectores defectuosos
- Atributos de sólo lectura
Un disco duro protegido contra la escritura te permite acceder a los datos que contiene (si el disco no está dañado), pero no puedes escribir ni pegar nuevos archivos y carpetas, lo que hace que el disco sea literalmente inutilizable. Para que sea utilizable, debes eliminar la protección contra escritura del disco duro.
Cómo eliminar la Protección Contra Escritura del Disco
Sigue estos pasos para eliminar la protección contra escritura de tu disco duro basado en Windows,
NOTA: Si la unidad está dañada o es inaccesible, pasa al paso 5y utiliza inmediatamente un software de recuperación de datos como Stellar Data Recovery para recuperar los datos de la unidad RAW y protegerla de más daños.
Paso 1: Comprobar y Arreglar el Error del Disco Duro
Antes de proceder a cualquier arreglo, tenemos que averiguar si el disco duro afectado está dañado. Sigue estos pasos para determinar y solucionar el error del disco duro:
- Abre el Explorador de Archivos y luego haz clic con el botón derecho en la unidad protegida contra escritura
- Selecciona ‘Propiedades’ y luego haz clic en la pestaña ‘Herramientas’
- En la opción ‘Comprobación de errores’, haz clic en el botón ‘Comprobar’. Aparece una ventana emergente
- Haz clic en ‘Escanear’ y deja que el sistema analice y repare la unidad afectada
En caso de que se encuentren errores, pero Windows no sea capaz de solucionarlos, pasa al siguiente paso.
Paso 2: Eliminar la encriptación
Comprueba si el disco está encriptado utilizando Bit locker u otras herramientas de terceros. Desencripta el disco duro y elimina la protección contra escritura utilizando la misma herramienta que se utilizó para la encriptación.
Desencriptar el disco duro o desactivar la encriptación puede eliminar la protección contra escritura, y entonces podrás acceder y transferir archivos entre tu sistema y el disco duro conectado.
Paso 3: Eliminar o limpiar los atributos
Para eliminar los atributos de disco que permiten la protección contra escritura en un disco duro, utiliza la utilidad DIKSPART. En tu PC con Windows, conecta el disco duro protegido contra escritura y abre CMD Windows. A continuación,
- Escribe diskpart y pulsa ‘Enter.’
- Concede el acceso de administrador cuando se te solicite
- Escribe ‘listar volumen’ y pulsa ‘Enter’ para listar todos los volúmenes
- Anota el número de disco del volumen protegido contra escritura y escribe
seleccionar volumen X
donde la letra ‘X’ es el número de volumen del disco duro afectado
- Pulsa ‘Enter’ para seleccionar el volumen en la herramienta DiskPart
- Escribe el siguiente comando y pulsa ‘Enter’ para eliminar el atributo de sólo lectura de la unidad
atributos volumen borrar solo lectura
- Por último, escribe ‘Salir’ para cerrar la utilidad DISKPART
Desconecta tu disco duro y conéctalo de nuevo para comprobar si la protección contra escritura está desactivada. Si no es así, sigue el siguiente paso.
Paso 4: Editar el Registro
- Conecta el disco duro protegido contra escritura a tu PC con Windows
- Pulsa ‘Windows + R’, escribe regedit y pulsa ‘Enter’ para abrir el ‘Registro.’
- Abre el Registro para solucionar el error de protección contra escritura en el USB, la SD o el disco duro interno/externo
- Ve a CLAVE_MÁQUINA_LOCAL >Sistema>Conjunto de control actual>Control y haz clic en ‘Políticas de dispositivos de almacenamiento’
Haz doble clic en WiteProtect y cambia el valor del campo DWORD a ‘0’
- Haz clic en ‘Aceptar’ para guardar los cambios
- Si WriteProtect no es visible, haz clic con el botón derecho del ratón en el espacio en blanco y Nuevo>Valor DWORD (32-bit)
- Nómbralo WriteProtect y establece su valor en 0
- Cierra la ventana del Editor del Registro y reinicia el PC para aplicar todos los cambios
Paso 5: Recuperar los datos y formatear el disco
En caso de que la unidad esté dañada y sea inaccesible, utiliza inmediatamente un software de recuperación de datos, ya que los archivos no se pueden leer ni escribir en el disco duro afectado. Sigue estos pasos para recuperar datos de un disco duro corrupto y protegido contra escritura,
- Conecta la unidad afectada a un PC con Windows
- Descarga, instala y ejecuta el Stellar Data Recovery Standard para Windows
- Elige ‘Todos los datos’ y pulsa ‘Siguiente.’
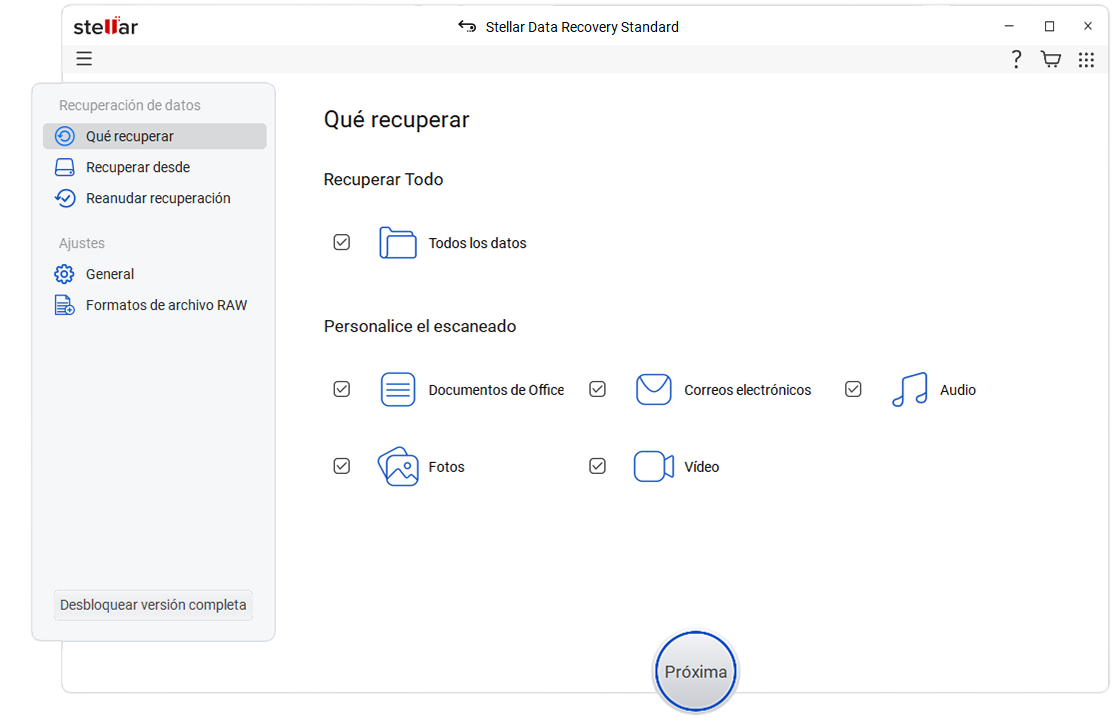
- En ‘Unidades conectadas’, elige la unidad/volumen afectado
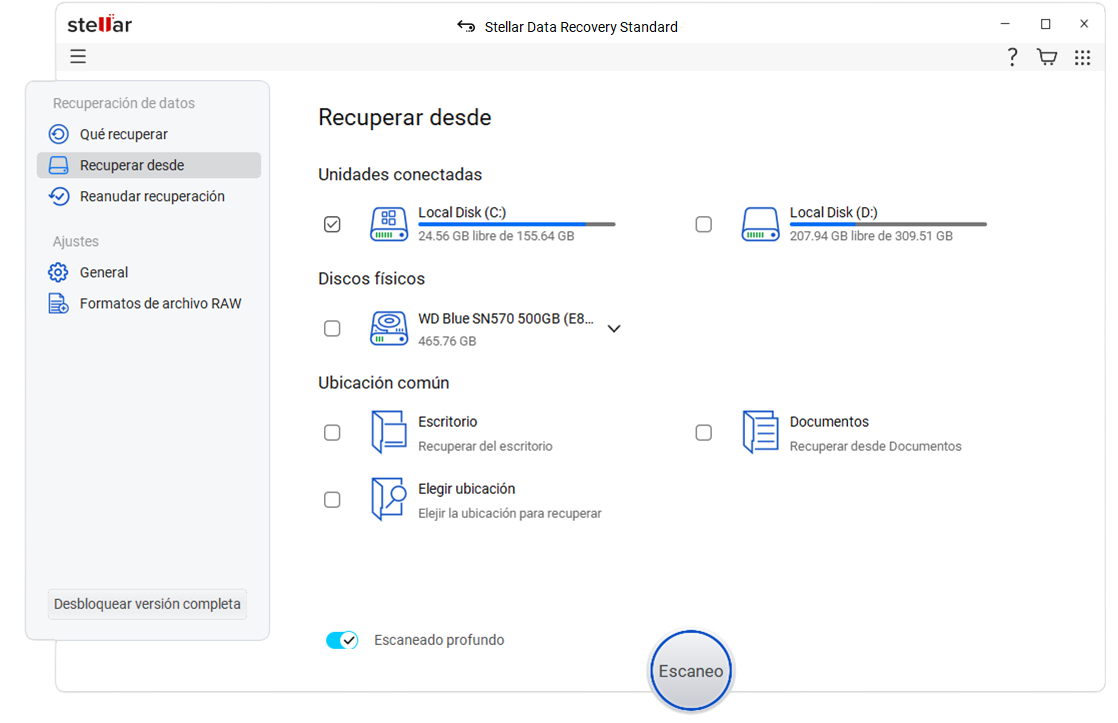
- Activa el interruptor de ’Escaneo profundo’ en la parte inferior izquierda
- Haz clic en ‘Escanear’ y espera a que termine el escaneo
- Tras el escaneo, los resultados se muestran en el panel izquierdo de la vista de árbol
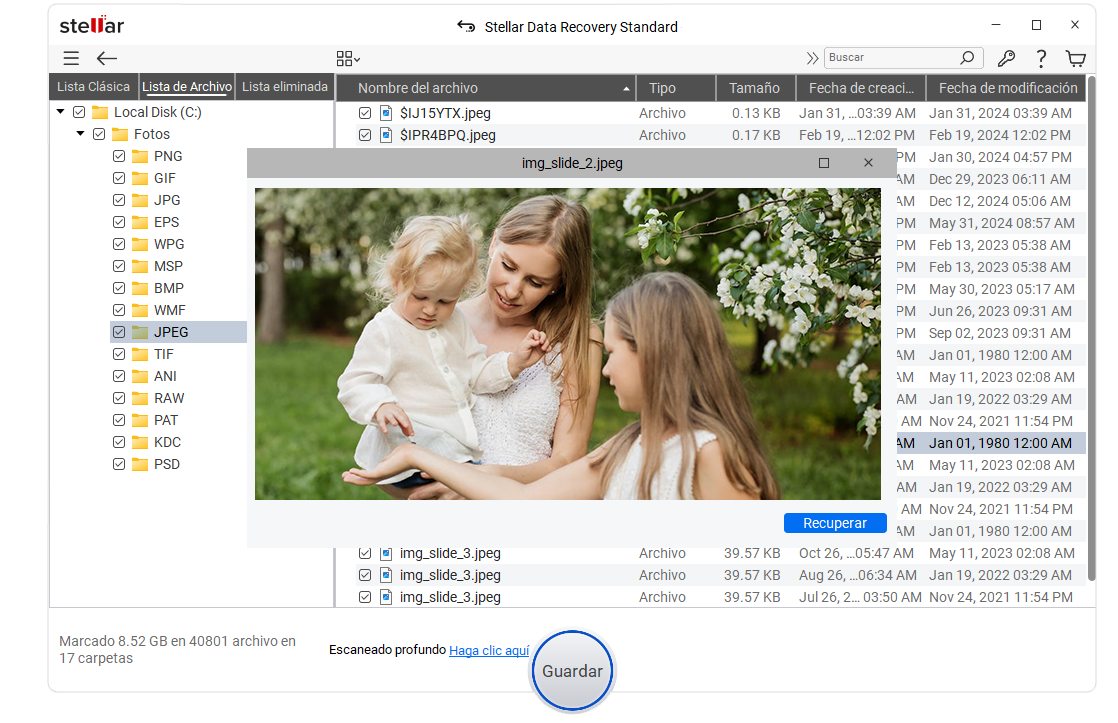
- Selecciona todos los datos que necesitas recuperar y pulsa el botón “Recuperar”. También puedes utilizar la ‘Barra de búsqueda’ para localizar los archivos rápidamente
- Haz clic en ‘Examinar’ y elige una ubicación en una unidad con suficiente espacio
- Por último, haz clic en ‘Empezar a guardar’ y espera a que el software termine de guardar los datos recuperados de un disco duro corrupto protegido contra escritura
Una vez recuperados los datos, utiliza la herramienta DiskPart o Disk Management para formatear el disco. También puedes utilizar una herramienta de terceros, como HDD LLF para formatear el disco a bajo nivel.
Conclusión
Es una buena práctica utilizar el interruptor de protección contra escritura en las tarjetas SD, y tiene un propósito. Ayuda a proteger la tarjeta de la infección por malware o virus y de la pérdida de datos. Sin embargo, cuando se trata de un disco duro, las cosas cambian, ya que no hay un interruptor físico para activar la protección contra escritura en los discos duros.
Por lo tanto, cuando un disco duro queda protegido contra la escritura, lo más probable es que indique una grave infección y corrupción por virus o malware. En estos casos, debes utilizar inmediatamente un software de recuperación de datos fiable, como Stellar Data Recovery Standard para Windows, para salvaguardar los datos antes de acudir a las reparaciones.
El software puede recuperar archivos borrados, corruptos y formateados de todo tipo de medios de almacenamiento, ¡incluso si se han vuelto inaccesibles debido a la protección contra escritura! Pero si la unidad es accesible, haz una copia de seguridad de los datos y sigue los pasos de solución de problemas para eliminar la protección contra escritura del disco duro.
Was this article helpful?