Mientras trabaja con una base de datos Access almacenada en una unidad de red compartida, puede encontrarse con el siguiente mensaje de error:
“Mensaje de error de Microsoft 3197: El motor de base de datos Microsoft Jet detuvo el proceso porque usted y otro usuario están intentando modificar los mismos datos al mismo tiempo.”
¿Qué significa este error y por qué se produce?
El mensaje anterior indica que el error ‘MS Jet database engine stopped the process’ se produce porque varios usuarios están intentando editar los mismos datos simultáneamente. Veamos un ejemplo para entender por qué el motor de base de datos Jet muestra este comportamiento.
Ejemplo:
Supongamos que dos usuarios intentan editar el mismo registro. Si un usuario bloquea una página entera o el registro de la base de datos mientras lo edita, otro usuario recibe el mensaje de error ‘El motor de base de datos Microsoft Jet detuvo el proceso…’.
¿Qué más?
Si ningún otro usuario intenta abrir el archivo de base de datos de Access, es posible que la corrupción del archivo haya causado el error.
Pasos para resolver el error “El motor de base de datos Microsoft Jet detuvo el proceso
Realice los pasos en la misma secuencia que se indica a continuación para solucionar el error del motor de base de datos Jet:
Paso 1 – Restaurar la copia de seguridad más reciente
Intente restaurar la base de datos Access a partir de la copia de seguridad más reciente que haya creado. Hacerlo le ayudará a recuperar los datos que han quedado inaccesibles o dañados debido a la corrupción del archivo de base de datos (MDB o ACCDB). Vaya al paso siguiente si no dispone de una copia de seguridad actualizada para evitar la pérdida de datos.
Paso 2 – Ejecute la utilidad “Compactar y reparar base de datos
Ejecute la utilidad incorporada de Access “Compactar y reparar base de datos” para reparar el archivo MDB/ACCDB dañado.
Notas:
- Antes de ejecutar esta utilidad, copie el archivo de base de datos como copia de seguridad en el disco duro local de su PC.
- Si el archivo ya está almacenado en la unidad local, intente reiniciar el PC y, a continuación, elimine el archivo de bloqueo (.ldb para MDB y .laccdb para ACCDB). Puede encontrar el archivo de bloqueo en el mismo directorio que su base de datos y, a continuación, ejecutar la herramienta “Compactar y reparar base de datos”.
Los pasos para ejecutar esta utilidad son los siguientes:
- Abra su aplicación Access y haga doble clic en la opción Base de datos de escritorio en blanco.
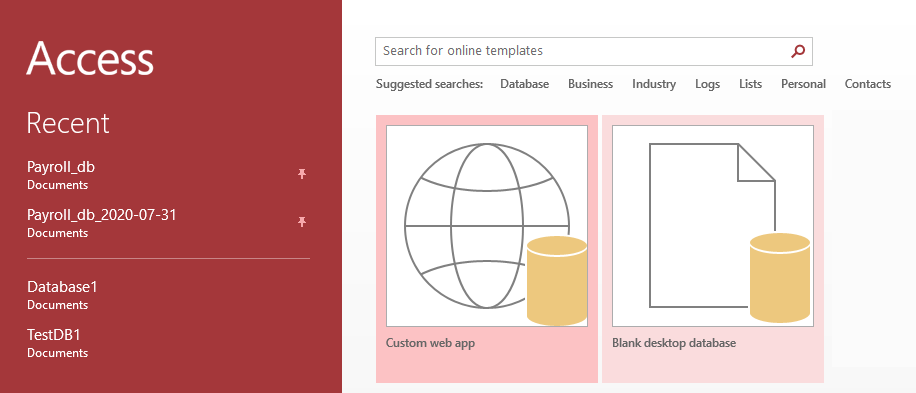
- Cuando se abra la ventana de la base de datos en blanco, haga clic en el menú Archivo.
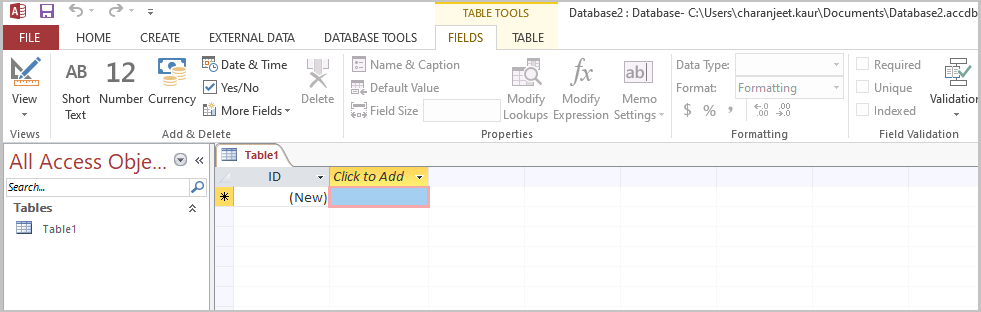
- En la pantalla Información, haga clic en la opción Cerrar.
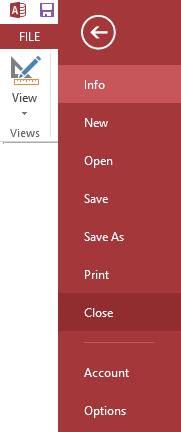
- En la pantalla que aparece, haga clic en Compactar y reparar base de datos en la pestaña HERRAMIENTAS DE BASE DE DATOS.
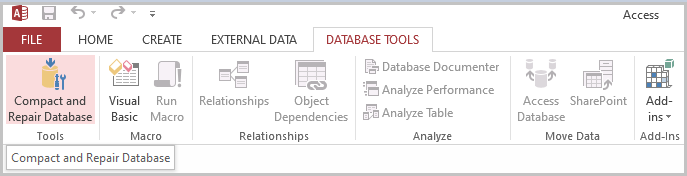
- En el cuadro de diálogo “Base de datos a compactar”, seleccione la base de datos que desea reparar y pulse el botón Compactar.
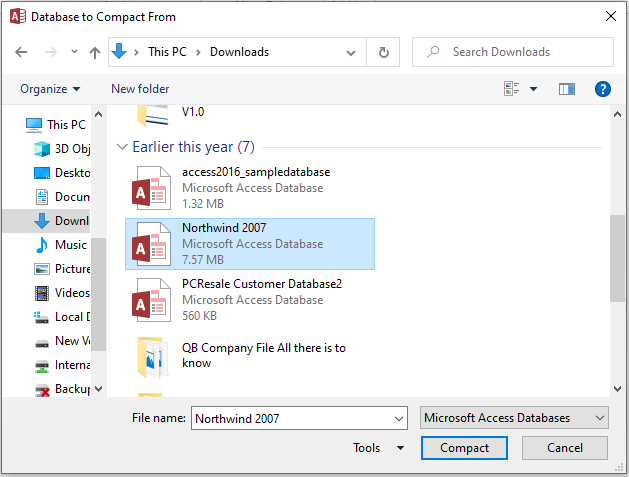
Una vez reparado el archivo de base de datos, cópielo de nuevo en la unidad de red. Si el error persiste, vaya al paso siguiente.
Paso 3 – Importar todos los objetos a una nueva base de datos Access
Este paso requiere importar todos los objetos (como tablas, consultas, formularios, informes, macros, módulos, etc.) del archivo dañado a un archivo de base de datos recién creado. Los pasos detallados son los siguientes:
- En la aplicación MS Access, cree una nueva base de datos haciendo doble clic en Blank desktop database.
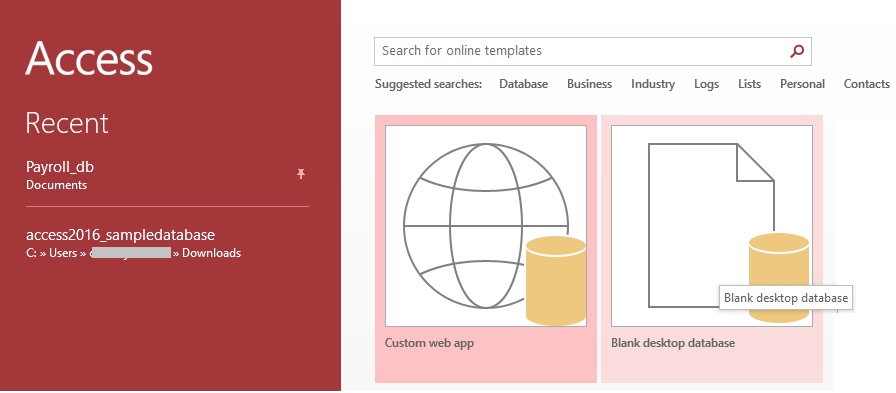
- En la pantalla que aparece, haga clic en Datos externos y, a continuación, en la pestaña Acceso.
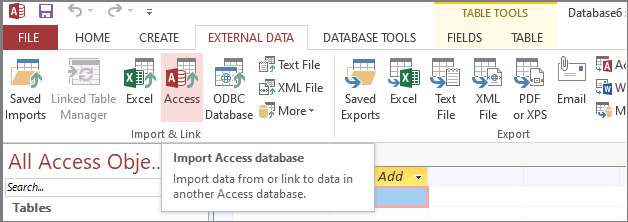
- Cuando se abra la ventana “Obtener datos externos – Base de datos Access”, haga lo siguiente:
- Examine la base de datos Access corrupta.
- Asegúrese de que la opción “Importar tablas, consultas, formularios, informes, macros y módulos a la base de datos actual” está seleccionada. Haga clic en Aceptar.
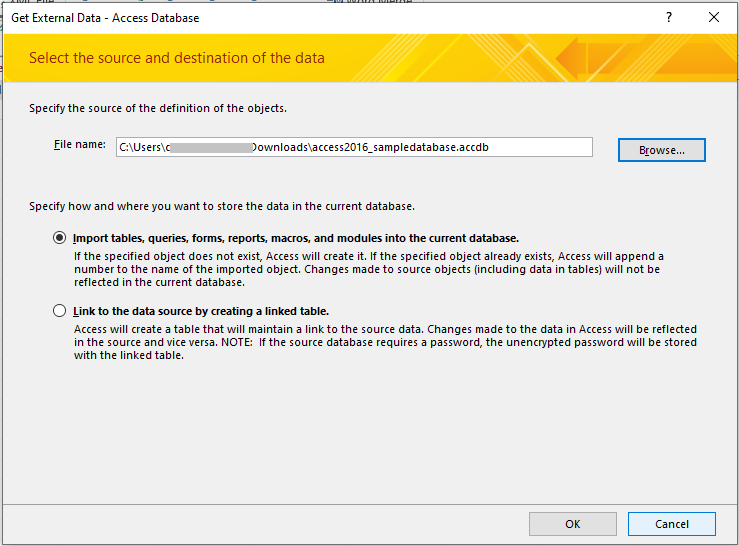
- Seleccione todos los objetos o algunos específicos en el cuadro de diálogo “Importar objetos”. Haga clic en Aceptar para iniciar la importación de los objetos seleccionados en la nueva base de datos.
Si no puede importar objetos del archivo dañado a la base de datos recién creada, pruebe el siguiente paso.
Paso 4 – Descompilar el código VBA compilado
Intente eliminar cualquier código de Visual Basic (VBA) existente en su archivo de base de datos y compruebe si se soluciona el error. Si no es así, continúe con el siguiente paso.
Paso 5 – Utilice una herramienta de reparación de bases de datos Access
Si sigue apareciendo el error “jet database error”, intente reparar y restaurar su archivo de base de datos Access (.ACCDB/.MDB) utilizando una Access database repair tool. de 3rd .
Utilice el software Stellar Repair for Access para reparar eficazmente archivos de bases de datos Access sin pérdida de datos. El software ayuda a recuperar tablas, formularios, informes, macros, módulos y registros eliminados del archivo dañado. Otro beneficio de este software es que se puede utilizar en todas las versiones de Access desde Access 2019 hasta 2003.
Vea este vídeo para entender cómo funciona el programa:
Esperamos que estos pasos le ayuden a resolver el error ‘El motor de base de datos Microsoft jet detuvo el proceso’. Pero si persiste, no dude en ponerse en contacto con el equipo de asistencia de Stellar® para obtener ayuda inmediata.
PREGUNTAS FRECUENTES
Q. He creado una base de datos Access sencilla que se almacena en una unidad local. He creado una consulta simple llamada “new_records” en la base de datos.
Quiero cambiar la consulta utilizando la Vista Diseño. Pero, al intentar abrir la consulta, recibo el mensaje “El motor de base de datos de Microsoft Access detuvo el proceso porque usted y otro usuario están intentando cambiar los mismos datos al mismo tiempo”. Pero sólo yo tengo acceso a la base de datos y ningún otro usuario está accediendo a ella.
He intentado copiar mi base de datos a otra ubicación y luego he intentado abrir la consulta. Pero me sigue apareciendo el error. Por favor, sugiérame qué puedo hacer para solucionarlo.
A. Compacte y repare la base de datos. Si el método de compactar y reparar falla, siga los pasos en la secuencia discutida en este artículo para resolver el problema. Si nada funciona, pruebe la herramienta de reparación de bases de datos Access de Stellar® para corregir la corrupción de la base de datos.
Was this article helpful?