“Hola amigos, ayer retiré bruscamente mi SSD externa Samsung T5 que estaba conectada a mi MacBook Pro. Más tarde, cuando volví a conectar el SSD, mi MacBook no lo reconoció. Creo que el SSD no se está montando. Contiene datos importantes que no quiero perder. Por favor, sugiérame alguna forma de hacer que mi Mac reconozca el SSD externo y acceda a los datos almacenados. Gracias“.
A veces, su Mac puede no reconocer un SSD externo y puede arrojar error de disco ilegible como se muestra a continuación.
Factores comunes que hacen que un SSD no sea reconocible en Mac:
- Conexión del cable USB floja
- Corrupción del sistema de archivos SSD
- Expulsión insegura del SSD
- Daños en el chip controlador SSD
Un SSD externo Mac reconocido le permite realizar varias tareas en Mac con gran facilidad. Por ejemplo, puede utilizar la unidad SSD para transferir datos desde y hacia su Mac, clonar Macintosh HD, restaurar datos en Mac, etc. Pero, ¿qué pasa si un SSD externo no es reconocido por su Mac? Ya no puede acceder a sus datos desde el SSD externo. ¿Qué hacer ahora? ¿Cómo hacer que Mac reconozca el SSD externo o recuperar los datos almacenados en él?
La siguiente sección describe varios métodos DIY para arreglar SSD no reconocido y recuperar datos de él.
1. Verificar la conexión del SSD externo
El método más común para solucionar el problema de la unidad SSD externa no reconocida en Mac es comprobar la conexión USB. En este caso, los cables de conexión de su SSD pueden estar sueltos, dañados o desgastados. Por lo tanto, asegúrese de que la conectividad SSD es perfecta. También puede intentar conectar el SSD a un puerto USB diferente del Mac o volver a conectarlo a otro Mac.
Cuando su unidad de almacenamiento externo se corrompe, es posible que su Mac no reconozca la unidad. Puede utilizar la Utilidad de Discos para montar y reparar su unidad SSD externa no reconocida. Los pasos son los siguientes:
- Vaya a Finder > Aplicaciones > Utilidades.
- Haga doble clic en Utilidad de Discos para iniciarla.
- Seleccione su SSD externo en el panel izquierdo.
- Haga clic en Montar para montar la unidad SSD desmontada.
- Haga clic en la pestaña Primeros auxilios del panel superior y, a continuación, en Ejecutar.
- Espere hasta que la Utilidad de Discos repare su SSD corrupto.
Vea el vídeo para reparar el SSD de arranque en Mac
3. Reparar el SSD externo usando el terminal
Si la Utilidad de Discos no puede reparar el SSD externo, puede utilizar Terminal para montarlo y repararlo. Los pasos son los siguientes:
- Vaya a Finder > Aplicaciones > Utilidades.
- Haga doble clic en Terminal para iniciarlo.
- En el símbolo del sistema, escriba diskutil list y pulse Retorno. Anote disk# del SSD externo.
- Escriba diskutil mountDisk /dev/disk# y pulse Retorno.
- Escriba diskutil repairVolume /dev/disk# y pulse Retorno.
- Cuando finalice el proceso de reparación, vaya a Terminal > Salir de Terminal.
En caso de que ninguno de los métodos de solución de problemas anteriores funcione, puede utilizar Stellar Data Recovery Professional for Mac para recuperar sus datos de una unidad SSD externa no reconocida. La recuperación de SSD de Mac a través del software de recuperación de datos no conlleva riesgos, ahorra tiempo y, en algunos casos, es la única opción para la recuperación de SSD. Los pasos son los siguientes:
Paso 1: Descargue e instale la versión de prueba gratuita de Stellar Data Recovery Professional for Mac.
Paso 2: Conecte el SSD externo no reconocido. Inicie el software descargado.
Paso 3: En la pantalla Seleccionar qué recuperar, selecciona los tipos de archivo necesarios y, a continuación, haz clic en Siguiente.
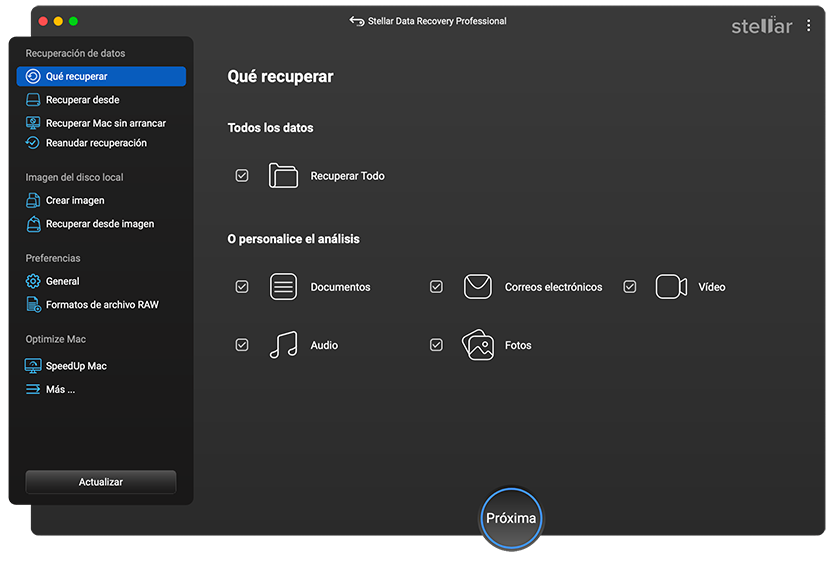
Paso 4: En la pantalla Recuperar desde, seleccione su SSD no reconocido y pulse Escanear.
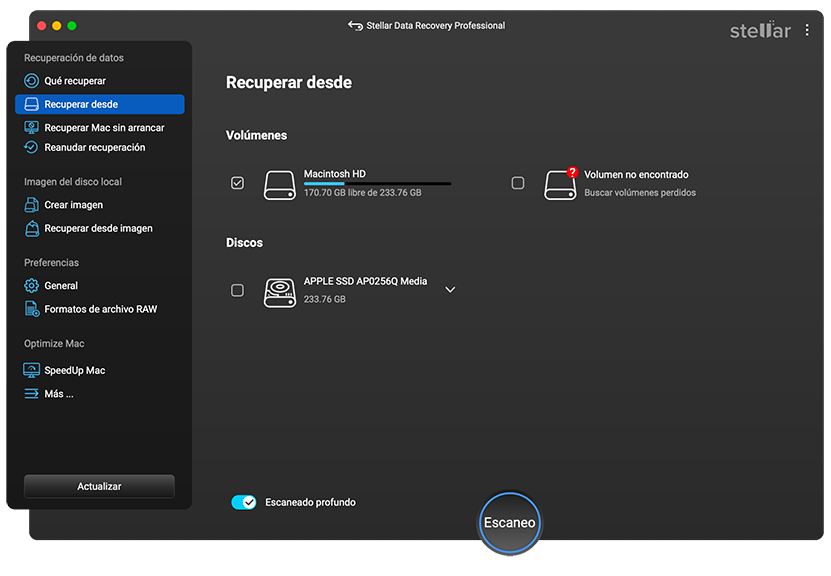
Paso 5: Deje que la aplicación para completar la exploración. Vista previa de los archivos recuperables desde el SSD.
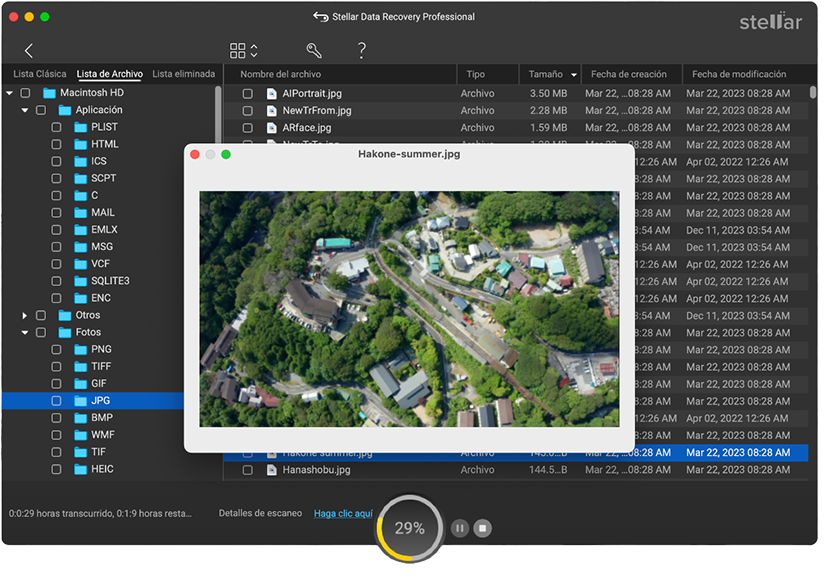
Paso 6: Haga clic en Recuperar y guarde los archivos SSD en una ubicación de su elección.
Nota: La versión de prueba de Stellar Data Recovery Professional for Mac permite escanear gratuitamente un SSD externo y previsualizar gratuitamente los archivos. Para guardar los archivos recuperables de un SSD no reconocido, necesitará activar la versión completa del software. Consulte el enlace de activación para obtener más información
¿Cómo funciona el software en un Mac SSD no reconocido?
Conclusión
Esperamos que el blog le haya ayudado a hacer que su Mac reconozca la unidad SSD externa. Las causas enumeradas de un SSD no reconocido también le ayudaron a identificar cualquier problema con el SSD. Si ha reconocido con éxito su SSD en Mac, compártalo con nosotros en los comentarios.
Y, si usted está perdiendo la esperanza de recuperar sus archivos SSD, entonces no dude en recuperar el SSD con Stellar Data Recovery Professional for Mac. Este software es compatible con las principales marcas de SSD (incluidas Samsung, Sony y WD) formateadas con el sistema de archivos APFS o HFS.
Was this article helpful?