Los métodos que cubriremos incluyen:
1. Restauración Gratuita del Historial del Navegador Eliminado Mediante Time Machine
2. Recuperar el Historial y las Cookies Eliminados en el Navegador Google Chrome
3. Aprovechar la Herramienta Gratis de Recuperación de Datos de Mac
“Hola amigos, borré accidentalmente el historial del navegador Safari en mi MacBook Pro. Allí tenía detalles de algunos sitios web importantes que visité la semana pasada, pero ya no recuerdo sus nombres o su URL. ¿Hay alguna forma de recuperar o ver mi historial de Safari perdido? Gracias.”
El historial del navegador es probablemente lo que menos importa en tu Mac, pero es valioso. El historial del navegador Safari o Chrome mantiene un registro de todos los sitios web que visitaste en el pasado, incluidos los detalles de tus datos confidenciales de navegación. El historial del navegador también realiza un seguimiento de otras actividades de navegación en tu Mac.
Como cualquier otro dato, el historial de navegación de Safari o Chrome se almacena en el SSD o en el disco duro de tu Mac. Por lo tanto, si eliminas el historial de navegación de tu Mac, ya sea intencional o accidental, puedes recuperarlo utilizando métodos estándar de recuperación de datos de Mac. Las siguientes secciones describen tres métodos distintos para recuperar el historial del navegador de Safari o Chrome eliminado en macOS.
Time Machine es una aplicación de copia de seguridad y restauración indispensable integrada con Mac. Si has configurado el disco duro de copia de seguridad de Time Machine para realizar una copia de seguridad incremental, puedes restaurar todo el historial de navegación eliminado en un instante. Estos son los pasos a seguir:
- Sal de tu aplicación Safari si está abierta en tu macOS.
- Asegúrate de que el disco duro de respaldo de Time Machine esté conectado a tu Mac.
- Go to Finder > Go > Go To Folder. En el cuadro de texto, ingresa la ruta: ~/Library/Safari/
- En el directorio Safari, selecciona el archivo History.db.
- En la Barra de Menú, ve a Time Machine > Enter Time Machine.
- En Time Machine, usa el Timeline o la flecha Arriba/Abajo para navegar hasta la fecha que contiene los datos del historial de Safari.
- Haz clic en el botón Restaurar para restaurar el historial del navegador eliminado.
- Reinicia Safari, haz clic en Historial en el Menú y selecciona Mostrar Todo el Historial. Verifica tu historial de navegación restaurado.
El proceso de recuperación del historial del navegador borrado con Time Machine es simple, pero requiere tener una copia de seguridad actualizada.
a) Usa la función MyActivity de Google
Esta opción funciona si has iniciado sesión en tu cuenta de Google antes de eliminar tu historial de navegación. Debes iniciar sesión en tu cuenta de Google en Chrome y visitar el siguiente enlace: https://myactivity.google.com/myactivity.
Tus actividades en Google, tales como las páginas web que has visitado, sus ubicaciones, historial de YouTube, etc. se mostrarán en la ventana. También tienes la opción de filtrar y ver tus actividades de Google por Fecha y Producto.
b) Usa Cookies del Navegador
También puedes restaurar el historial de Chrome eliminado con las cookies de tu navegador. Las cookies del navegador son datos que tu navegador almacena en tu computadora mientras navegas por la web. Puedes usar estas cookies guardadas para recuperar el historial del navegador Google Chrome eliminado en Mac.
Sigue los siguientes pasos:
1. Abre el Google Chrome en tu Mac y haz clic en los 3 puntos en la parte superior derecha de la ventana.
2. En el menú desplegable, haz clic en Configuraciones.
3. Desplázate hacia abajo y, en Privacidad y Seguridad, verás Cookies y otros datos del sitio. Haz clic allí.
4. En la siguiente ventana, haz clic en Ver todas las cookies y los datos del sitio web.
5. Para localizar la URL del sitio web desde la cookie del navegador, haz clic en la cookie.
6. Expande los detalles de las cookies en la página siguiente. Verás la URL del Dominio.
Cuando no tengas una copia de seguridad de Time Machine, prueba un software de recuperación de datos gratis para Mac para recuperar el historial de navegación Safari o Chrome eliminado. Un software de recuperación recobra todos los archivos perdidos o eliminados de tu Mac, incluido el archivo que contiene el historial de navegación.
Paso 1) Descarga e Instala Stellar Data Recovery Free Edition for Mac en tu MacBook, iMac, o Mac mini.
Paso 2) Inicia el software, y desde la pantalla “Seleccionar Qué Recuperar”, elige Todo o personaliza tu escaneo, luego haz clic en Siguiente.
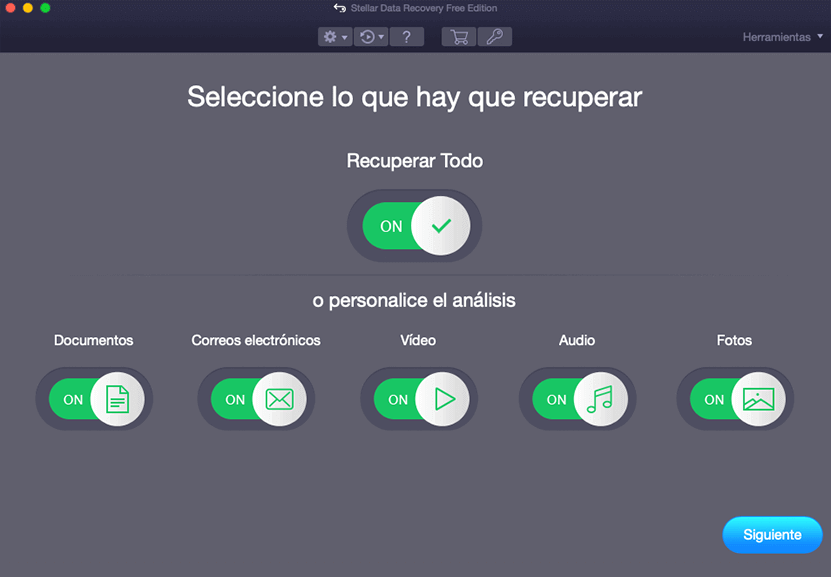
Paso 3) En la pantalla “Seleccionar Ubicación”, selecciona Macintosh HD como unidad de inicio. Activa “Escaneo Profundo”, luego haz clic en “Escanear”. Espera hasta que se complete el escaneo. Después del escaneo, el software enumera todos los archivos eliminados de tu Mac. Selecciona el archivo del historial de navegación (dice history.db o history.plist) y haz clic en “Recobrar”.
Paso 4) En la ventana de diálogo, haz clic en Examinar para especificar el destino de guardado, preferiblemente un volumen diferente o un disco duro externo. Entonces haz clic en Guardar. Deja que el software complete el proceso de recuperación. Navega hasta la ubicación de guardado para ver el archivo del historial de navegación.
*Stellar Data Recovery Free Edition for Mac permite escanear y obtener una vista previa gratis, además de recuperar hasta 1 GB de datos en Mac libremente. Para recuperar más, active el software. Además, viene con una garantía de devolución del dinero de 30 días, así que actívalo con toda la confianza.
Conclusión
El historial de navegación a menudo se da por sentado y nos damos cuenta de su importancia solo cuando lo perdemos. El historial de navegación de Safari o Chrome eliminado en Mac se puede restaurar utilizando la copia de seguridad de Time Machine. Pero si no usas Time Machine o no has actualizado la copia de seguridad, usa Stellar Data Recovery Free Edition for Mac para escanear tu disco y recuperar el archivo del historial de navegación eliminado de la lista de escaneo. El software le permite recuperar hasta 1 GB de datos sin ningún costo. Además, el software es compatible con macOS Big Sur, Catalina, Mojave y versiones anteriores.
Was this article helpful?