He borrado accidentalmente un proyecto Audacity de mi PC. Había dedicado varias horas a este trabajo. ¿Hay alguna forma de recuperar el audio perdido?".
Audacity es una popular herramienta de grabación de audio utilizada por locutores de radio, ingenieros de sonido y músicos. También se utiliza para grabar locuciones de vídeo o crear podcasts. Esta herramienta guarda un archivo con extensión .au cada 6 segundos durante la grabación de audio. Una vez finalizada la grabación, se guarda como archivo .aup, que es una lista de reproducción para que el software sepa en qué orden reproducir los archivos .au.
Sin embargo, a veces debido a fallos inesperados del software o ataques de virus, sus proyectos no guardados o temporales pueden perderse. Y si usted experimenta una situación de pérdida de archivos de audio, navegar a través de este blog para saber cómo recuperar una grabación de audio Audacity perdido.
¿Cómo recuperar grabaciones de audio perdidas de Audacity?
El editor de audio de código abierto dispone de una función para guardar los archivos grabados en una carpeta temporal una vez finalizado el proceso de grabación. Si has perdido los archivos de audio mientras trabajabas debido a un fallo del ordenador o del software, puedes restaurar el último trabajo realizado a partir de los archivos temporales.
Sin embargo, si sus proyectos de Audacity guardados se han perdido de la unidad o medio de almacenamiento, Stellar Photo Recovery es la forma más segura de recuperar los proyectos de audio perdidos.
Soluciones para recuperar un proyecto de audio Audacity perdido
- Utiliza un software para restaurar archivos de audio
- Vuelva a instalar el controlador
- Ejecutar Chkdsk
- Utilidad de recuperación de Audacity
Solución 1: Utilice un software de recuperación de archivos de audio compatible con los formatos de archivo de Audacity
Se utiliza en la situación: Sus archivos de Audacity se han guardado en la unidad de ordenador, tarjeta de memoria, unidad USB o disco duro. Usted puede perder los archivos de audio debido a la eliminación accidental, formateo, infección por el virus, fallo del sistema, Audacity accidente o corrupción en la unidad, etc.
Cómo utilizarlo: El programa de bricolaje Stellar Photo Recovery es compatible con los formatos de archivo de audio Audacity. El enfoque del software Stellar es la forma más fácil y segura de recuperar grabaciones perdidas de Audacity. Admite la recuperación de archivos de audio en WAV, AIFF, MP3, WMA, AAC, AMR y otros formatos de archivo de discos duros, tarjetas de memoria, tarjetas SD y memorias USB. El software se puede descargar con total seguridad y en él confían millones de usuarios de todo el mundo.
Pasos para recuperar grabaciones perdidas/borradas de Audacity
- Descarga Stellar Photo Recovery y ejecútalo en tu PC.
- Conecte el medio de almacenamiento al PC
- Haga clic en Recover Photo, Audio, & Files en la pantalla de inicio del software.
- Seleccione la letra de la unidad. Active Scan for Audio Haga clic en Scan Now.
- Se enumeran los archivos de audio encontrados. Seleccione los archivos de audio que desea restaurar.
- Haga clic en Restaurar y guarde en la ubicación que desee.
Vea el vídeo sobre cómo recuperar grabaciones perdidas de Audacity con Stellar Photo Recovery
Solución 2: Restaurar grabaciones de Audacity a partir de archivos exportados
Se utiliza en las siguientes situaciones: Sus pistas o grabaciones de Audacity se han borrado intencionada o accidentalmente.
Intente recuperar grabaciones de Audacity de archivos exportados. Tenga en cuenta, sin embargo, que este método sólo funciona si primero ha exportado las grabaciones perdidas de Audacity utilizando el comando exportar.
Siga los pasos que se indican a continuación para recuperar grabaciones perdidas de Audacity con archivos exportados:
- Localice la carpeta o ubicación donde guardó sus grabaciones de Audacity.
- A continuación, vaya a Archivo > Abrir.
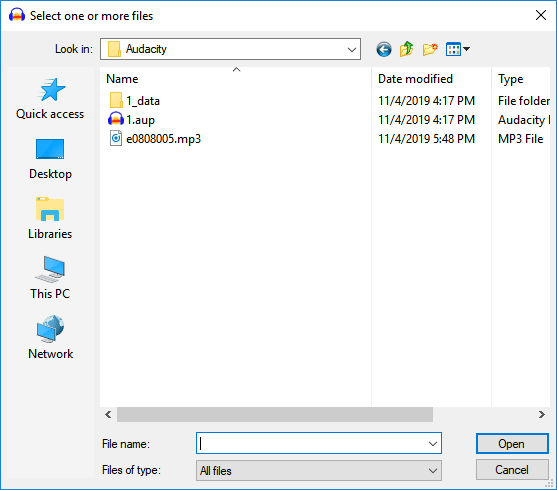
- A continuación, seleccione las pistas o grabaciones de Audacity que faltan en la unidad desde la que exportó y haga clic en Abrir.
Si funciona, habrá recuperado sus grabaciones perdidas de Audacity. Si no, pasa a la siguiente solución.
Solución 3: Utilidad de recuperación de Audacity
Utilizado en Situación: ¿Perder la grabación de audio tras un fallo de Audacity? Esto puede ocurrir si estás trabajando con Audacity y el programa se bloquea de repente. Tu trabajo no se guardó antes del fallo.
Cómo utilizarlo: Hay dos maneras de recuperar archivos perdidos con Audacity Recovery Utility después de la caída de Audacity:
- Recuperación automática en caso de caída
- Recuperación manual desde la carpeta temporal (se utiliza si no funciona la recuperación automática tras una caída)
1. cómo recuperarse con la protección automática contra caídas
Si el programa Audacity se bloquea mientras estás trabajando y no has guardado los cambios en el proyecto o tienes una grabación que aún no se ha guardado como proyecto, Audacity tiene la función de restaurar estos datos desde un archivo de recuperación de autoguardado la próxima vez que lo inicies.
La próxima vez que inicie el programa, aparecerá un cuadro de diálogo de restauración como el siguiente, que le pedirá que restaure el proyecto.
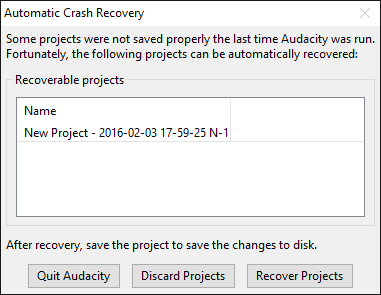
La lista de proyectos recuperables muestra el nombre del proyecto con la fecha y la hora. Si el proyecto nunca se ha guardado como archivo .aup, aparece "Nuevo proyecto" como nombre del proyecto.
Haga clic en Restaurar proyectos para restaurar los datos no guardados de todos los proyectos y cargar las formas de onda restauradas.
| Nota: No se puede restaurar el historial del proyecto. Sólo se puede restaurar el estado del proyecto al grabar justo antes de la caída. |
2. recuperación manual tras un accidente
La recuperación manual debe utilizarse si la recuperación automática no funciona después de una caída.
¿Qué hacer antes de la recuperación manual?
- Si la recuperación automática tras una caída no es correcta, no cierre el proyecto y no guarde ningún cambio hasta que se realice la recuperación manual.
- Si necesita apagar su PC antes de restaurarlo manualmente, fuerce la salida de Audacity en el administrador de tareas del sistema. Esto protegerá los datos temporales que se mostrarán la próxima vez que se inicie Audacity.
Puede restaurar archivos de proyecto AUP no guardados desde la carpeta temporal de Audacity. Puede encontrar la ubicación exacta de los archivos temporales en las preferencias bajo Directorios. Por defecto, la ubicación de la carpeta temporal de Audacity suele ser la siguiente:
- En Windows: C:\Usuario<su nombre de usuario>\AppData\Local\Audacity\SessionData
- En el Mac: /Usuarios/<su nombre de usuario>/Librería/Application Support/audacity/SessionData
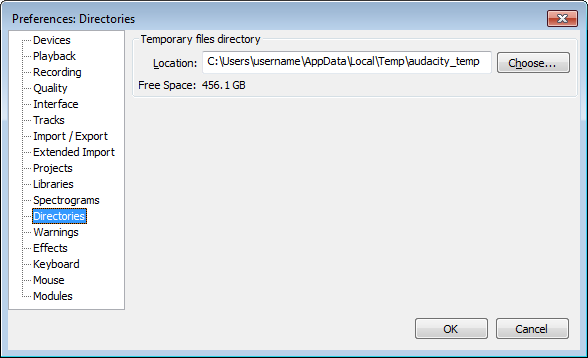
Utilice el comando Import Audio para importar todos los archivos .au de la carpeta temporal de Audacity y guárdelos como proyectos.
La quintaesencia
El programa de recuperación automática de Audacity funciona en caso de fallo, pero no garantiza la recuperación completa o correcta de todos los archivos de audio. Además, el procedimiento es engorroso para principiantes o usuarios sin conocimientos técnicos. Se recomienda recuperar las grabaciones perdidas de Audacity desde el ordenador u otro medio de almacenamiento mediante software.
Stellar Photo Recovery es la forma más fácil y segura de recuperar sus grabaciones de audio perdidas en cualquier situación. A diferencia del programa de recuperación de Audacity, también recupera los archivos perdidos sin afectar a la calidad original de su proyecto de grabación de Audacity.
PREGUNTAS FRECUENTES
- ¿Cómo puedo compartir archivos en Audacity?
Para compartir tu archivo de audio Audacity, guárdalo en tu PC y compártelo por correo electrónico u otras plataformas.
2. ¿qué formato de archivo admite Audacity?
Audacity admite varios formatos de archivo, como MP3, archivos AU (.au), Audio Interchange File Format (.aiff), Windows Wave Format (.wav) y Ogg Vorbis(.ogg).
3. ¿dónde se almacenan los archivos de Audacity?
Los archivos de Audacity se almacenan en la carpeta de datos con la extensión .aup.
4. ¿tiene Audacity una función de guardado automático?
Sí, Audacity tiene la función Autoguardar para restaurar los cambios no guardados tras un fallo o un apagado.
Was this article helpful?