"Ayer, cuando abrí mi software Adobe Lightroom Classic en Windows PC, encontré un signo de interrogación en una carpeta presente en el panel Carpetas. Incluso las fotos de la vista de cuadrícula y la tira de película tenían signos de exclamación. Cuando hice clic en el módulo Revelar, recibí el mensaje de error "No se pudo encontrar el archivo". Por favor, ayúdenme a recuperar las fotos perdidas en Lightroom Classic".
Lightroom carga una foto desde su ubicación original en el ordenador. Si recibe el error "No se pudo encontrar el archivo" en Lightroom, indica claramente que el software de edición no puede localizar el archivo en el sistema.
Tenga en cuenta que Lightroom sólo guarda la ubicación de la imagen y los ajustes en su catálogo. Por lo tanto, si las fotos se borran del disco duro o se mueven a otra ubicación, el software de edición las mostrará como desaparecidas y arrojará el error "No se pudo encontrar el archivo". También puede ver el signo (?) o (!) junto al archivo o carpeta en la vista de cuadrícula o de tira de diapositivas en Lightroom.
Mientras tanto, siempre que te encuentres con este mensaje de error, seguirá mostrando la vista previa en miniatura de la foto de su catálogo en la pantalla, pero no podrás acceder a ella ni editarla.
Entonces, ¿cómo solucionar este error de Lightroom?
En este blog, profundizaremos en las causas del error "no se pudo encontrar el archivo" en Lightroom y sabremos cómo solucionarlo para acceder a las fotos en Lightroom.
¿Por qué no aparecen los archivos en Lightroom?
Lightroom utiliza el catálogo, un archivo de base de datos con la extensión .lrcat. El archivo contiene registros que incluyen referencias a fotos importadas desde una unidad de almacenamiento interna o externa. Y si la referencia está rota, Lightroom no puede localizar las imágenes.
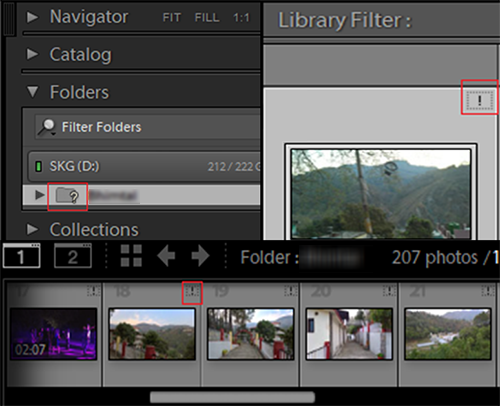
Muestra signos de interrogación en una carpeta no vinculada y signos de exclamación en las miniaturas de la vista de cuadrícula. Además, Lightroom lanza un mensaje de error "no se pudo encontrar el archivo" al hacer clic en el módulo "Revelar" para la foto desvinculada, como se muestra a continuación.
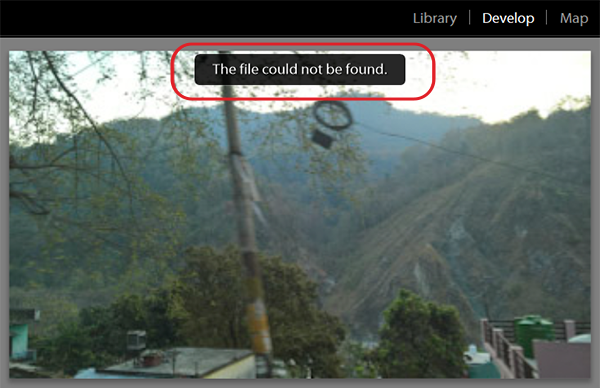
Escenarios comunes cuando Lightroom no encuentra fotos o muestra señales de carpetas perdidas son:
- Cuando mueves la carpeta o imagen referenciada desde su ubicación original a otra unidad u ordenador.
- Cambia el nombre de usuario de tu ordenador.
- Cambie el nombre de la carpeta/archivo relacionado en el Finder de macOS o en el Explorador de archivos. Además, cuando cambie el nombre de una carpeta del catálogo, Lightroom mostrará el error "No se pudo encontrar el archivo".
- Expulsa o desconecta el medio de almacenamiento externo asociado y ponlo fuera de línea.
- Borra de la unidad la carpeta vinculada o las fotos que contenga.
Cómo encontrar las carpetas que faltan en Lightroom
Para evitar el error de Lightroom "no se pudo encontrar el archivo", debe recuperar los archivos y carpetas de imágenes eliminados y volver a importarlos en Lightroom. Puede restaurar las fotos eliminadas desde el almacenamiento en la nube de Lightroom, la papelera de reciclaje de su ordenador o la carpeta de copia de seguridad, si existe. También puede localizar y encontrar las fotos que faltan a través del cuadro de diálogo del mensaje de error que muestra la ruta de la ubicación anterior del archivo.
Vamos a aprender diferentes métodos para arreglar el archivo no se pudo encontrar en Lightroom.
Método 1: Localizar las carpetas que faltan y que muestran la marca (?) en Lightroom
Cuando una carpeta presente en el panel "Carpetas" de Lightroom tiene un icono de interrogación (?), haga lo siguiente para localizar la carpeta que falta en la unidad de almacenamiento y restaurar los enlaces al catálogo:
- Haga clic con el botón derecho del ratón en la carpeta que tiene un icono con un signo de interrogación.
- En el menú contextual, seleccione Buscar carpeta que falta.
- Navegue hasta la ruta del archivo y haga clic en Elegir.
Método 2: Localice el archivo que falta mostrando la marca (!)
Si una foto presente en la vista de cuadrícula de Lightroom Classic tiene un icono con un signo de exclamación (!), haga lo siguiente para localizar la foto que falta en la unidad de almacenamiento y restaurar los enlaces al catálogo:
- Haz clic en el icono de exclamación presente en la miniatura de la foto.
- En el cuadro de diálogo, anote el nombre de la última ubicación conocida de la foto que falta.
- Pulsa la tecla de Windows y escribe el nombre de la foto que falta para buscarla a través de la barra de tareas.
- Cuando encuentres la foto, anota su ubicación actual.
- En el cuadro de diálogo, haga clic en Localizar.
- Navegue hasta la ruta del archivo anotado y haga clic en Seleccionar.
- En el cuadro de diálogo de localización, asegúrese de que está seleccionada la opción "Buscar fotos perdidas cercanas".
Método 3: Mover carpetas o archivos a su ubicación correcta
En caso de que haya movido la carpeta vinculada o alguna foto contenida mediante el Explorador de archivos, puede colocarla en su ubicación de referencia exacta en lugar de especificar la nueva ubicación desde Lightroom. Los pasos son los siguientes:
- Encuentre la última ubicación conocida de la foto perdida desde Lightroom.
- Abra el Explorador de archivos.
- Seleccione Este PC en el panel izquierdo y, a continuación, escriba el nombre del archivo o carpeta en el cuadro Buscar.
- Seleccione el archivo o carpeta y haga clic en Abrir ubicación de archivo en la barra superior.
- Mueva la carpeta o la foto a su ubicación de referencia correcta.
Método 4: Cambiar el nombre de las fotos según las referencias de Lightroom
Si ha cambiado el nombre de la foto vinculada desde el disco duro, deberá renombrarla con su nombre correcto, tal y como aparece en Lightroom. Los pasos son los siguientes:
- Desde la ubicación anterior de la foto que falta en Lightroom, anote la ubicación y el nombre de la foto.
- Navegue hasta la ubicación y cambie el nombre de la foto como se indica en el software.
Método 5: Restaurar fotos borradas de la Papelera de reciclaje / Papelera
Si has borrado accidentalmente una carpeta referenciada o alguna foto de una unidad de almacenamiento, realiza lo siguiente:
- Abra la Papelera de reciclaje desde el escritorio.
- Busca la carpeta o las fotos deseadas.
- Haga clic con el botón derecho en el archivo/carpeta, seleccione los elementos y haga clic en Restaurar.
En caso de que hayas vaciado tu Papelera de Reciclaje, recupera las fotos perdidas desde una copia de seguridad. En Mac puedes restaurar tus fotos borradas desde la Papelera o desde una copia de seguridad de Time Machine.
Método 6: Recuperar fotos borradas de la nube de Lightroom
En caso de que las fotos eliminadas se hayan sincronizado a través de la nube en Lightroom de escritorio, móvil y web, podrá recuperarlas en un plazo de 60 días desde su eliminación.
Tanto si utiliza Lightroom desktop 2.4, Lightroom for mobile 4.4 o Lightroom Classic, puede probar este método para recuperar las carpetas que faltan en Lightroom.
Pasos para recuperar fotos borradas en Lightroom:
- Abra Lightroom y haga clic en Mis fotos.
- Seleccione Eliminadas en el menú desplegable. La carpeta muestra las fotos eliminadas en Lightroom.
- Seleccione las fotos que desea restaurar y haga clic en el icono Restaurar situado debajo de la imagen. Todas las fotos se restauran en Todas las fotos o en otros álbumes donde se eliminaron. Para restaurar todas las imágenes de la carpeta Eliminados, haz clic en los tres puntos de la esquina superior derecha y selecciona Restaurar todo.
Esto debería resolver el problema de las carpetas que faltan en Lightroom, y el error 'file could not be found'.
Método 7: Restaurar fotos eliminadas de Lightroom desde la unidad de copia de seguridad
Si no encuentras las fotos eliminadas, utiliza la unidad de copia de seguridad del Historial de archivos para restaurarlas. En Mac, recupéralas desde la copia de seguridad de Time Machine.
Los pasos para recuperar fotos perdidas de Lightroom en Windows a partir de una copia de seguridad son los siguientes:
- Conecte la unidad de copia de seguridad del historial de archivos en su ordenador.
- Pulsa la tecla del logotipo de Windows y escribe 'historial de archivos'. Selecciona Restaurar tus archivos con el Historial de archivos.
- En la ventana Historial de archivos, busque la foto que desea restaurar en el cuadro de búsqueda.
- Avanza o retrocede en el tiempo hasta encontrar la versión correcta y haz clic en Restaurar.
- Una vez restauradas las fotos que faltan, cierra la ventana Historial de archivos.
Método 8: Recuperar fotos borradas utilizando un software de recuperación de fotos
En caso de que no encuentres las fotos borradas en tu ordenador o en tu copia de seguridad, puedes utilizar un software de recuperación de fotos para recuperar fotos borradas. Los pasos son los siguientes:
- Descargue e instale la versión *de prueba del software Stellar Photo Recovery en su ordenador.
- Ejecute el software y seleccione la ubicación desde la que se eliminaron las fotos.
- Active Escaneo profundo y haga clic en Escanear.
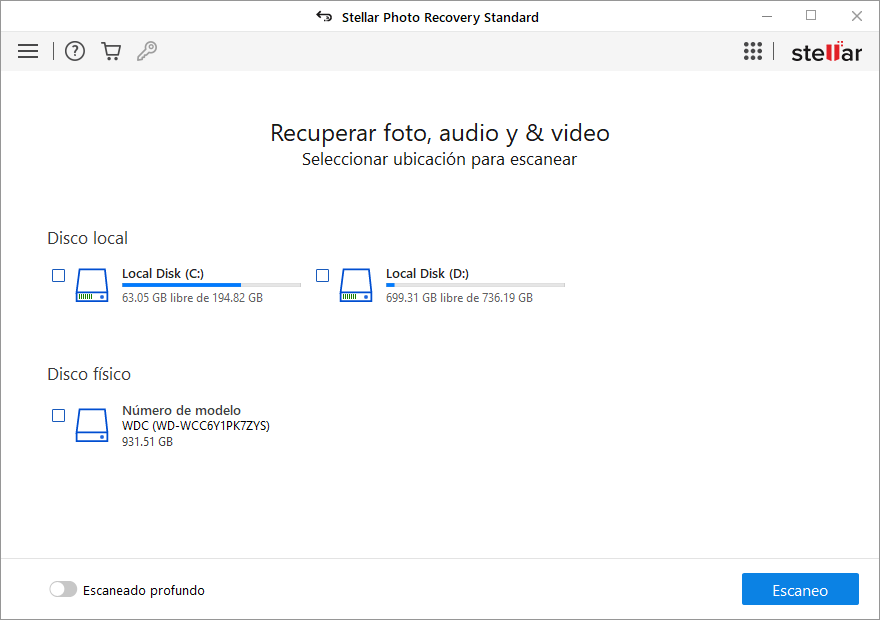
- Una vez finalizado el proceso de escaneado, busque y previsualice las fotos perdidas. Seleccione las fotos necesarias y, a continuación, haga clic en Recuperar.
- Seleccione una ubicación de almacenamiento distinta y, a continuación, haga clic en Guardar.
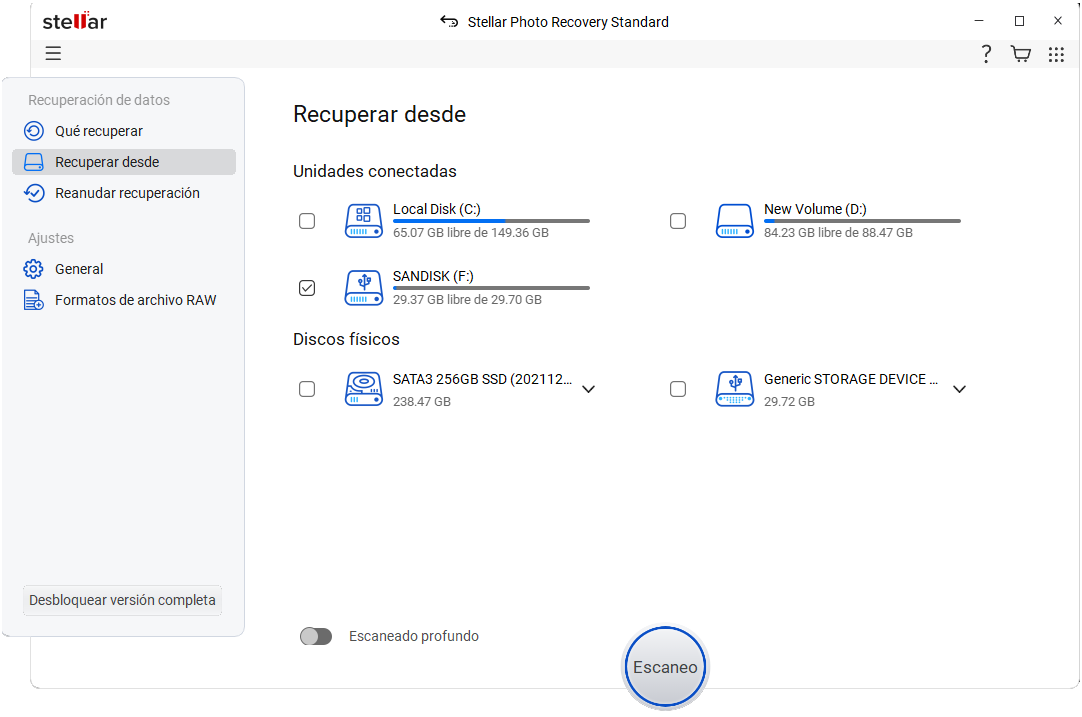
Guarde las fotos recuperadas de nuevo en Lightroom. Puede seleccionar la nueva ubicación de referencia. O alternativamente, mueva las fotos a su ubicación anterior y utilice Lightroom para editar y organizar sus fotos como de costumbre.
Nota: *La versión de prueba del software permite escanear y previsualizar. Para guardar los archivos recuperables, es necesario activar el software.
Conclusión y FAQ
Este blog compartió varios métodos para recuperar fotos perdidas en Lightroom de escritorio, móvil y web, y solucionar el error "no se pudo encontrar el archivo". También se explican las razones por las que se pierden fotos en Lightroom. Y si mantienes las carpetas y las fotos en su ubicación de referencia correcta, no encontrarás ningún problema al utilizar la aplicación.
En caso de que hayas borrado tus fotos, puedes utilizar "Historial de archivos" para restaurar los archivos eliminados de forma permanente en el PC o portátil. Pero, si no tiene una copia de seguridad o la copia de seguridad se realizó antes de la pérdida de datos, pruebe con un software de recuperación de fotos para recuperar las fotos que faltan de la unidad de almacenamiento. A continuación, vuelva a hacer referencia a esas fotos desde Lightroom.
PREGUNTAS FRECUENTES
1. Lightroom Classic no muestra ninguna foto. ¿Cómo solucionar el problema?
Si Lightroom no muestra ninguna imagen, pruebe a liberar espacio en la unidad. Puede eliminar las previsualizaciones inteligentes del catálogo de Lightroom que puedan ocupar espacio en el disco duro.
2. ¿Cómo puedo evitar el error "No se pudo encontrar el archivo de Lightroom"?
Para evitar el error "Lightroom no pudo encontrar el archivo", asegúrese de que los archivos/carpetas no se han renombrado o movido de su ubicación original. Además, asegúrate de tener una buena estrategia de copia de seguridad para recuperar las fotos borradas o perdidas.
3. Mis fotos desaparecieron de Lightroom CC tras una actualización. Cómo puedo recuperarlas?
Si las fotos han desaparecido en Lightroom CC tras una actualización, salga de Lightroom. A continuación, vaya a Imágenes y elimine Lightroom Library.lrlibrary. El catálogo comenzará a sincronizarse de nuevo. A continuación, vuelva a abrir Lightroom. Ahora deberían aparecer todas las fotos.
4. ¿Cómo solucionar que Lightroom corrompa las imágenes RAW al importarlas?
Una configuración incorrecta de Lightroom, un formato de archivo incompatible y sectores defectuosos en la unidad pueden provocar la corrupción de los archivos de imagen al importarlos. Para solucionar el problema de que Lightroom corrompa las fotos al importarlas, puede intentar actualizar o reinstalar la aplicación. Asegúrese de que la partición o el volumen no están dañados. Utilice un software de monitorización de unidades para comprobar el estado de la unidad o la partición.
Was this article helpful?