Contenido
Para facilitar las cosas, clasificamos este blog en 3 secciones, como se indica a continuación:
CASO 1. Transferencia de archivos de gran tamaño desde el Mac de destino
CASO 2. Arrancar macOS desde el Mac de destino
CASO 3. Recuperar datos del Mac de destino utilizando el software Stellar Data Recovery
El modo de disco de destino es una función exclusiva de Mac que desempeña un papel fundamental en la recuperación de datos y la transferencia de archivos. En este modo de arranque, el firmware del Mac habilita su unidad de almacenamiento para que actúe como un dispositivo de almacenamiento externo sin cargar macOS.
Puede conectar dos Mac o un Mac a un PC con Windows mediante un cable Thunderbolt o FireWire para realizar la operación de recuperación de archivos. La conexión de Mac a Mac es bastante sencilla, pero necesitas un software para acceder a tu Mac en un PC con Windows.
El Modo Disco de Destino es útil para:
- Transferencia de archivos desde un iMac, MacBook o Mac mini a otro Mac o PC
- Migrar datos de un Mac antiguo a un Mac nuevo más rápido que con el Asistente de Migración
- Recuperar datos de un Mac que no arranca o está dañado mediante un software de recuperación de datos
- Arrancar macOS desde el Mac de destino
- Acceder a archivos desde un Mac mini sin monitor o un iMac con la pantalla dañada
- Copia de seguridad de datos cruciales antes de actualizar o degradar macOS
- Clonar el disco interno del Mac a la unidad de almacenamiento externo
Requisito previo para el modo de disco de destino
- Dos Mac, el Mac de destino que se convierte en una unidad de almacenamiento externo a través del modo de disco de destino y un Mac anfitrión.
- Un cable de conexión como FireWire o Thunderbolt
- Desactivar el cifrado FileVault, si está activado.
Configuración del hardware
Antes de transferir archivos, asegúrese de que el Mac de destino y el Mac host utilizan el mismo puerto. Por ejemplo, si el Mac de destino tiene un puerto Thunderbolt, entonces el Mac anfitrión también debe tener un puerto Thunderbolt. Pero, si dos ordenadores tienen puertos diferentes, entonces se puede utilizar un adaptador de Thunderbolt a FireWire.

Arranque en modo disco de destino
Tras establecer la conexión mediante el cable adecuado, encienda el Mac anfitrión. En el Mac de destino, realice una de las siguientes acciones según la viabilidad para arrancar en el modo de disco de destino:
- Encienda el Mac de destino, vaya al menú Apple > Preferencias del Sistema > Disco de inicio. Haga clic en el icono del candado e introduzca la contraseña de administrador; a continuación, haga clic en Modo de disco de destino. Reinicie el Mac de destino y espere hasta que aparezca el logotipo de Thunderbolt/FireWire en la pantalla.
- Pulse el botón de encendido y, a continuación, mantenga pulsada la tecla T durante unos segundos utilizando el teclado para Mac mini sin monitor o hasta que aparezca el icono Thunderbolt/FireWire en la pantalla. Este método es más rápido y útil si el Mac de destino no arranca.
Implementación del modo de disco de destino
Exploremos diferentes casos en los que el Modo Disco de Destino es útil:
CASO 1: Transferencia de archivos de gran tamaño desde el Mac de destino
Como el Mac de destino aparece como una unidad de almacenamiento externo en el Mac anfitrión a través del modo de disco de destino, puede acceder al Mac de destino a través del anfitrión y transferir archivos de gran tamaño de forma fácil y eficiente. A continuación se indican los pasos a seguir:
- En el Mac anfitrión, vaya al Finder y busque el Mac de destino como unidad externa.
- Seleccione los archivos necesarios y arrástrelos y suéltelos en la unidad host o en otro dispositivo de almacenamiento externo conectado al equipo host.
Esta función de transferencia de archivos en un solo paso ayuda a transferir archivos de gran tamaño, como vídeos 4K, a una alta velocidad de transferencia. Y cuando haya terminado, expulse el Mac de destino como cualquier otra unidad de almacenamiento externo.
CASO 2: Arrancar macOS desde el Mac de destino
Como el Mac de destino se muestra como una unidad de arranque en el Mac anfitrión a través del modo de disco de destino, puede utilizar el Mac de destino de arranque para iniciar un Mac anfitrión que no arranca. Este arranque externo ayuda en la resolución de problemas del Mac anfitrión.
Requisitos previos para arrancar macOS:
- Asegúrese de que los dos Mac admiten el mismo hardware interno, ya que es posible que uno de ellos no disponga de los controladores necesarios para el hardware.
- Asegúrese de que el Mac de destino ejecuta una versión de macOS igual o superior a la del Mac host, ya que es posible que una versión inferior de macOS no admita la configuración de hardware.
Para arrancar desde el Mac de destino, realice los siguientes pasos:
- Pulse el botón de encendido del Mac anfitrión
- Mantenga pulsada la tecla Opción hasta que el Mac anfitrión muestre los volúmenes de arranque conectados.
- Seleccione el Mac de destino para arrancar.
- Tras unos segundos, el Mac anfitrión ejecutará el sistema operativo del Mac de destino.
CASO 3: Recuperación de datos del Mac de destino mediante el software Stellar Data Recovery
Utilizando el modo de disco de destino, puede recuperar datos de un Mac de destino problemático. Puede hacer una copia de seguridad o restaurar archivos esenciales del Mac de destino y guardarlos en el Mac host. Este modo de arranque es una de las formas más fáciles y rápidas de recuperar datos de un Mac que no arranca.
Siempre que el Mac de destino se detecte en el Mac host, podrá acceder a los datos presentes en el Mac de destino. Compruébelo desde la Utilidad de Discos. Incluso puede formatear, particionar, clonar y reparar la unidad de almacenamiento del Mac de destino en el Mac host utilizando la Utilidad de Discos.
Además, en situaciones en las que el Mac de destino aparece como desmontado, puede instalar y ejecutar un software de recuperación de datos en el Mac host para recuperar sus archivos. Stellar Data Recovery Premium For Mac software recupera fácilmente los datos de la unidad desmontada.
Recupere todos sus datos perdidos del Mac de destino mediante los siguientes pasos:
I. Ejecute el software Stellar Data Recovery en el Mac anfitrión.
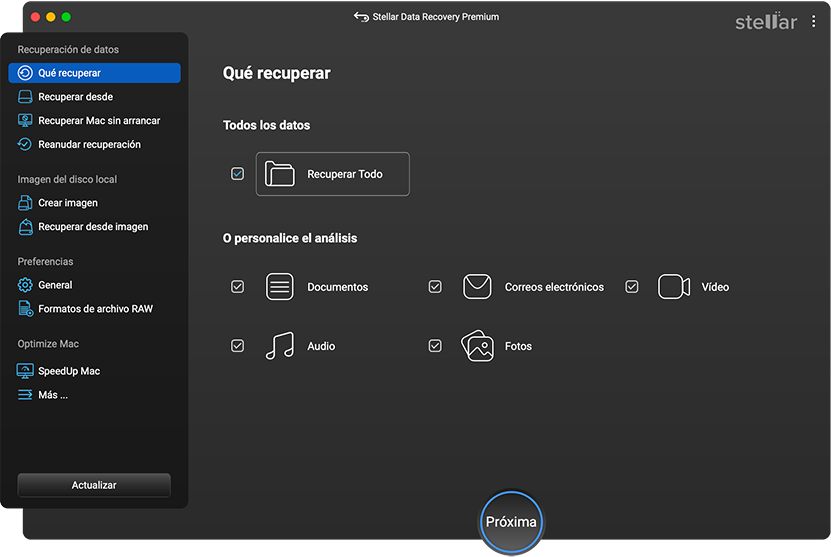
II. Elija los tipos de archivos que desea restaurar de la unidad Mac de destino desmontada.
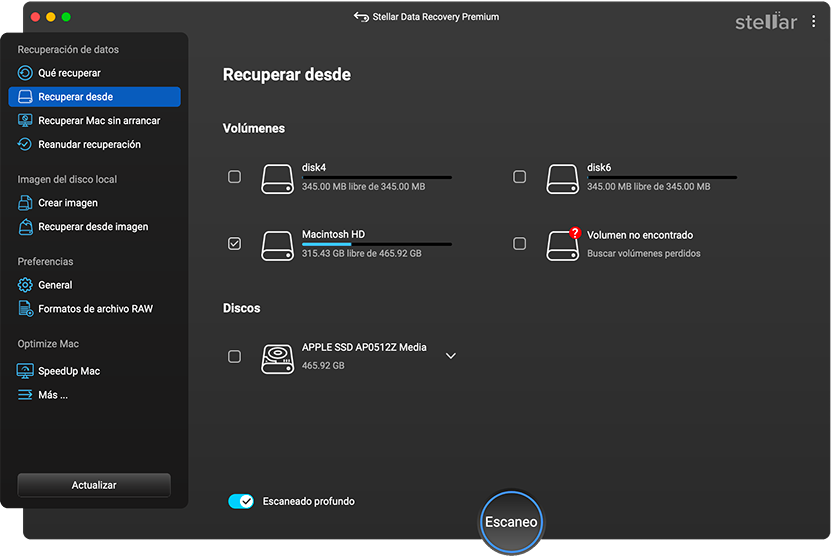
III. Seleccione la unidad de almacenamiento Mac de destino y, a continuación, haga clic en Escanear.
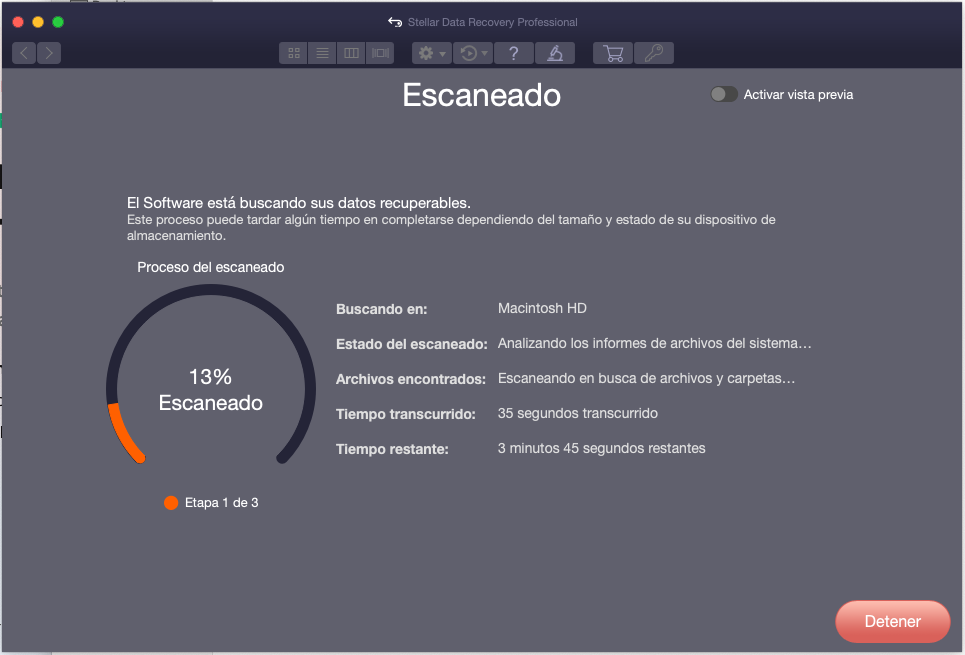
IV. Vista previa de los archivos recuperados de la unidad.
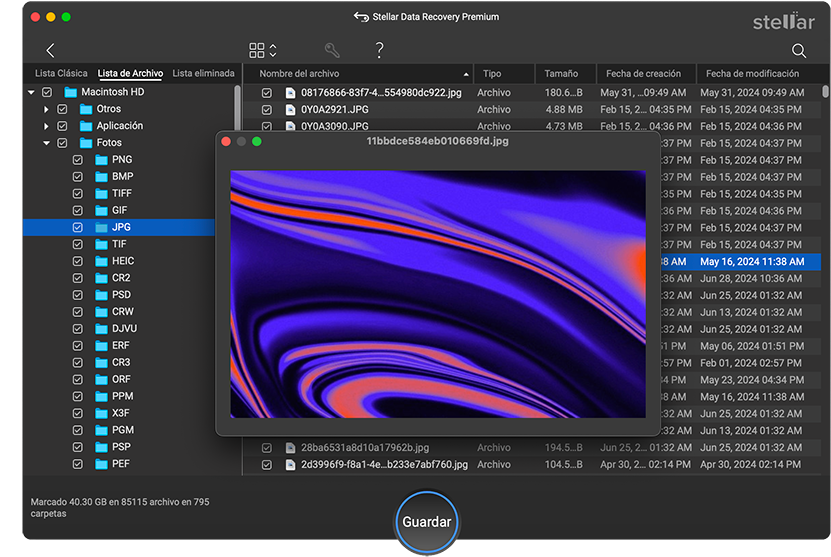
V. Guarde los archivos en el Mac anfitrión.
Conclusión
El Modo Disco de Destino es una funcionalidad increíble de Mac que le permite acceder a su Mac como una unidad de almacenamiento externo desde otro Mac o PC. El Mac en el modo Target Disk no inicia macOS; por lo tanto, incluso si el Mac no arranca o está dañado, no es necesario extraer la unidad de almacenamiento para recuperar los datos.
El modo de disco de destino tiene muchos usos, como se indica en el blog. En caso de que su Mac de destino no se monte en el Mac anfitrión pero se reconozca en la Utilidad de Discos, entonces puede aprovechar Stellar Data Recovery Premium For Mac para recuperar datos del Mac de destino. Para recuperar datos de su Mac en un PC con Windows, debe utilizar Stellar Toolkit for Data Recovery.
Was this article helpful?