La situación puede ser catastrófica y devastadora cuando tu Mac no arranca y aún no tienes una copia de seguridad de tus datos. Es posible que tengas fotos irremplazables, documentos de trabajo importantes que son difíciles de recrear o algún otro dato valioso almacenado en tu Mac que necesita ser reparado.
La recuperación de datos puede ser un reto si su Mac no se enciende a pesar de sus muchos intentos. Sin embargo, varios métodos pueden ayudarle a recuperar sus archivos importantes.
El Mac ha dejado de encenderse – Razones comunes
Estas son las causas más comunes por las que tu Mac no se enciende:
- Fallos del sistema operativo: Si no consigues completar correctamente una actualización de macOS, tu Mac puede corromperse y bloquearse.
- Problemas de malware: En general, se considera que los Mac son seguros. Sin embargo, las infecciones por virus son cada vez más frecuentes. Diferentes tipos de malware, como adware, spyware, gusanos, etc., pueden dañar permanentemente tu Mac.
- Hardware: Si ignoras los problemas de hardware de tu Mac (como problemas con la placa lógica o la memoria o cuando se te ha caído el Mac accidentalmente), pueden descontrolarse e impedir que tu Mac arranque.
3 Soluciones Fáciles para Recuperar Datos de un Mac Muerto
Si tu sistema Mac se ha bloqueado o no puede arrancar, puedes utilizar las utilidades integradas en el sistema y software específico de recuperación para restaurar los datos.
Solución 1: Recuperar los datos con un software de recuperación
Si tu Mac está muerto y no puedes arrancarlo correctamente, una herramienta especializada en recuperación de datos es la forma más sencilla y rápida de recuperar los datos allí almacenados.
Stellar Data Recovery Professional le permite recuperar datos de un disco duro Mac muerto o de un ordenador estropeado. Cuando un ordenador (o, más concretamente, su disco duro) se estropea, el sistema operativo no se carga y el ordenador no arranca. Stellar Data Recovery Professional tiene la opción de recuperar datos sin necesidad de utilizar dispositivos de arranque externos en estos casos.
Para recuperar un Mac que no arranca, siga estos pasos:
1. Conecte un disco externo a su Mac.
2. Para encender el Mac en modo Recuperación, pulse el botón de encendido hasta que aparezca el modo Recuperación.
3. Haga clic en Opción > Continuar.
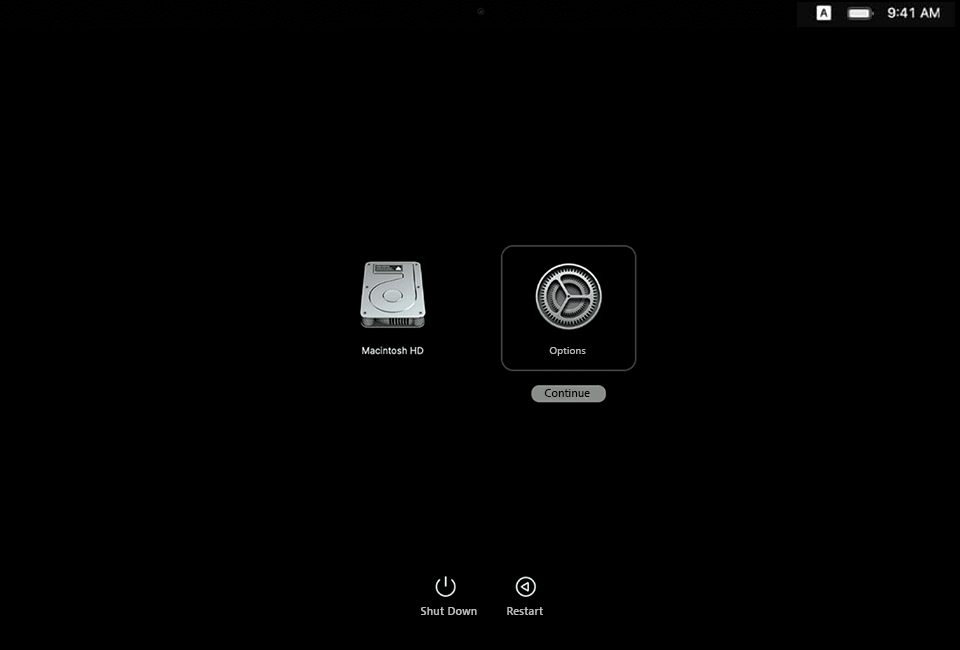 Modo Recuperación > Opciones
Modo Recuperación > Opciones 4. Haga clic en Siguiente cuando aparezca la ventana de recuperación de macOS.
5. Después de eso, usted tendrá que introducir la contraseña de administrador> y pulse Continuar. Ahora debería ver el modo Recovery.
6. Seleccione Terminal en el menú Utilidades.
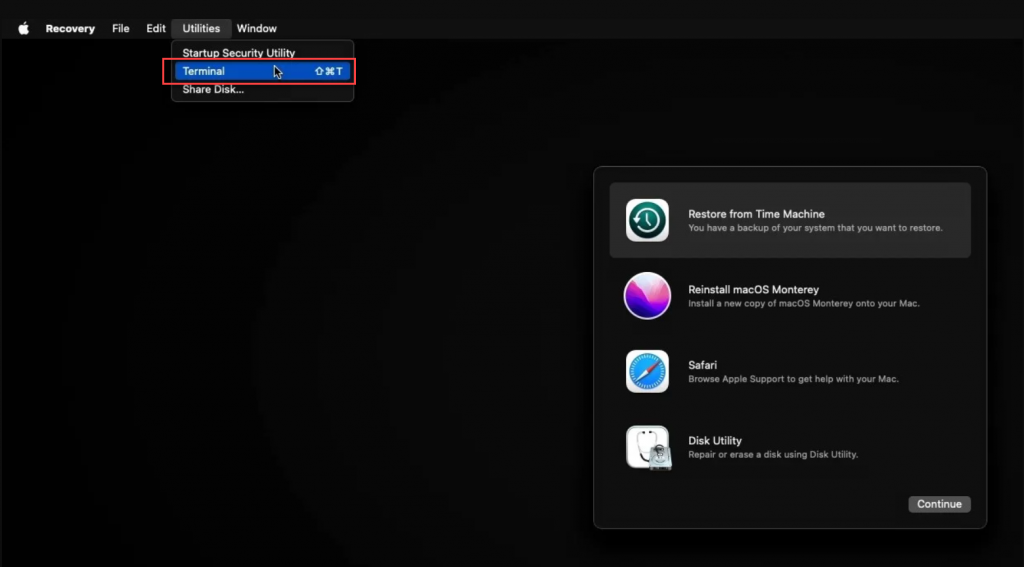 Modo Recuperación > Utilidades > Terminal
Modo Recuperación > Utilidades > Terminal 7. Escriba el siguiente comando en el Terminal y pulse el botón Retorno.
 Comando de terminal
Comando de terminal 8. Siga las instrucciones en pantalla para iniciar la aplicación Stellar Data Recovery Professional.
9. Seleccione Escanear después de elegir la unidad a recuperar.
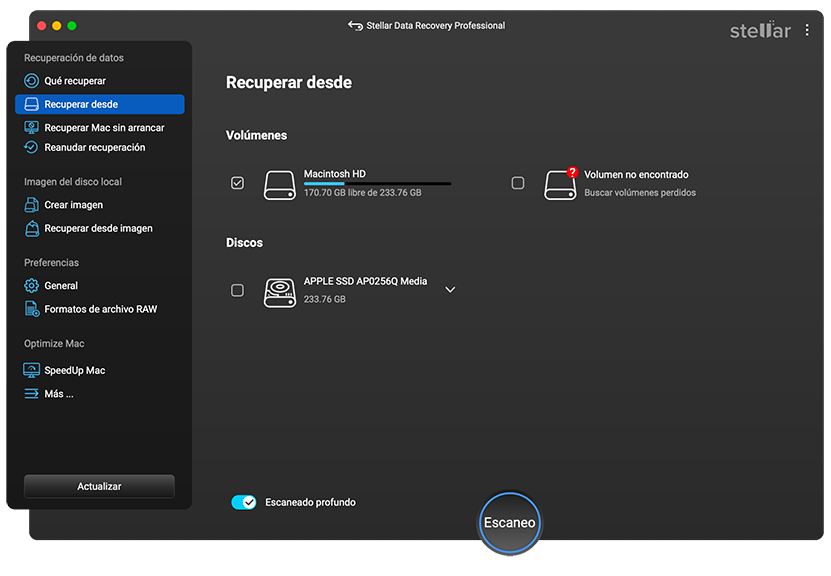 Stellar Data Recovery Professional > Escaneo
Stellar Data Recovery Professional > Escaneo 10. Después de completar el escaneo, verá un mensaje: ¡Escaneado completado con éxito! Haga clic en Aceptar para continuar.
11. Haz clic en Recuperar para recuperar tus archivos.
Solución 2: Recuperar datos de un MacBook Air y Pro muerto usando una unidad externa
Otra solución es utilizar un disco duro externo para recuperar los archivos de su Mac que no responde. Para crear una copia de seguridad de imagen de disco, debes arrancar el Mac en modo Recuperación y utilizar la Utilidad de Discos.
He aquí cómo hacerlo:
1. Conecte el disco externo a su Mac muerto.
2. Entre en el modo de recuperación. Para ello:
- Enciende tu Mac con procesador Intel mientras mantienes pulsadas las teclas Comando + R.
- Mantenga pulsado el botón de encendido en los Mac M1 hasta que aparezca la ventana Opciones de inicio.
3. Seleccione Utilidad de Discos.
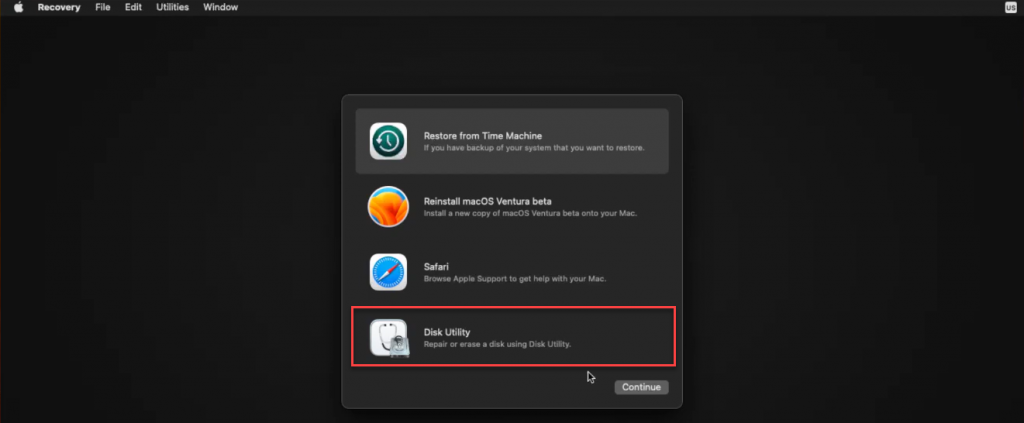 Modo Recuperación > Utilidad de Discos
Modo Recuperación > Utilidad de Discos 4. Después de elegir la unidad externa necesaria de la lista de dispositivos de la izquierda, haga clic en Borrar.
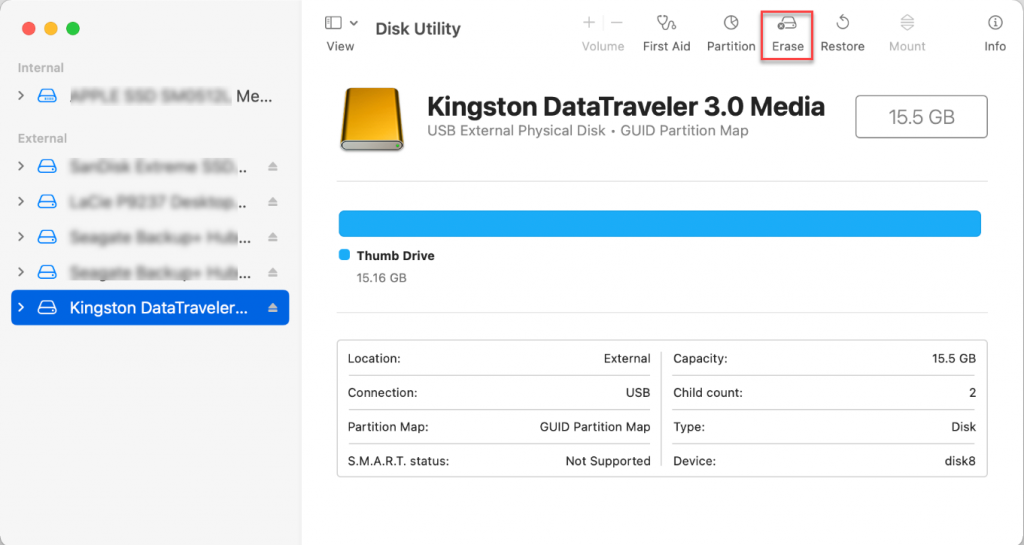 Utilidad de Discos > Borrar
Utilidad de Discos > Borrar 5. Elija el formato de archivo (el Mac OS Extended) y confirme el borrado.
A continuación, tendrá que crear una nueva imagen con una copia de seguridad:
- Haga clic en Macintosh HD en la barra lateral izquierda y, a continuación, vaya a Archivo > Nueva imagen > Imagen desde Macintosh HD.
- Sigue las instrucciones que aparecen en pantalla para crear un nuevo disco y hacer allí una copia de seguridad de tus archivos.
- Una vez realizada la copia de seguridad, expulse la unidad externa y conéctela al Mac en funcionamiento.
- Inicie el software Stellar Data Recovery Professional y seleccione el archivo de copia de seguridad de la lista de dispositivos de almacenamiento disponibles. Inicie un análisis y recupere todos los datos disponibles de un Mac muerto.
Solución 3: Recuperar datos en otro Mac
Si tienes otro Mac que funciona, puedes conectarlos mediante un cable y el modo Target Disk para hacer que tu MacBook que no funciona funcione como unidad externa. Te permite transferir archivos de un Mac antiguo a uno nuevo. Aquí tienes los pasos para hacerlo:
- Conecta tu Mac muerto al Mac que funciona utilizando el cable adecuado.
- Mantén pulsada la tecla T mientras enciendes el Mac apagado. Después de eso, usted debe ver el icono del disco en su nuevo Mac.
- Abra el disco para ver sus datos haciendo doble clic en él en el Mac en funcionamiento.
- Arrastra tus archivos al escritorio del Mac de trabajo para transferirlos.
- Cuando haya terminado de transferir los archivos, desconecte el Mac que no funcionaba arrastrando el icono del disco a la carpeta Papelera del nuevo Mac.
Cómo evitar la pérdida de datos en caso de que tu Mac deje de funcionar
Asegúrate de tener una copia de seguridad de tus archivos en una unidad externa para poder acceder a ellos incluso si tu Mac se estropea.
A continuación te explicamos cómo crear una copia de seguridad Time Machine de tu Mac:
1. Conecta tu Mac a un disco duro externo o Time Capsule.
2. Abra Time Machine accediendo al menú Apple situado en la esquina superior izquierda de la pantalla y seleccionando Preferencias del Sistema > Time Machine.
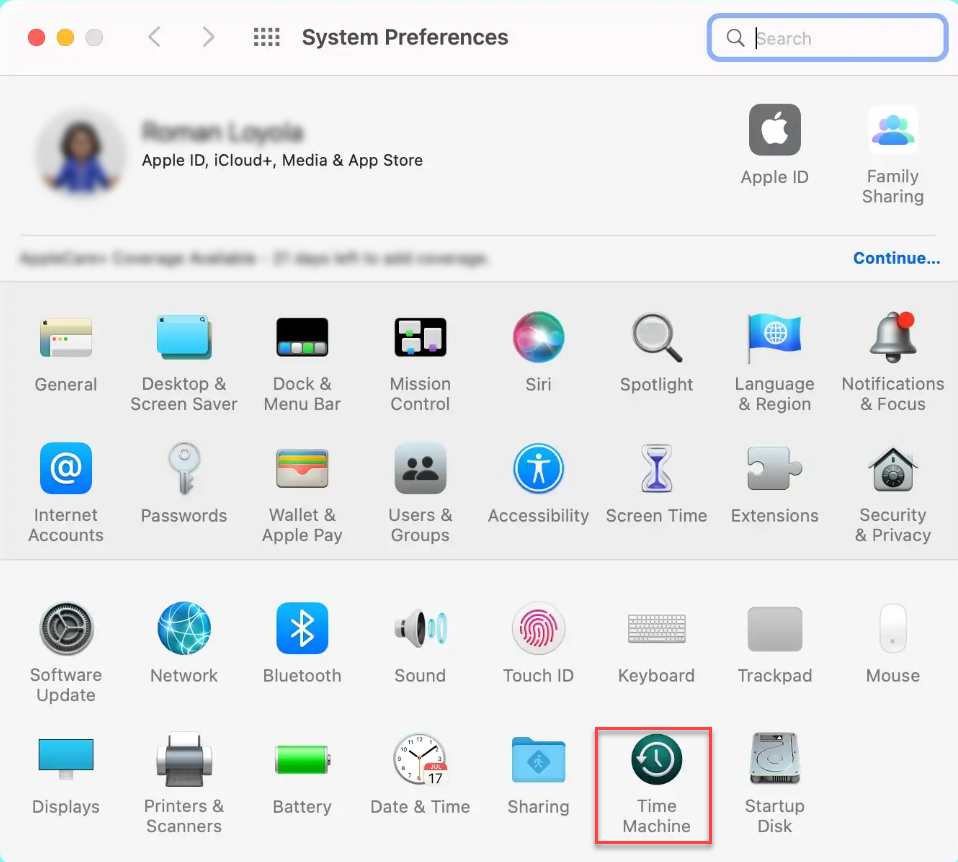 Preferencias del Sistema > Time Machine
Preferencias del Sistema > Time Machine 3. A continuación, haga clic en Seleccionar disco de copia de seguridad.
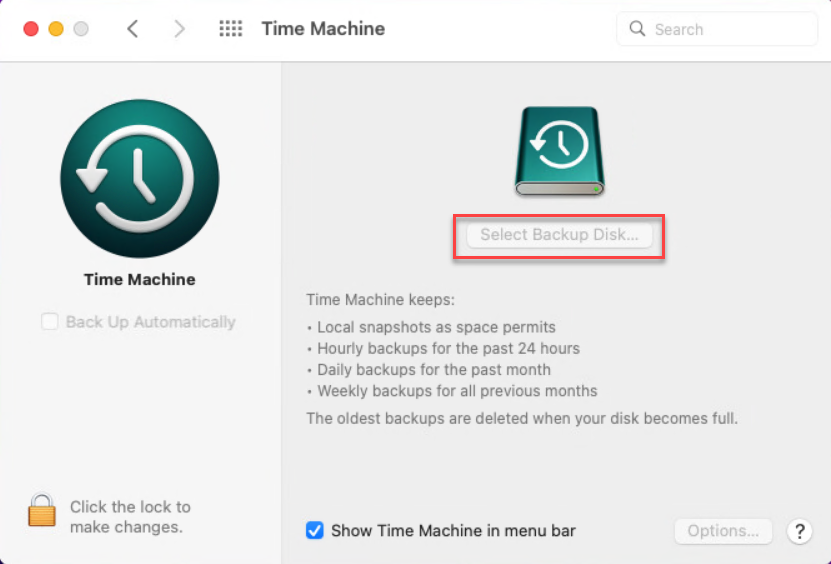 Time Machine > Seleccionar disco de copia de seguridad
Time Machine > Seleccionar disco de copia de seguridad 4. Seleccione el disco deseado y pulse el botón Utilizar disco.
Voilà. Time Machine tendrá ahora la copia de seguridad más reciente de tu sistema.
Conclusión
No dejes que la pérdida de archivos se interponga en tu camino. Existen varios métodos y soluciones para repararlos y restaurarlos. Todo lo que tiene que hacer es elegir el procedimiento más conveniente para usted. Una de las soluciones es utilizar un software de recuperación de datos llamado Stellar Data Recovery Professional. Además, recuerde hacer una copia de seguridad de sus datos fuera de su Mac, para no perder archivos importantes.
Was this article helpful?