Nos ha pasado a todos. Nadie es ajeno a borrar o sustituir accidentalmente un archivo importante por otro con el mismo nombre. Aunque tu sistema operativo Windows y macOS probablemente te advertirá de que ya existe un archivo con el mismo nombre, puedes simplemente hacer clic automáticamente en el botón Reemplazar.
Normalmente, en el caso de los documentos sobrescritos de Microsoft Word, los usuarios pueden acceder a los archivos temporales en el Finder si utilizan Mac o en el Explorador de Windows en el sistema operativo Windows. Mientras que para otros archivos y carpetas como imágenes, textos o vídeos, no queda más remedio que restaurarlos a versiones anteriores utilizando Time Machine en Mac y Backup en Windows o aplicaciones de recuperación de datos de terceros.
¿Es posible recuperar archivos sobrescritos en Mac y Windows?
La respuesta corta es “Sí”.
Cuando se sobrescribe un archivo, parte de él (o todo el archivo) puede perderse irremediablemente. Aunque un nuevo archivo haya sustituido al antiguo con el mismo nombre, o se haya restaurado un archivo sobrescrito desde cualquier unidad externa. En esta guía, le mostraremos cómo recuperar archivos sobrescritos.
¿Cómo recuperar archivos sobrescritos?
Diferentes situaciones requieren diferentes soluciones y necesidades para recuperar datos sobrescritos. El método más sencillo y universal es utilizar un software específico de recuperación multiplataforma, como Stellar Data Recovery Professional. Sus ventajas son evidentes. He aquí algunas de ellas:
- Recupera casi todo tipo de archivos, incluidos documentos y vídeos.
- Rescata datos de un Mac/Windows PC averiado.
- Restaura datos de dispositivos USB, HD o SSD dañados o que no arrancan.
- Es compatible con las versiones más recientes de macOS/Windows.
- Funciona con Macs con procesadores M1.
Averigüemos cómo recuperar archivos perdidos con Stellar Data Recovery Professional.
Cómo recuperar un archivo reemplazado en Mac con Stellar Data Recovery Professional
1. Descargue e instale Stellar Data Recovery Professional para Mac.
2. Abra la aplicación Stellar Data Recovery Professional.
3. Elija los tipos de archivos que desea recuperar y haga clic en Siguiente.
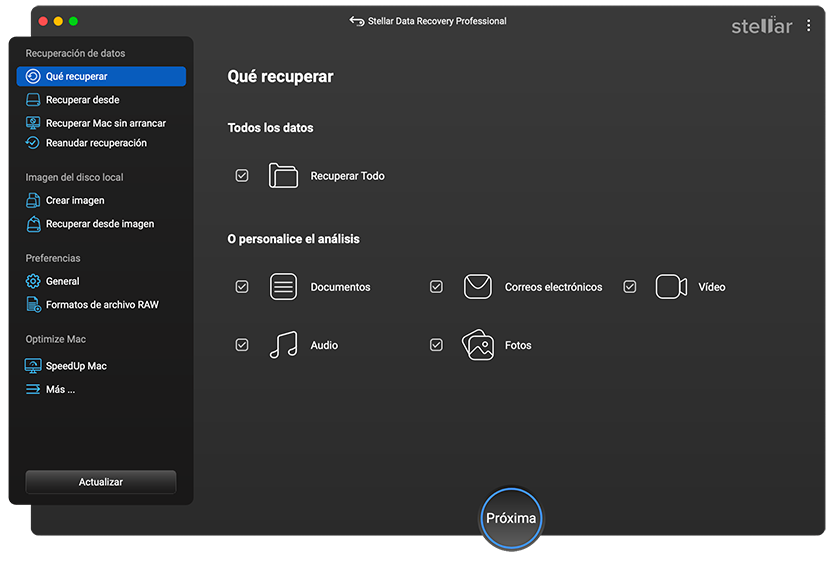 Stellar Data Recovery Professional > Seleccione lo que desea recuperar
Stellar Data Recovery Professional > Seleccione lo que desea recuperar Nota: Puedes recuperar todo o elegir los tipos de archivo específicos.
4. Seleccione la unidad o ubicación de la que desea recuperar los datos y haga clic en Escanear.
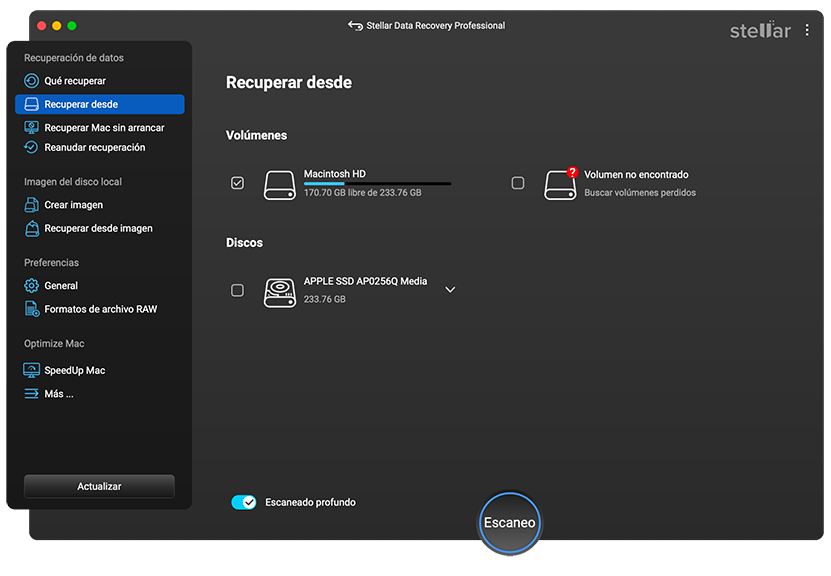 Stellar Data Recovery Professional > Recuperar de
Stellar Data Recovery Professional > Recuperar de 5. Previsualice los archivos recuperables y elija los que necesita recuperar.
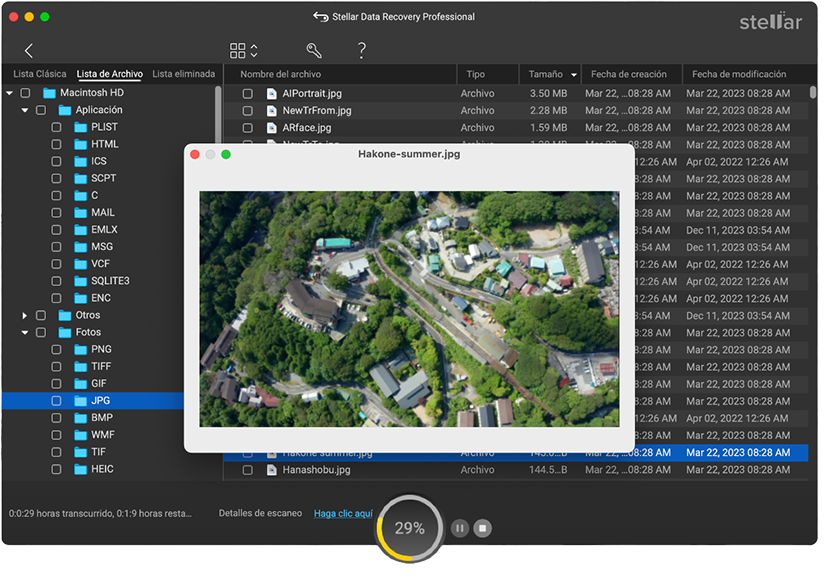 Stellar Data Recovery Professional > Vista previa
Stellar Data Recovery Professional > Vista previa 6. Marque los archivos necesarios y haga clic en Recuperar para finalizar el proceso.
Cómo recuperar un archivo reemplazado en Windows con Stellar Data Recovery Professional
1. Descargue e instale Stellar Data Recovery Professional para Windows.
2. Seleccione lo que desea recuperar. Puede seleccionar todos los archivos eligiendo Todos los datos o realizar un análisis personalizado marcando las casillas situadas junto a los tipos de archivo necesarios.
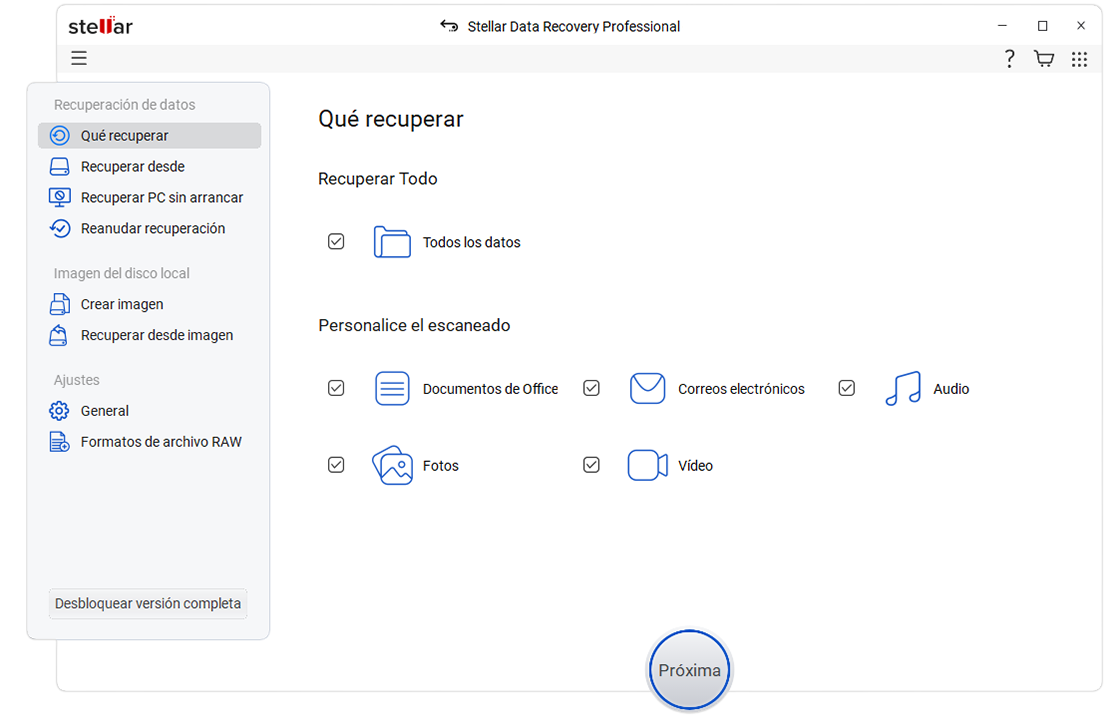 Pantalla principal de la aplicación Stellar Data Recovery Professional
Pantalla principal de la aplicación Stellar Data Recovery Professional 3. Elija el disco del que desea recuperar los archivos.
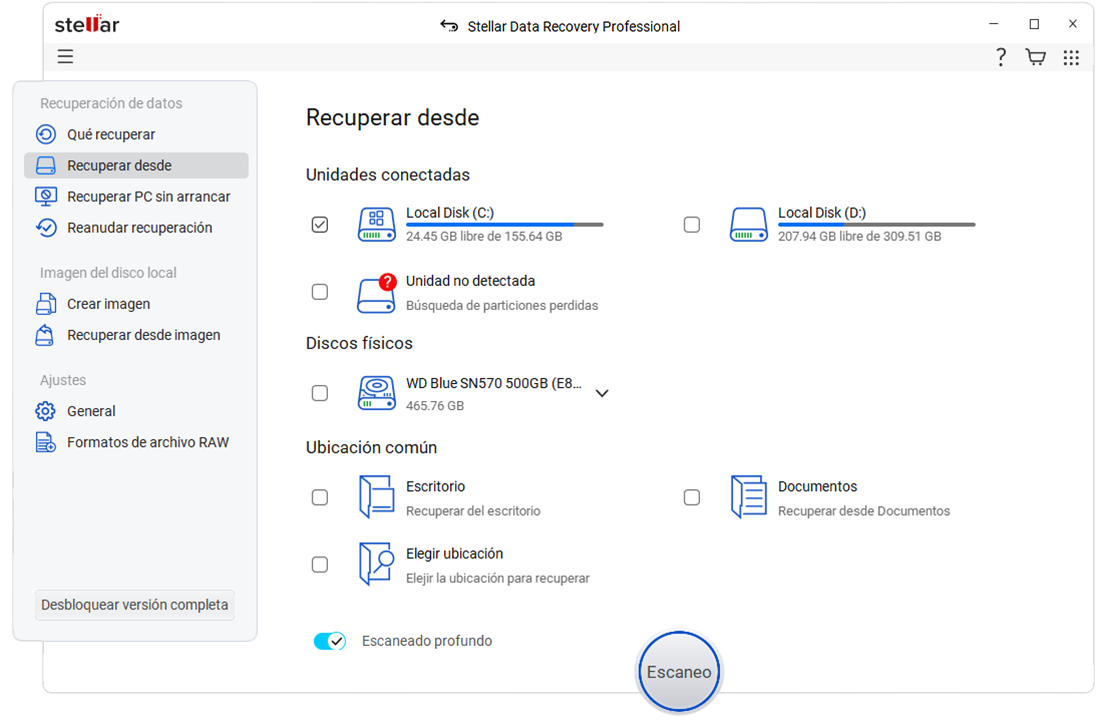 Seleccione el disco que desea recuperar
Seleccione el disco que desea recuperar 4. Una vez finalizado el escaneo, puede previsualizar todos los archivos y elegir los que desea recuperar.
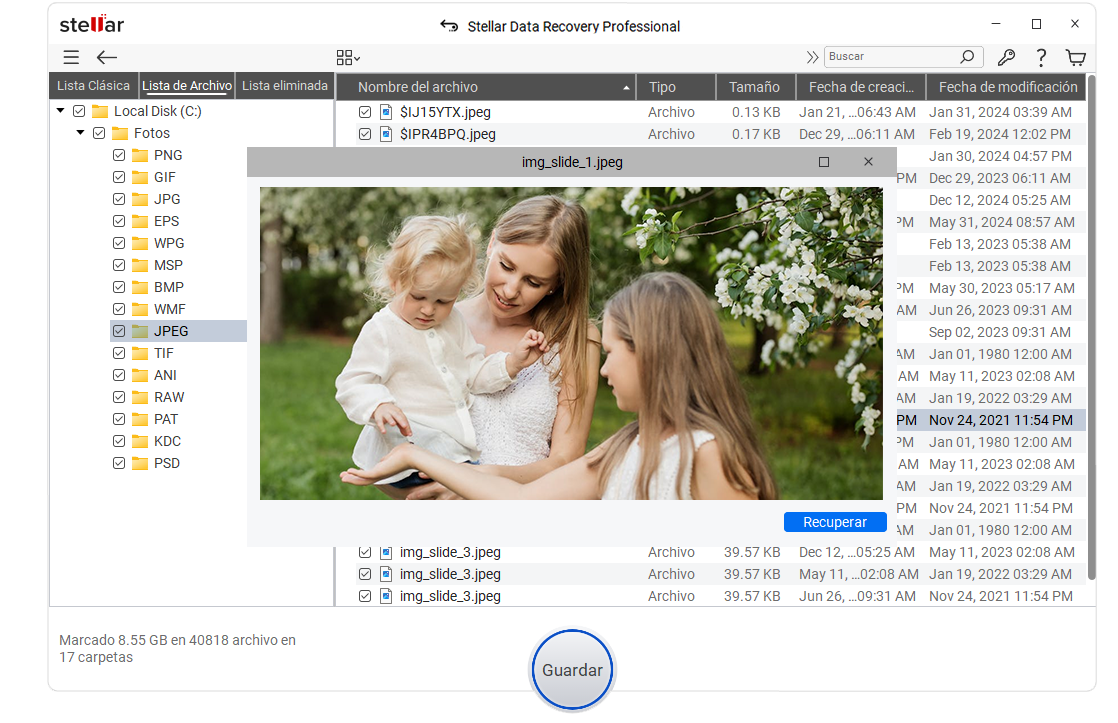 Vista previa de los archivos a recuperar
Vista previa de los archivos a recuperar 5. Haga clic en Recuperar.
¿Cuáles son los métodos avanzados para recuperar archivos sobrescritos?
También existen métodos adicionales de recuperación de datos para rescatar archivos sobrescritos manualmente en plataformas Windows y macOS. Lo que tienes que hacer depende del sistema operativo.
Cómo recuperar archivos sobrescritos en Mac
Solución 1: Restaurar archivos desde Time Machine
He aquí cómo entrar en Time Machine:
1. Abra Time Machine desde la Barra de Menús.
 Barra de menús > Time Machine
Barra de menús > Time Machine 2. Haga clic en Entrar en Time Machine.
 Entrar en la Máquina del Tiempo
Entrar en la Máquina del Tiempo 3. Elija la carpeta de copia de seguridad y haga clic en Restaurar.
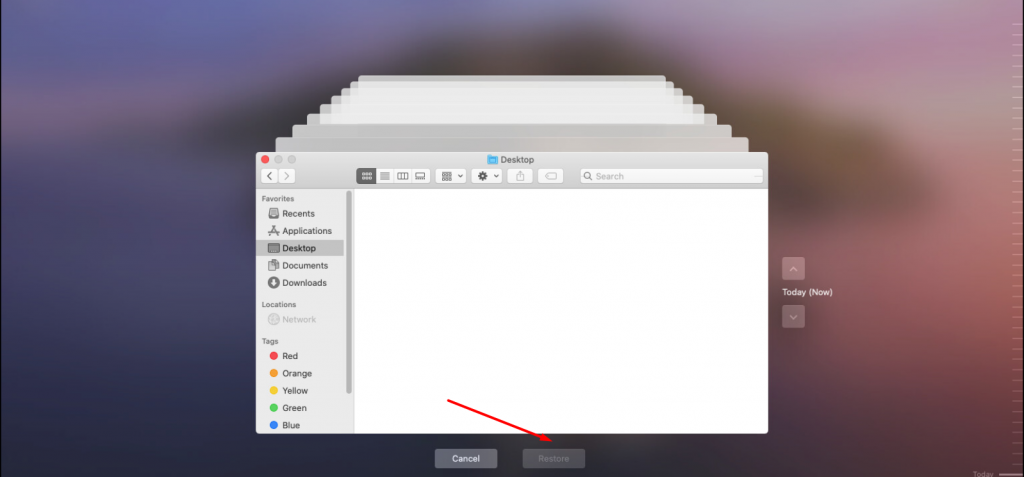 Time Machine > Elegir la copia de seguridad
Time Machine > Elegir la copia de seguridad Solución 2: Restaurar macOS desde Time Machine en modo recuperación
Puede restaurar todo el macOS para recuperar las particiones y los archivos perdidos.
Tenga en cuenta que la apertura del modo de recuperación difiere en los Mac basados en Intel y en los Mac con Apple Silicon.
Si utiliza el Mac basado en Intel:
- Reinicia tu Mac.
- Haz clic y mantén pulsadas las teclas Comando + R.
- Cuando aparezca el menú Utilidades de macOS, selecciona Restaurar desde copia de seguridad de Time Machine.
Si tienes un Mac con Apple Silicon:
- Reinicia tu Mac.
- Mantén pulsada la tecla Encendido del Mac hasta que veas el icono Cargando opciones de inicio: engranaje y disco duro.
- Elija el icono de engranaje y seleccione Restaurar desde copia de seguridad de Time Machine.
A continuación se explica cómo restaurar Mac desde una copia de seguridad:
1. Elija Restaurar desde copia de seguridad de Time Machine y haga clic en Continuar.
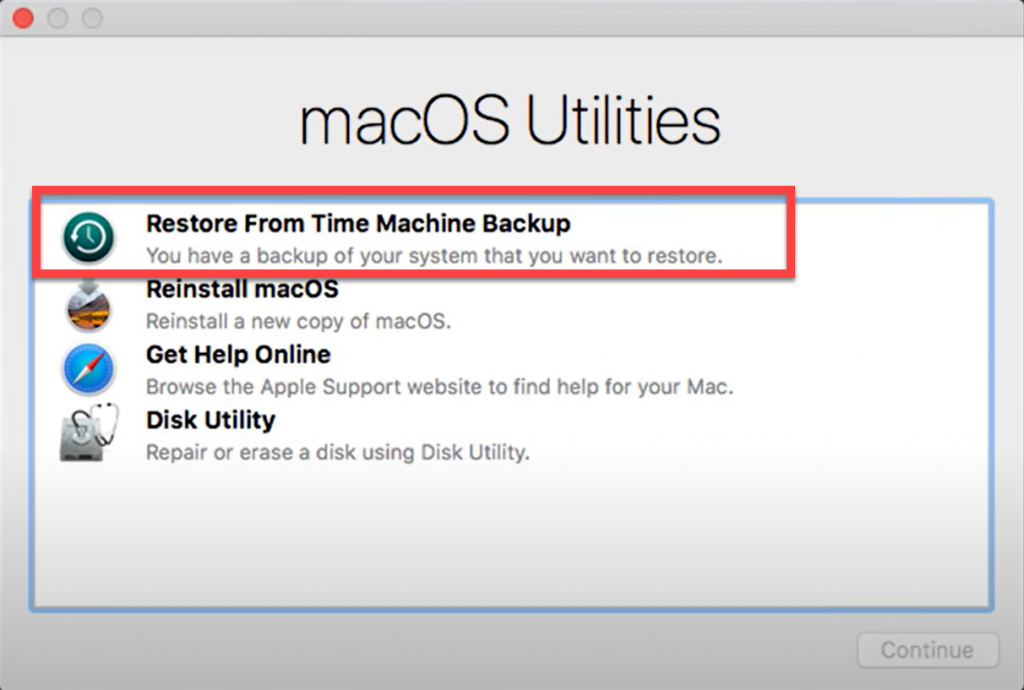 Modo Recuperación > Restaurar desde copia de seguridad de Time Machine
Modo Recuperación > Restaurar desde copia de seguridad de Time Machine 2. Seleccione el disco de copia de seguridad de Time Machine y pulse Continuar.
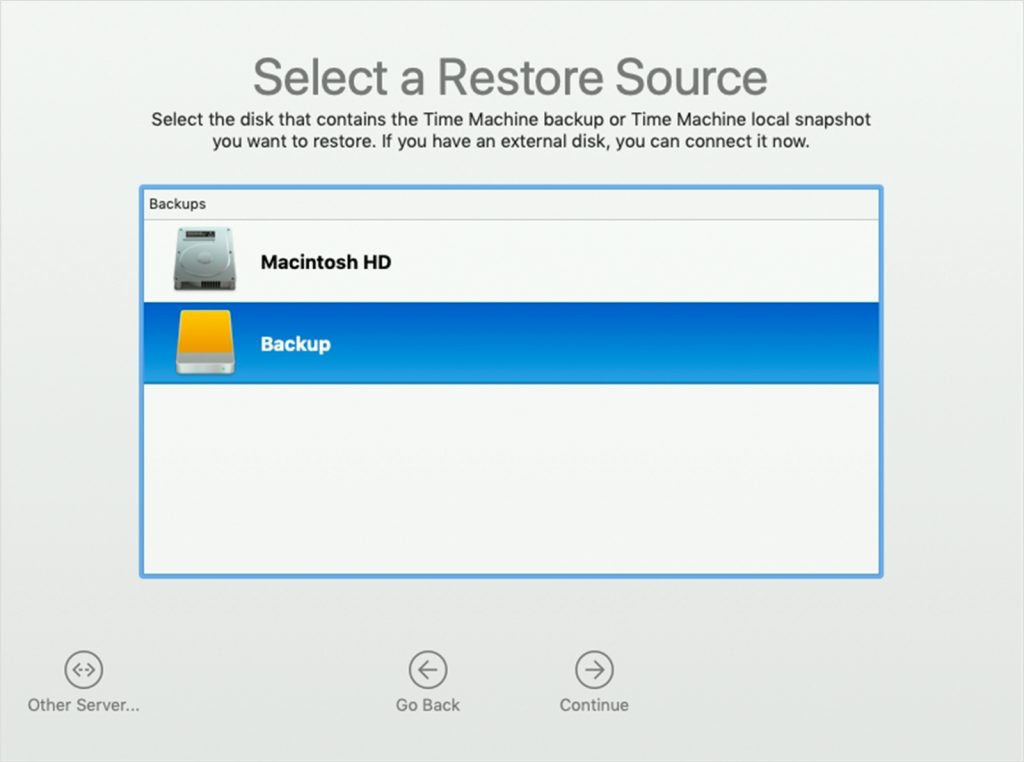 Seleccionar fuente de restauración
Seleccionar fuente de restauración 3. Seleccione una copia de seguridad por fecha y haga clic en Continuar.
4. Elija el disco duro de su Mac y haga clic en Restaurar.
5. Reinicie su Mac cuando haya realizado todos los pasos.
Cómo recuperar archivos sobrescritos en Windows
Solución 1: Recuperar archivos de versiones anteriores
La herramienta Versión anterior es una función integrada de recuperación de datos que se utiliza para recuperar archivos sobrescritos en Windows.
A continuación te explicamos cómo recuperar tus archivos con la Versión Anterior:
1. Abra el Explorador de archivos y seleccione la carpeta en la que está almacenado el archivo sobrescrito.
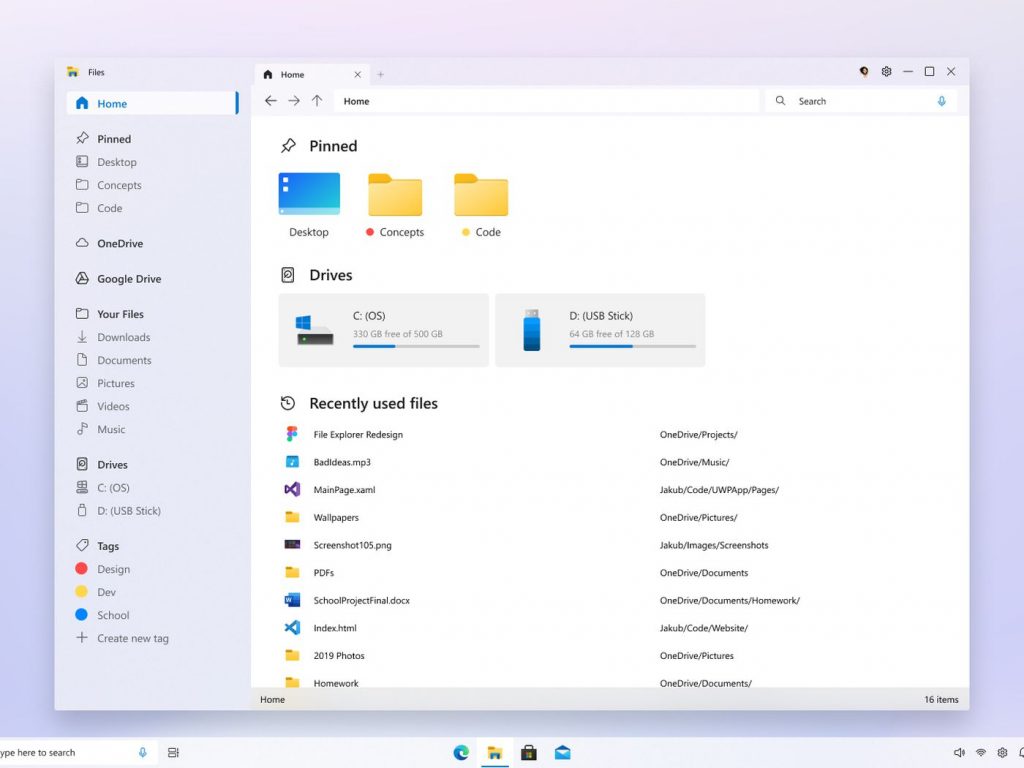 Abrir el Explorador de archivos en Windows
Abrir el Explorador de archivos en Windows 2. Seleccione el archivo sobrescrito y haga clic en Propiedades.
3. Seleccione la pestaña Versiones anteriores.
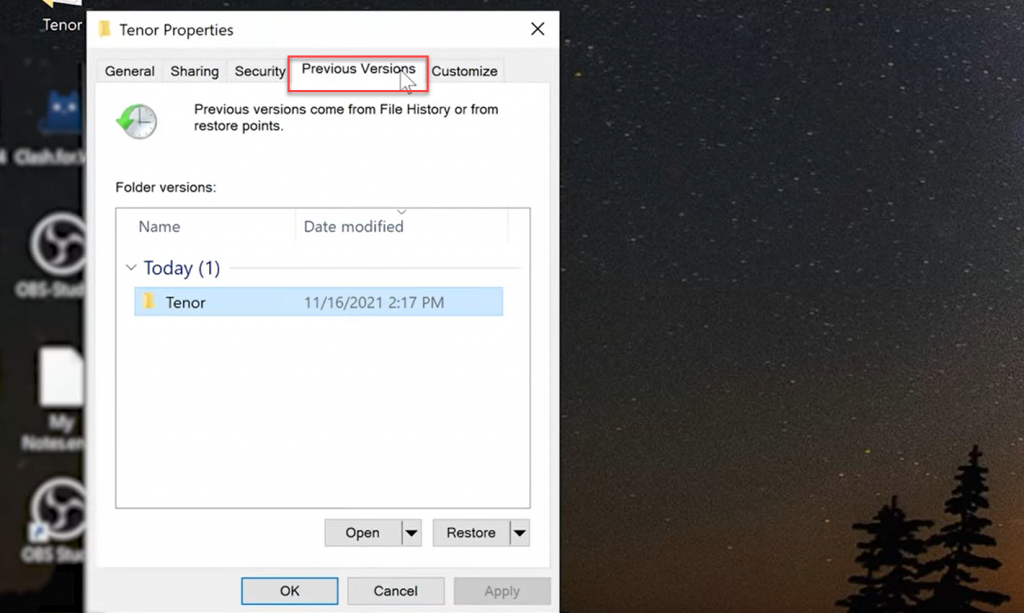 Propiedades del archivo > Versiones anteriores
Propiedades del archivo > Versiones anteriores 4. Seleccione la última versión de una carpeta o archivo y haga clic en Restaurar.
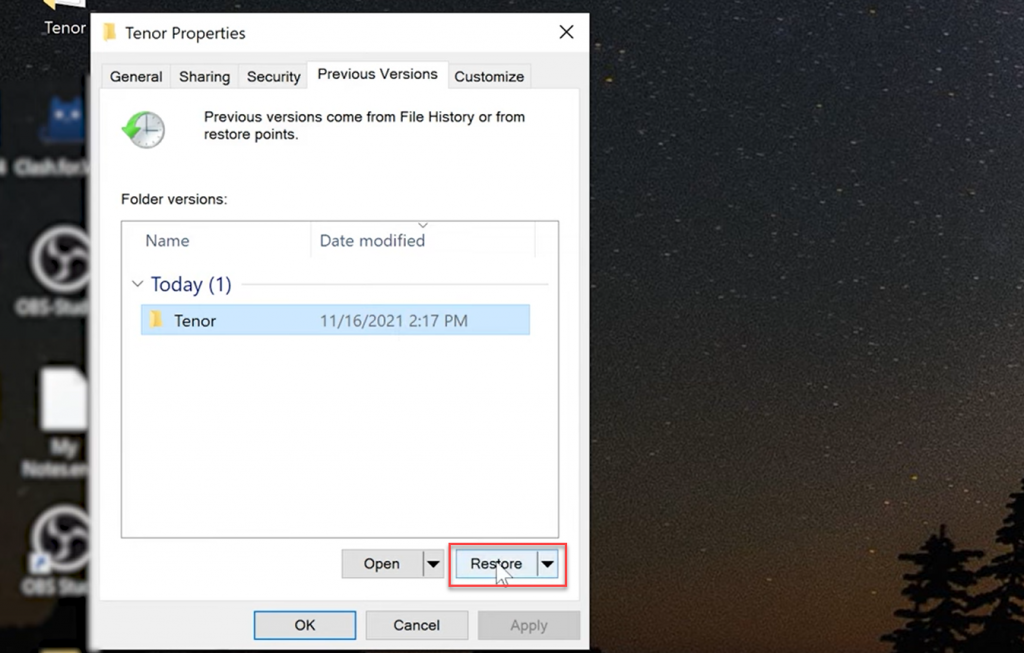 Propiedades del archivo > Versiones anteriores > Restaurar
Propiedades del archivo > Versiones anteriores > Restaurar 5. Seleccione Reemplazar el archivo en el destino para finalizar.
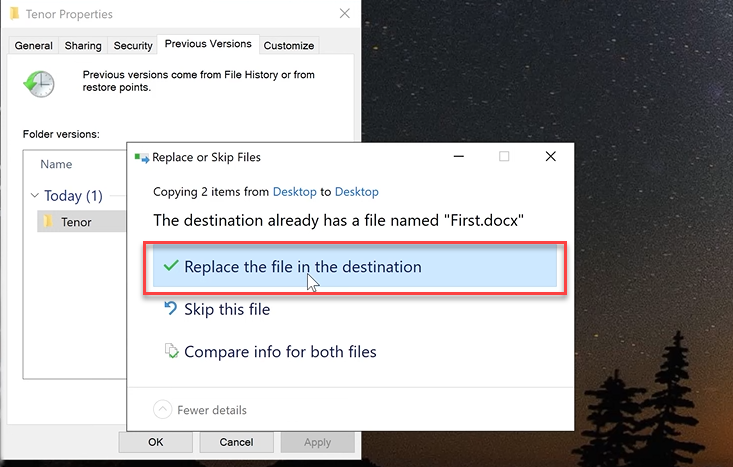 Propiedades del archivo > Versiones anteriores > Sustituir el archivo en el destino
Propiedades del archivo > Versiones anteriores > Sustituir el archivo en el destino Solución 2: Restaurar archivos usando Backup And Restore
Otra función útil del sistema operativo Windows es la copia de seguridad y restauración.
Siga las instrucciones para restaurar archivos sobrescritos con esta función:
1. Abrir Ajustes.
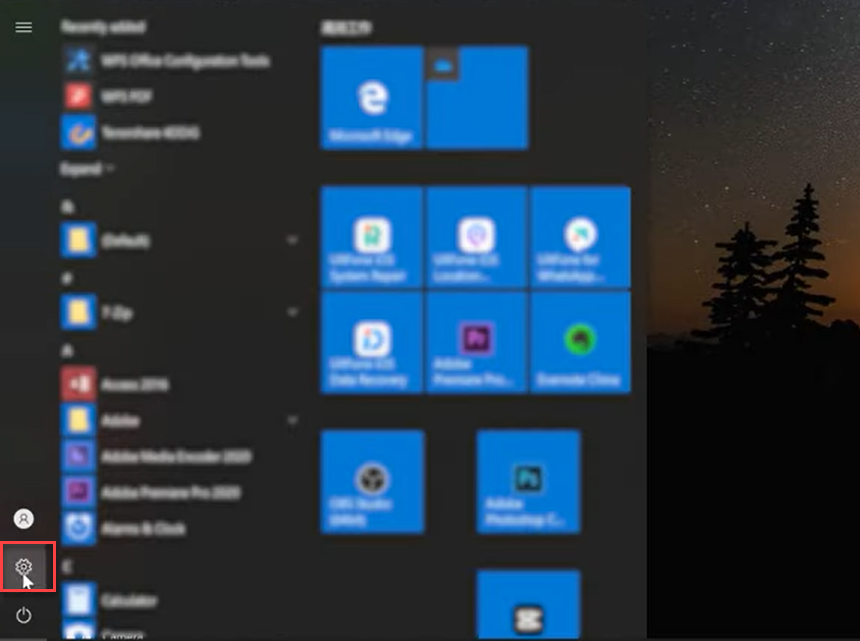 Configuración de Windows
Configuración de Windows 2. En una barra de búsqueda, escriba Copia de seguridad y seleccione.
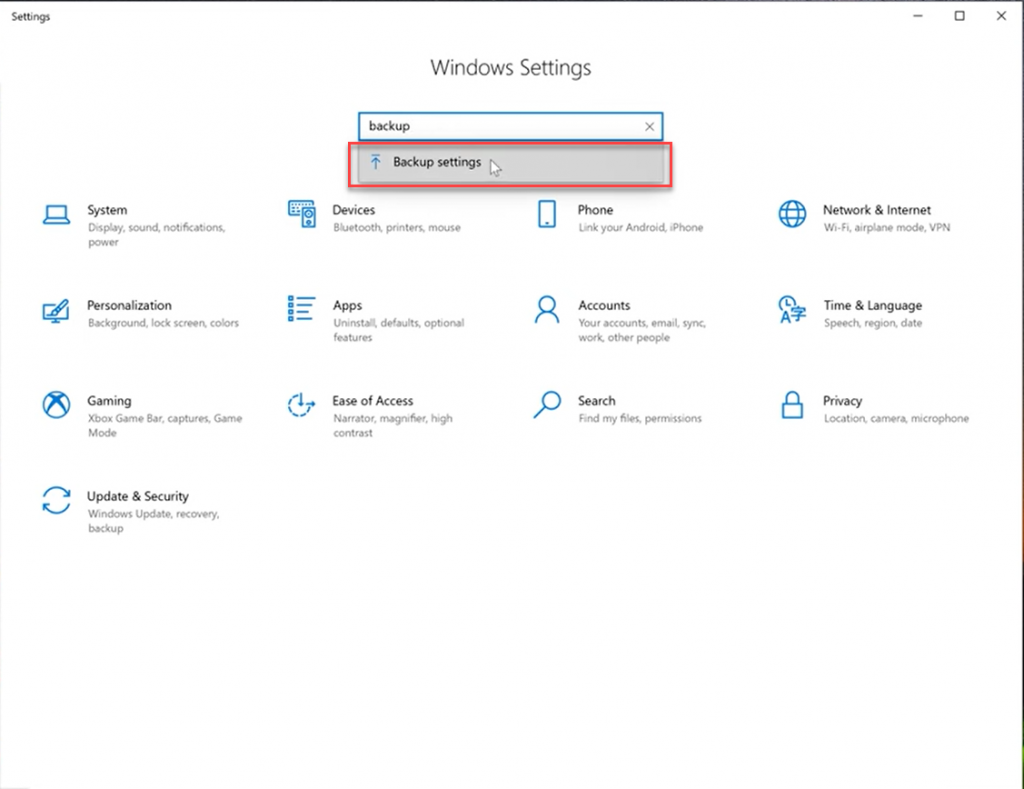 Configuración de Windows > Configuración de copia de seguridad
Configuración de Windows > Configuración de copia de seguridad 3. Seleccione Ir a copia de seguridad y restauración (Windows 7).
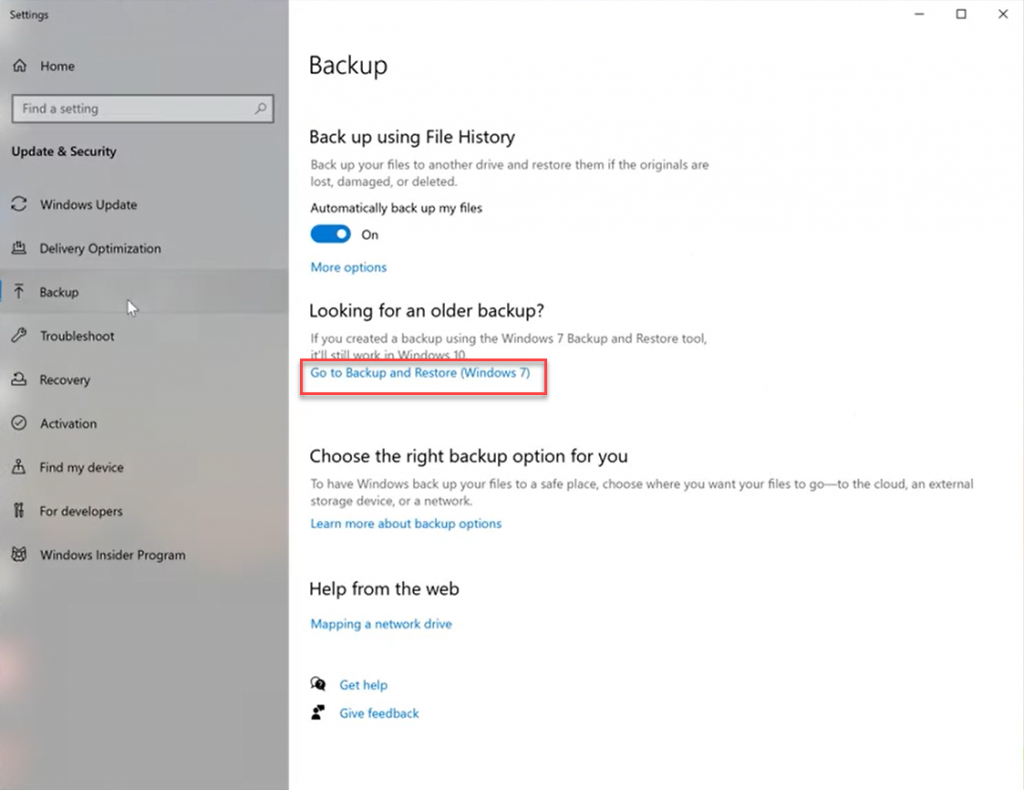 Configuración de copia de seguridad > Ir a Copia de seguridad y restauración (Windows 7)
Configuración de copia de seguridad > Ir a Copia de seguridad y restauración (Windows 7) 4. Haga clic en Seleccionar otra copia de seguridad desde la que restaurar los archivos y elija la copia de seguridad que desea restaurar. Haga clic en Siguiente para continuar.
5. En una nueva ventana, seleccione Buscador de archivos.
6. A continuación, seleccione el archivo o los datos que desea recuperar y haga clic en Siguiente.
7. Y por último, elige el destino donde quieres restaurar tus archivos.
Conclusión
Ahora ya sabes cómo recuperar tus archivos de forma rápida y sencilla. Las soluciones mencionadas en la guía le ayudarán a recuperar archivos sobrescritos y perdidos sin pánico. Estos son algunos consejos útiles para evitar la pérdida de archivos si se sobrescriben accidentalmente:
- No guarde el archivo guardado repetidamente en el mismo directorio.
- Activa las funciones de copia de seguridad predeterminadas en tu ordenador para tener siempre las copias de seguridad más recientes.
- Utilice un software específico de recuperación para tener una doble protección en caso de que el archivo haya sido sustituido y se haya perdido.
Was this article helpful?