macOS Ventura es la versión más reciente del sistema operativo de Apple. Integra todas las funciones más recientes, algunas de las cuales estaban ausentes en versiones anteriores de macOS, además de actualizar funciones que ya estaban presentes para que utilizar un Mac sea más satisfactorio.
Sin embargo, independientemente de lo avanzado que pueda llegar a ser un sistema operativo, siempre existe el riesgo de pérdida de datos.
En este artículo se describen cinco métodos eficaces para recuperar datos perdidos en macOS Ventura.
Razones de la pérdida de datos en macOS Ventura
Podrías acabar borrando o extraviando tus archivos o carpetas importantes por alguna de las siguientes razones:
- Una conexión a Internet inestable o un apagón podrían causar problemas durante la actualización del software.
- Mantener los propios archivos en una ubicación incompatible con el sistema operativo macOS Ventura.
- Durante el proceso de actualización, se borraron datos accidentalmente.
- La unidad se corrompió.
- Se ha interrumpido una actualización.
Cómo recuperar archivos en macOS Ventura
A continuación se muestra una lista de algunos de los mejores métodos disponibles para recuperar archivos en la actualización de macOS Ventura.
I. Recuperar archivos con Stellar Data Recovery Professional
Stellar Data Recovery Professional es el método más eficaz para recuperar archivos perdidos o eliminados en un Mac. Es posible recuperar archivos aunque se hayan formateado, borrado, ocultado, dañado o roto. Es compatible con unidades internas y externas, tarjetas SD, USB y otros dispositivos de almacenamiento. Es posible reparar y recuperar los datos de forma rápida y eficaz, independientemente del estado en el que se encuentren.
Para recuperar tus archivos, debes seguir los siguientes pasos:
1. Descargue e instale Stellar Data Recovery Professional.
2. En la pantalla “Seleccionar qué recuperar“, elija Recuperar todo o seleccione los tipos de archivo necesarios.
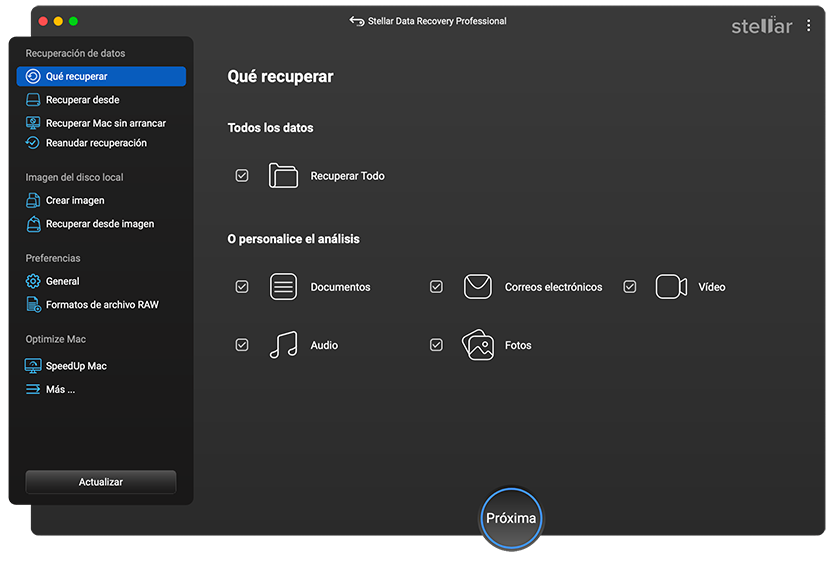 Stellar Data Recovery Professional > Seleccionar archivos a recuperar
Stellar Data Recovery Professional > Seleccionar archivos a recuperar 3. Cuando haya elegido los tipos de archivos que desea recuperar, haga clic en el botón Siguiente.
4. Seleccione el disco en el que desea buscar los datos perdidos y haga clic en Escanear.
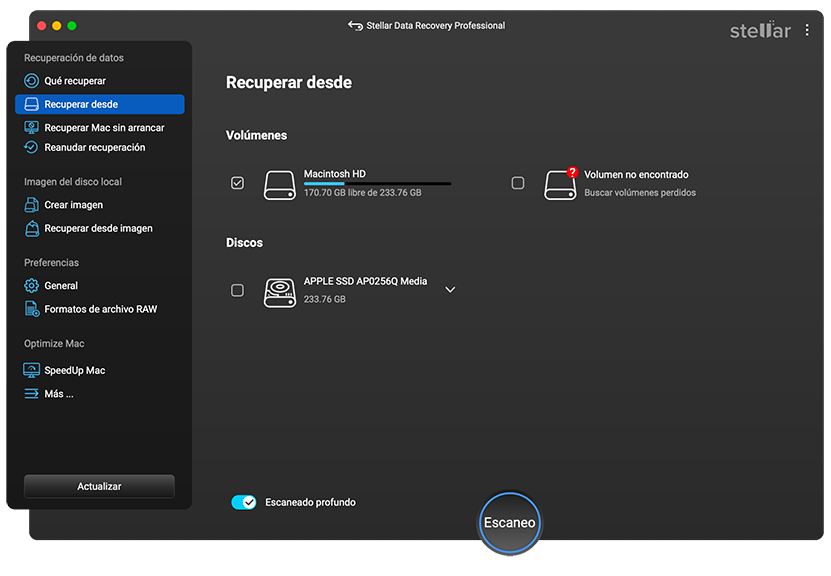 Stellar Data Recovery Professional > Recuperar de
Stellar Data Recovery Professional > Recuperar de 5. Después del escaneo, realice una vista previa de los archivos, elija los necesarios y haga clic en el botón Recuperar.
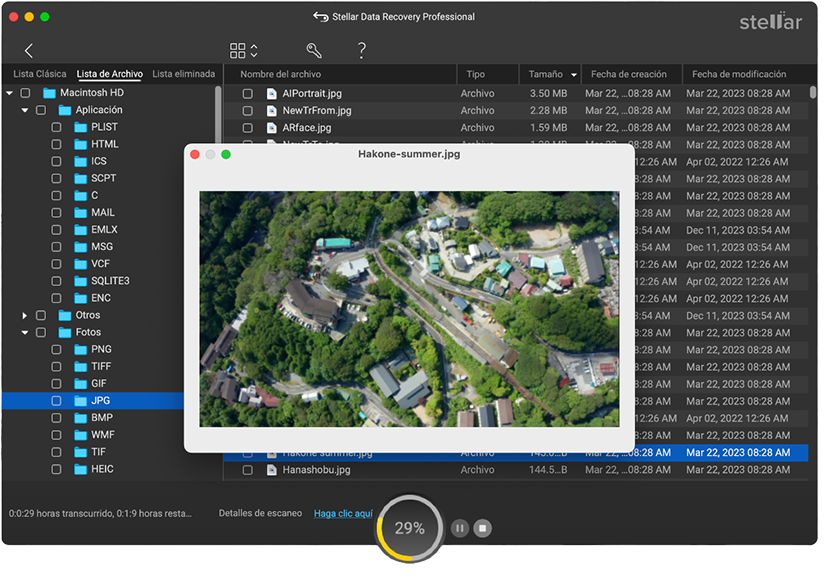 Stellar Data Recovery Professional > Vista previa
Stellar Data Recovery Professional > Vista previa 6. Haga clic en Guardar después de haber seleccionado un disco duro externo en el que almacenar los archivos recuperables.
II. Recuperar Archivos Borrados de la Papelera
La carpeta Papelera de tu iMac o MacBook es donde probablemente encontrarás todos los archivos y carpetas que has eliminado.
Así que la siguiente opción disponible para recuperar archivos que han sido borrados es recuperarlos de la papelera del Mac:
1. Abre la papelera de tu Mac.
2. Elige los documentos o carpetas que deseas restaurar.
3. Haga clic con el botón derecho del ratón en el archivo para abrir un menú y seleccione Volver a colocar.
 Papelera > Devolver
Papelera > Devolver III. Recuperar Archivos Usando la Función Deshacer
Si ha eliminado algún archivo de alguna carpeta por error o incluso la propia carpeta, este método es para usted. La opción de deshacer la eliminación te permitirá restaurarla a su estado anterior rápidamente.
Para recuperar tus archivos utilizando esta función sigue los siguientes pasos:
1. En la barra de menús, seleccione la opción Editar.
2. Seleccione Deshacer movimiento de…
 Edición > Deshacer movimiento de…
Edición > Deshacer movimiento de… Para recuperar un archivo que ha sido borrado, puedes hacer lo mismo pulsando las teclas Cmd + Z de tu teclado.
IV. Recuperar archivos a través de Time Machine
Time Machine es una utilidad predeterminada de Apple para automatizar el proceso de creación de copias de seguridad de datos críticos. Puede volver a la vida y utilizarse si has borrado irremediablemente o perdido tus archivos por algún otro motivo.
Si acostumbra a crear copias de seguridad con regularidad, puede intentar restaurar un archivo de copia de seguridad en macOS Ventura usando Time Machine.
A continuación te explicamos cómo utilizar Time Machine de tu Mac para hacer copias de seguridad:
1. Conecte la Time Capsule o el disco duro externo.
2. Vaya a Menú Apple > Ajustes del sistema > General > Time Machine > Añadir disco de copia de seguridad para iniciar Time Machine.
 Menú Apple > Ajustes del sistema> General > Time Machine > Añadir disco de copia de seguridad
Menú Apple > Ajustes del sistema> General > Time Machine > Añadir disco de copia de seguridad 3. Haga clic en el botón Utilizar disco después de elegir el disco de copia de seguridad que desea utilizar.
Listo. La copia de seguridad más reciente de tu sistema está ahora en Time Machine.
En caso de que necesites restaurar tus archivos desde Time Machine, necesitas hacer lo siguiente:
1. Acceda al modo de recuperación.
2. Cuando estés en el Modo Recuperación selecciona Opciones > Continuar.
3. Elija Restaurar desde la opción Copia de seguridad de Time Machine.
 Restaurar desde una copia de seguridad de Time Machine
Restaurar desde una copia de seguridad de Time Machine 4. Siga las instrucciones en pantalla para restaurar la versión de macOS necesaria.
V. Recuperar Archivos Borrados Usando Terminal
El terminal es una interfaz de línea de comandos para ordenadores Mac que se utiliza para dar instrucciones a los sistemas operativos para que puedan llevar a cabo tareas específicas.
Para restaurar archivos utilizando Terminal, haga lo siguiente:
- Inicie la aplicación Finder como primer paso. Para abrir el Terminal, vaya a la carpeta Aplicaciones de su ordenador y haga clic en el botón Utilidades.
- Cuando esté en Terminal, escriba el comando cd.Papelera y pulse Intro.
- Introduce ls -al ~/.Papelera y pulsa Intro.
- Cuando veas la lista de archivos escribe mv XXX…/
Nota: Sustituya XXX por el nombre del archivo necesario.
Verás que los archivos que borraste se han restaurado correctamente a su ubicación inicial.
Cuando utilices la aplicación Terminal, no podrás recuperar grandes cantidades de datos en una sola operación, lo cual es uno de los inconvenientes más significativos de este programa. Sólo se puede recuperar un archivo a la vez utilizando la funcionalidad del Terminal.
Conclusión
La introducción de nuevas funciones, las mejoras en el rendimiento del dispositivo, las mejoras en la estabilidad del sistema y la eliminación de errores son todos resultados de la actualización del sistema operativo. Por otra parte, al igual que cualquier otro software, viene con un nuevo conjunto de errores, que pueden ser a la vez irritante y exasperante.
Aunque es muy inusual, todavía es posible que después de actualizar el sistema operativo de Mac a macOS Ventura, algunos de los archivos del usuario podrían corromperse o desaparecer por completo. Sin embargo, no hay necesidad de alarmarse porque los métodos descritos anteriormente deberían ayudarle a recuperar los archivos que se han eliminado de su Mac.
Was this article helpful?