Antes de proceder a solucionar el problema del Segmento de Registro de Archivo ilegible, vamos a entender rápidamente el Segmento de Registro de Archivo.
¿Qué es el segmento de registro de archivos?
Todos los sistemas de archivos almacenan información sobre los archivos de una unidad de almacenamiento, que se denomina segmento de registro de archivos (FRS). NTFS almacena estos registros (normalmente de 1 KB) en la Tabla Maestra de Archivos (MFT) y los sistemas de archivos FAT (FAT16/32 y exFAT) lo hacen en la Tabla de Asignación de Archivos (FAT).
El registro de archivo incluye el nombre del archivo, la fecha, el tamaño, el tipo y la dirección física del archivo en la unidad de almacenamiento. Cuando el sistema operativo necesita acceder a un archivo, primero busca el registro en la tabla del sistema de archivos, lee la dirección física del archivo y, a continuación, accede a la ubicación real de la unidad para leer los datos.
¿Por qué aparece el error “Segmento de registro de archivo ilegible”?
Los sectores defectuosos causan el error “Segmentos de registro de archivos no legibles” que aparece cuando se ejecuta el análisis CHKDSK. Windows también puede ejecutar automáticamente el análisis CHKDSK durante el inicio del sistema si encuentra o detecta alguna inconsistencia o error de disco.
Un sector defectuoso es un grupo de bloques de almacenamiento de la unidad que se estropea y no responde a ninguna operación de lectura/escritura. Por lo tanto, cuando un sector o bloque donde se guarda un registro de archivo se estropea, el segmento del registro de archivo se vuelve ilegible. Esto puede ocurrir tanto en discos duros internos como externos, incluidos los SSD.
¿Qué ocurre cuando un segmento de registro de archivo se vuelve ilegible?
El error es un indicador de que la unidad está fallando y supone una amenaza importante para los datos almacenados en ella. Cuando Windows no puede encontrar o leer el registro de archivos en la tabla del sistema de archivos, no se puede acceder a los datos. Por desgracia, estos sectores defectuosos no pueden repararse.
Además, cuando varios segmentos del registro de archivos se vuelven ilegibles debido a sectores defectuosos, un disco duro puede corromperse y convertirse en RAW o no ser reconocido por Windows.
¿Cómo corregir un segmento de registro de archivo ilegible?
No hay forma de solucionar el error File Record Segment is Unreadable, ya que los sectores defectuosos no se pueden reparar. Sin embargo, puede intentar escanear CHKDSK e intentar recuperar la información de los sectores defectuosos. Pero esto puede tener efectos adversos con el potencial de causar la corrupción de datos.
La única manera segura de recuperar los datos inaccesibles y perdidos debido a File Record Segment is Unreadable problema es mediante el uso de un Windows data recovery software. A continuación se presentan los pasos para recuperar los datos de un disco que muestra el mensaje File Record es ilegible.
Recuperar datos utilizando el mejor software de recuperación de datos de Windows
[Precaución]: Se recomienda encarecidamente realizar una copia de seguridad de los datos accesibles antes de continuar con los pasos siguientes.
- Descargue e instale el software Stellar Data Recovery Standard en un PC con Windows.
- Conecte el disco duro externo al PC a través del puerto USB. Si se le pide que formatee el disco duro, haga clic en “No”. Omita este paso si el disco es interno
- Iniciar el software
- Marque la casilla “Todos los datos” en “Todo” y haga clic en el botón “Siguiente”.
- A continuación, elija la unidad de almacenamiento interna/externa afectada y active la “Exploración profunda“.
- Tras el escaneado, los archivos y carpetas recuperables aparecen en el panel izquierdo de la vista en árbol. Haz clic en la pestaña “Tipo de archivo” para ordenar rápidamente los datos.
También puedes hacer clic en un archivo para ver su vista previa antes de guardarlo.
- Seleccione los archivos que desea recuperar de los resultados del análisis. Utilice la barra de búsqueda para localizar los archivos deseados
- Haz clic en el botón “Recuperar”>”Examinar” para seleccionar la ubicación en la que deseas guardar los datos recuperados.
- Por último, haga clic en el botón “Start Saving” (Empezar a guardar). Los archivos y carpetas recuperados seleccionados, incluidos aquellos con error File Record Segment is Unreadable, se guardan en la ubicación deseada.
Conectarse a un PC diferente o utilizar Linux LiveCD
Conecte la unidad a otro sistema Windows y acceda a los datos. Ejecute el análisis CHKDSK para comprobar si el error ‘File Record Segment is Unreadable’ sigue existiendo.
Sin embargo, si no hay otro PC disponible o la unidad es interna, sigue los pasos que se indican a continuación para crear un LiveCD y comprobar si se reconoce la unidad y se pueden recuperar los datos.
Para esta solución, se necesita una memoria USB de 8 GB o más. Una vez que tenga la unidad USB, siga los pasos e intente recuperar los archivos utilizando Ubuntu Live CD/USB:
- Descarga la aplicación Rufus y la imagen ISO de Ubuntu OS.
- Conecta la memoria USB de 8 GB al PC
- Ejecute Rufus y seleccione la unidad USB de 8 GB en el menú desplegable y deje todo por defecto.
- A continuación, en la casilla “Crear un disco de arranque utilizando“, seleccione Imagen ISO. Por defecto, dice Free DOS.
- Haz clic en Inicio. Cuando termine, apague el PC.
- Pulse el botón de encendido para iniciar el PC/portátil e inmediatamente empiece a pulsar F2 o F12 o DEL (consulte el manual de usuario del PC/portátil) para entrar en el menú de opciones de arranque.
- Seleccione la unidad USB como unidad de arranque utilizando las teclas de flecha y pulse Intro para arrancar Ubuntu.
- Ahora selecciona Ubuntu Live y pulsa Intro. No elija Instalar.
- A continuación, conecte el disco duro al PC que ejecuta Ubuntu Live CD/USB. Abra el Explorador de archivos y compruebe si los archivos son accesibles ahora.
Escaneo CHKDSK (Opcional)
En caso de que el disco duro siga sin ser reconocido, intente ejecutar el escaneo CHKDSK siguiendo estos pasos:
- Abrir una ventana elevada de símbolo del sistema
- Escriba chkdsk /r X: donde X es la letra de la unidad que muestra que el segmento de registro de archivos es ilegible.
- Pulse “Intro“.
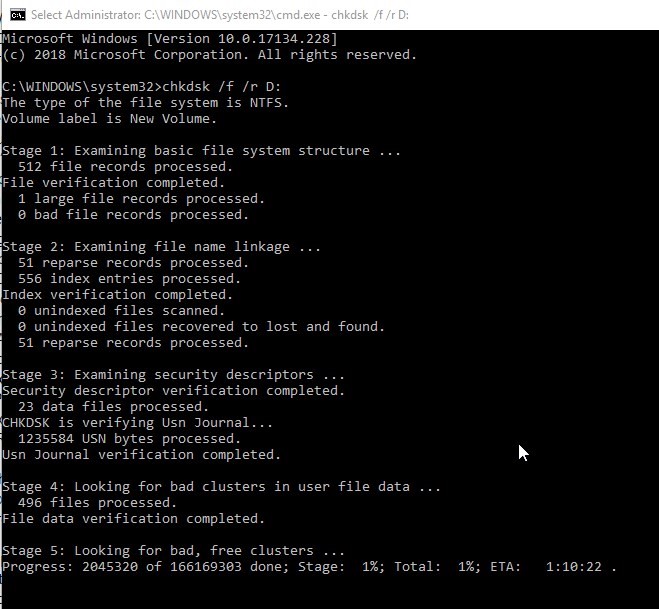
Si vuelve a aparecer el mismo error, utilice el método de recuperación de datos recomendado para recuperar los datos sin dañarlos más. A continuación, formatee la unidad y utilice una herramienta de análisis de discos SMART para comprobar si la unidad está fallando o todavía es utilizable.
Conclusión
Mantenga siempre una copia de seguridad de los archivos y carpetas críticos. Puede utilizar almacenamiento en la nube o unidad externa local para la copia de seguridad. Ayudará a evitar situaciones imprevistas como el registro de segmentos de archivos ilegibles que causan la pérdida de datos.
Además, desfragmente sus discos duros internos y externos de vez en cuando. Alternativamente, también puede ejecutar la exploración CHKDSK para mantener la unidad en buen estado. Y si el segmento de registro de archivos es ilegible mensaje de error aparece, utilice un software de recuperación de datos como el Stellar Data Recovery- Standard para recuperar sus datos críticos.
Was this article helpful?