System Image es una opción de copia de seguridad integrada en Windows que crea una copia de todo el disco duro, que contiene el sistema operativo Windows, las particiones de la unidad y los datos del usuario. Así, si Windows se corrompe o el disco duro se estropea por cualquier motivo, no hay que preocuparse por la pérdida de datos o la reinstalación de Windows. System Image tiene su copia de seguridad.
Además, System Image le ayuda a actualizar de un HDD a un SSD de alto rendimiento y a mover Windows a otra unidad. Puede utilizarlo para clonar su disco duro original en una unidad de almacenamiento externo y luego restaurar la copia clonada del disco duro en su SSD para migrar Windows fácilmente sin perder datos.
¿La imagen del sistema ayuda a recuperar los datos?
Sin duda, sí. Si su sistema se rompe o se corrompe, puede realizar la recuperación de la imagen del sistema. Su PC volverá a su antiguo estado funcional con todo su contenido, incluyendo el SO, los programas, las aplicaciones, la configuración y mucho más. Lo único que se necesita es una imagen del sistema creada de antemano. Así que, antes de pasar a la recuperación de la imagen del sistema, vamos a entender el proceso de creación de la imagen del sistema.
¿Cómo crear una imagen del sistema?
Puede crear la imagen del sistema en un CD/DVD grabable o en una unidad de almacenamiento externo (como un disco duro, una unidad SSD, una unidad USB, etc.), una unidad de red o una unidad NAS (almacenamiento conectado a la red). Siga los pasos indicados:
Conecte un medio de almacenamiento externo a su sistema.
Abra la Configuración del sistema, vaya a Actualización y seguridad y haga clic en Copia de seguridad.
En la pantalla de copia de seguridad, haga clic en Ir a la copia de seguridad y restauración (Windows 7) que aparece en Buscar una copia de seguridad antigua.
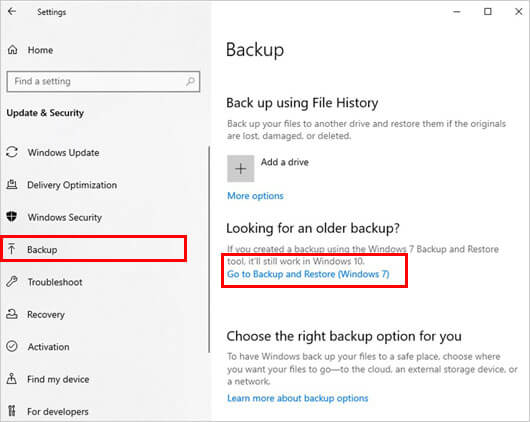
A continuación, haga clic en Crear una imagen del sistema en el panel izquierdo.
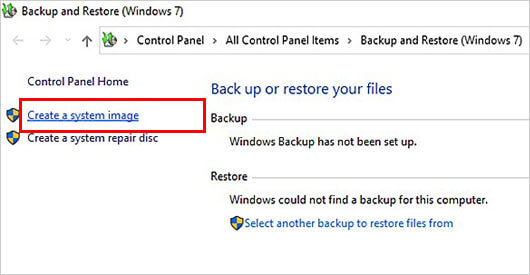
El sistema empezará a buscar dispositivos de respaldo para guardar la copia de seguridad del disco duro.
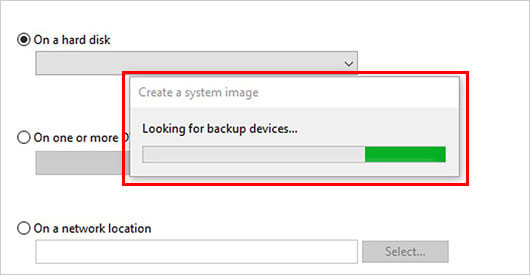
Elija el medio de almacenamiento externo para la copia de seguridad de las opciones disponibles y haga clic en Siguiente
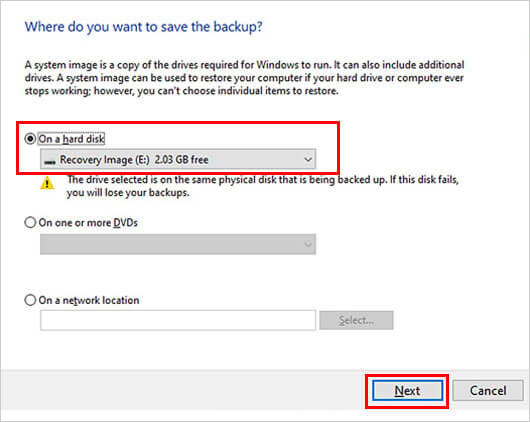
En el siguiente aviso, elija las particiones de la unidad que desea respaldar y haga clic en Siguiente.
Las particiones de la unidad seleccionada aparecerán en la lista. Haga clic en Iniciar copia de seguridad para proceder.
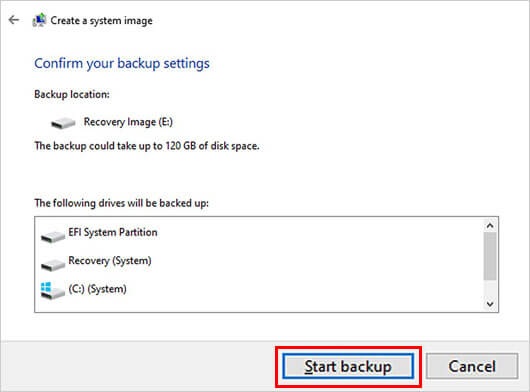
El proceso puede tardar un poco. Espere hasta que el proceso se complete.
Una vez hecho esto, puede optar por cerrar el asistente o crear un disco de reparación del sistema si no tiene una copia física de Windows para la reinstalación.
¿Cómo realizar la recuperación de imágenes del sistema?
Ahora, vamos a entender cómo utilizar la Imagen del Sistema para recuperar los datos cuando su Windows se mete en cualquier problema.
Conecte al sistema la unidad de almacenamiento en la que ha creado la imagen del sistema.
Utilice una unidad multimedia de arranque creada con la herramienta de creación de Windows Media para arrancar el sistema.
Después de eso, llegue al entorno de recuperación de Windows.
En el entorno de recuperación, haga clic en Reparar el equipo.
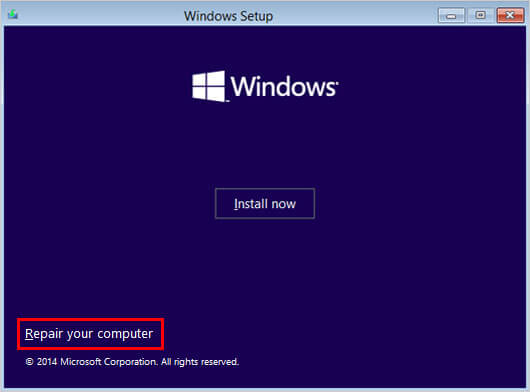
En el siguiente aviso, haga clic en Opciones avanzadas > Solucionar problemas > Recuperación de la imagen del sistema.
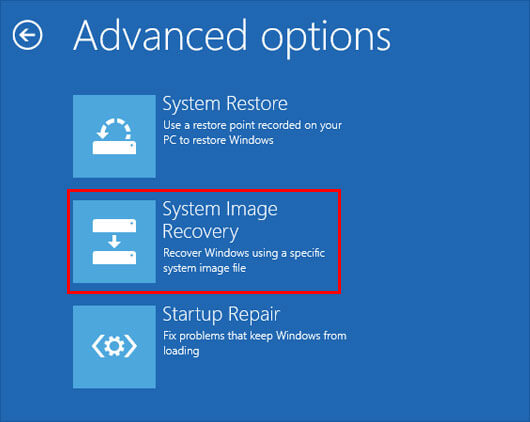
Windows detectará automáticamente las imágenes del sistema en su disco duro externo en el menú “Reimaginar su PC”.
También puede elegir la opción “Usar la última imagen del sistema disponible (recomendado)” y hacer clic en “Siguiente” para continuar.
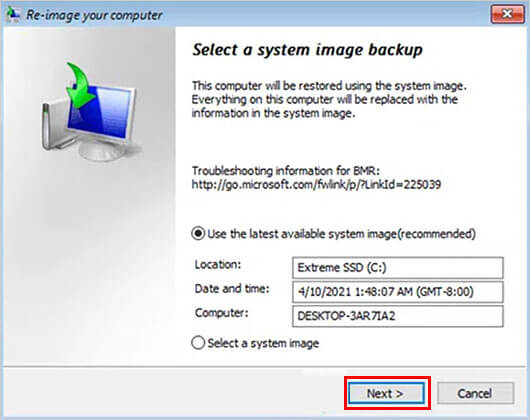
Ahora, haga clic en “Siguiente” para continuar.
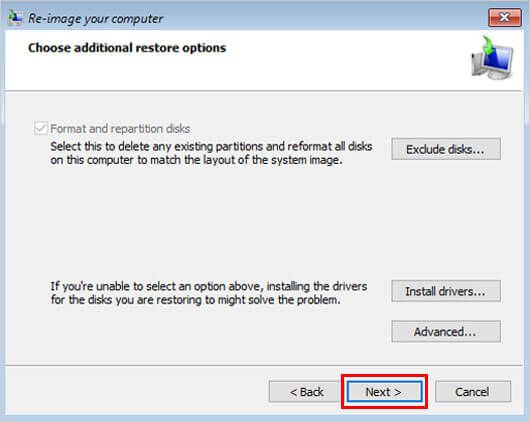
Haga clic en Finalizar > Sí para iniciar el proceso de creación de imágenes de disco.
El proceso tardará algún tiempo en completarse.
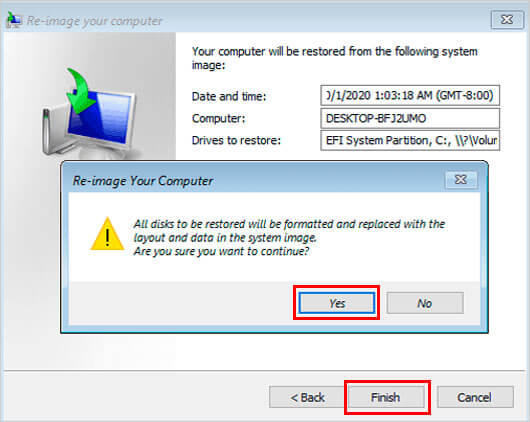
Una vez terminado el proceso, Reinicie ahora para arrancar su sistema.
Mi sistema no arranca en absoluto, por lo que no puedo realizar la recuperación de la imagen del sistema. ¿Puedo recuperar los datos?
Puede utilizar un potente software de recuperación de datos, como Stellar Data Recovery Professional, para recuperar los datos. Es una herramienta de bricolaje que puede recuperar cualquier dato de discos duros formateados, dañados o RAW. Además, el software cuenta con la opción “Crear unidad de recuperación”, que le permite crear medios de arranque para recuperar archivos, carpetas, documentos, fotos, vídeos, archivos de audio y mucho más de PCs con Windows que no arrancan o que se han estropeado.
Para concluir
La Imagen del Sistema crea una imagen de todo el sistema Windows 10 en lugar de los archivos y carpetas elegidos, como en el Historial de Archivos. Por lo tanto, es una mejor opción que la Unidad de Recuperación y el Punto de Restauración que no guardan los archivos del usuario y a veces pueden fallar (respectivamente). Por lo tanto, si su Windows se bloquea, se corrompe o deja de funcionar por completo, puede utilizar la Imagen del Sistema para restaurar su sistema con todos sus datos, configuraciones, aplicaciones, programas y más.
Lo único que le puede resultar un poco difícil es que System Image no le permite recuperar archivos individuales, sino toda la imagen. Por lo tanto, si desea recuperar varios archivos diferentes simultáneamente, puede utilizar Stellar Data Recovery Professional, que le permite recuperar datos de sistemas que no arrancan, que se han bloqueado o que han sufrido un BSOD.
Was this article helpful?