Microsoft Outlook 365 ofrece una serie de características y funcionalidades que lo convierten en la opción ideal para gestionar correos electrónicos y calendarios. Puede acceder a Outlook 365 en la nube o utilizando los clientes Outlook 2013, 2016, 2019 o 2021 en su PC con Windows. Si utiliza el cliente de Outlook para acceder a los correos electrónicos en su PC o portátil, puede encontrarse con un problema que puede impedirle enviar o recibir nuevos correos electrónicos o mensajes. Tal error puede obstaculizar su flujo de trabajo y productividad.
En este artículo, conocerá las razones por las que Outlook 365 no envía correos electrónicos y las soluciones para solucionar y corregir el problema.
Motivos por los que Outlook 365 no envía mensajes de correo electrónico
Varias razones pueden conducir a este problema en Microsoft Outlook 365. Algunas de las causas más comunes son las siguientes:
- Conexión a Internet deficiente o poco fiable
Outlook 365 necesita una conexión a Internet estable y fiable para sincronizar el buzón con el servidor de buzones y enviar nuevos mensajes de correo electrónico. Si hay problemas de conectividad, es posible que Outlook 365 no pueda enviar nuevos mensajes de correo electrónico.
- Configuración incorrecta de la cuenta de correo electrónico
Cuando la configuración de la cuenta de correo electrónico es incorrecta o se han realizado cambios recientes en la cuenta de correo electrónico, como cambios en las credenciales, puede impedir que Outlook 365 envíe mensajes de correo electrónico. Esto también incluye la configuración y los puertos de servidor entrantes y salientes incorrectos.
- Problemas con la carpeta de salida
Los elementos de correo enviados pueden quedarse atascados en la carpeta Bandeja de salida debido a varias razones e impedir que Outlook envíe correos electrónicos. Estas razones incluyen archivos adjuntos de gran tamaño, el espacio de almacenamiento del buzón insuficiente, archivos de datos de Outlook inconsistentes (OST), etc.
- Versión obsoleta de Outlook 365
Una versión obsoleta de Outlook 365 puede tener problemas de compatibilidad e impedirle enviar correos electrónicos.
- Instalación dañada de Outlook 365
A veces, los archivos de instalación de MS Office dañados o corruptos pueden provocar varios problemas con las aplicaciones de Office, incluido Outlook 365.
- Perfil de correo electrónico dañado
Un perfil de Outlook 365 dañado también puede impedir la sincronización y provocar problemas en los que Outlook no pueda enviar correos electrónicos.
- Archivo de datos de Outlook incoherente
Los archivos de datos de Outlook sin conexión (OST) incoherentes o de gran tamaño también pueden provocar este tipo de errores en Outlook.
- Complementos incompatibles
Los complementos incompatibles o defectuosos instalados desde fuentes de terceros o poco fiables pueden provocar problemas en Outlook e impedir que envíe correos electrónicos.
- Cuenta de correo electrónico eliminada
Si su cuenta o perfil de correo electrónico se elimina del servidor de buzones, ya sea deliberada o accidentalmente, es posible que no pueda enviar ni recibir nuevos mensajes de correo electrónico en Outlook 365.
- La cuota del buzón está llena
El almacenamiento o la cuota del buzón llenos también pueden impedir que Outlook envíe nuevos mensajes de correo electrónico.
Soluciones para solucionar y corregir el problema de Outlook 365 que no envía correos electrónicos
A continuación se indican algunas soluciones que puede seguir para solucionar el problema de Outlook 365 que no envía mensajes de correo electrónico.
a. Comprobar la conexión a Internet
El primer paso para solucionar el problema es comprobar si la conexión de red funciona y es estable. Para ello, puede abrir y acceder a varios sitios web o servicios en línea, incluido Microsoft 365, para confirmar que la conexión de red funciona y es estable.
Póngase en contacto con su proveedor de servicios de Internet si tiene algún problema de conectividad. También puede intentar reiniciar el router y volver a conectarse a la red a través de Wi-Fi o LAN.
b. Verificar la configuración de la cuenta
Una vez que haya comprobado que Internet funciona y es estable pero Outlook sigue sin poder enviar mensajes de correo electrónico, compruebe la configuración de la cuenta de correo electrónico. Los pasos son los siguientes:
- Abra Outlook y vaya a Archivo > Configuración de la cuenta > Configuración de la cuenta.
- Haga doble clic en el perfil de correo electrónico en cuestión para abrir más ajustes.
- Asegúrese de que se ha añadido su dirección de correo electrónico y la contraseña actualizada. A continuación, compruebe los puertos y la configuración del servidor entrante y saliente. Asegúrese de que la información es correcta.
- Haga clic en Siguiente > Finalizar para guardar los cambios y reiniciar Outlook.
c. Compruebe la carpeta de salida y la cuota del buzón de correo
A veces, los correos electrónicos se quedan atascados en Outlook. Puede comprobar si en la carpeta Bandeja de salida hay correos electrónicos con archivos adjuntos grandes y si en la cuota de su buzón no hay suficiente espacio de almacenamiento. Los pasos son los siguientes:
- Abra Outlook y haga clic en la carpeta “Bandeja de salida” del panel izquierdo.
- Comprueba si hay correos electrónicos no enviados con archivos adjuntos grandes. Si encuentras alguno, elimínalo o súbelo a un almacenamiento en la nube y envía los enlaces junto con el correo electrónico.
A continuación, compruebe si está superando la cuota del buzón o si no hay suficiente espacio de almacenamiento en la cuenta de correo electrónico. Los pasos son los siguientes:
- Abra Outlook y vaya a Archivo > Información > Herramientas y seleccione Limpieza del buzón.
- A continuación, haga clic en el botón Ver tamaño del buzón eliminado para ver el tamaño del buzón.
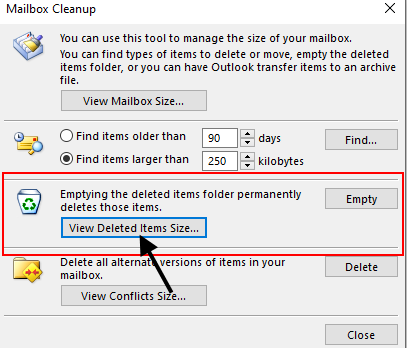
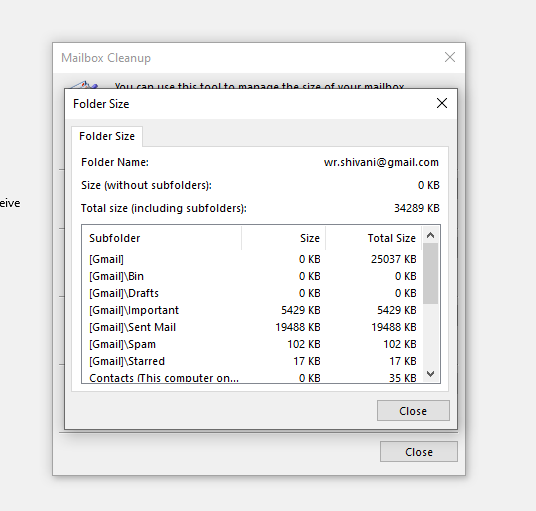
- Para reducir el tamaño del buzón, haga clic en Cerrar y, a continuación, utilice la ventana Limpieza del buzón para vaciar las carpetas eliminadas y eliminar los elementos de correo más antiguos.
- Esto puede ayudar a hacer espacio para nuevos correos electrónicos y solucionar el problema de Outlook 365 que no envía correos electrónicos.
d. Actualizar Outlook 365
Es muy recomendable ejecutar la última versión de Outlook y asegurarse de que el cliente de correo electrónico funciona correctamente. Para comprobar y actualizar Outlook 365, siga estos pasos:
- Abra Outlook y haga clic en Archivo > Cuenta de Office.
- En “Información del producto“, haga clic en Opciones de actualización > Actualizar ahora.
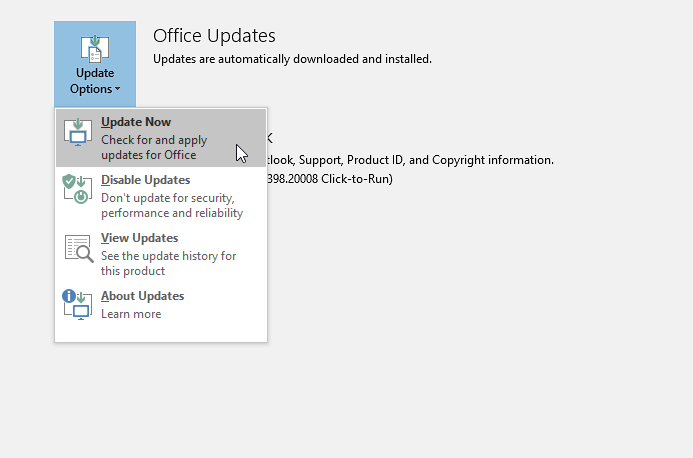
3. Siga las instrucciones en pantalla para completar el proceso de actualización de Outlook.
4. Después de la actualización, reinicie Outlook y compruebe si puede enviar correos electrónicos.
e. Reparar la instalación de Outlook
Puede intentar reparar los archivos de instalación de Outlook u Office dañados o corruptos utilizando el asistente de reparación de MS Office. Los pasos son los siguientes:
- Cierre Outlook 365 y abra el Panel de control.
- Vaya a Programas y características y seleccione “Microsoft Office” de la lista. A continuación, haga clic en ‘Cambiar‘.
- Elija la opción “Reparación en línea”, “Reparación rápida” o “Reparación” en función de la versión de MS Office instalada y siga las instrucciones en pantalla para completar el proceso de reparación de MS Office.
- Después de la reparación, reinicie Outlook y compruebe si el problema se ha resuelto.
f. Crear un nuevo perfil de Outlook 365
Puede reemplazar el perfil dañado por uno nuevo para resolver el problema de Outlook 365 que no envía correos electrónicos. Siga estos pasos:
- Cierre Outlook y abra el Panel de control.
- Busca y selecciona “Correo“.
- Haga clic en Mostrar perfiles > Añadir.
- Introduzca un nombre para el perfil y haga clic en Aceptar para crear un nuevo perfil.
- Configure los detalles y ajustes de la cuenta de correo electrónico según sea necesario.
- Después de crear el nuevo perfil, configúrelo como perfil predeterminado volviendo a la ventana Correo y eligiendo su nuevo perfil en el menú desplegable “Utilizar siempre este perfil”.
- Haz clic en “Aceptar” para guardar los cambios. A continuación, inicie Outlook para probar el nuevo perfil y comprobar si el problema se ha resuelto.
Para evitar estos casos en el futuro, puede seguir estos consejos rápidos:
- Actualice regularmente su Outlook
- Controle el almacenamiento de su buzón
- Utilice contraseñas seguras y únicas
- No instale complementos de terceros o de fuentes poco fiables.
- Nunca fuerces el cierre de Outlook
- Envíe archivos adjuntos de gran tamaño a través de la nube para ahorrar espacio en el buzón de correo.
g. Vuelva a crear el archivo OST
Si MS Outlook no puede enviar correos electrónicos, puede deberse a un archivo OST dañado o corrupto. Esto puede suceder debido a una variedad de razones, tales como caídas del sistema, cierres abruptos, cierres forzados o archivos de gran tamaño.
Microsoft proporciona una Herramienta de Reparación de Bandejas de Entrada (ScanPST.exe) que puede utilizarse para reparar archivos OST corruptos. Para utilizar ScanPST.exe, siga estos pasos:
Cierre MS Outlook.
Localice el archivo ScanPST.exe. Normalmente se encuentra en el siguiente directorio:
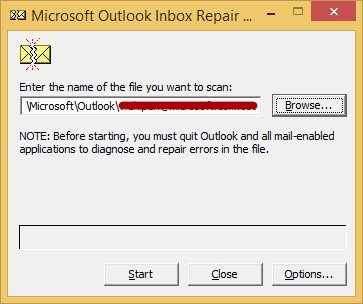
Windows de 32 bits
Haga clic para ejecutar Outlook: C:\Program Files(x86)\Microsoft Office\root\Office16
Windows de 64 bits
Haga clic para ejecutar Outlook: C:Archivos de programa\Microsoft Office\root\Office16
3. Ejecute ScanPST.exe.
4. Haga clic en Examinar y seleccione el archivo OST que desea reparar.
5. Haz clic en Inicio.
6. Si ScanPST.exe encuentra algún error en el archivo OST, intentará repararlo.
7. Haga clic en Cerrar cuando finalice el proceso de reparación.
Conclusión
Como se explica en este artículo, hay varias razones por las que Outlook 365 puede no enviar nuevos mensajes de correo electrónico. Estos pueden ir desde problemas de conectividad a Internet a complementos incompatibles y perfiles corruptos.
Siguiendo las soluciones discutidas en este artículo, usted debería ser capaz de resolver el problema de Outlook 365 que no envía correos electrónicos. Sin embargo, si el problema persiste o el problema se debe al perfil de correo electrónico eliminado, puede utilizar Stellar Converter for OST para extraer y guardar los elementos de correo desde el archivo OST huérfano o inaccesible al formato PST importable de Outlook. También puede exportar sus elementos de correo desde OST a Microsoft 365 o Exchange Server directamente.
Was this article helpful?