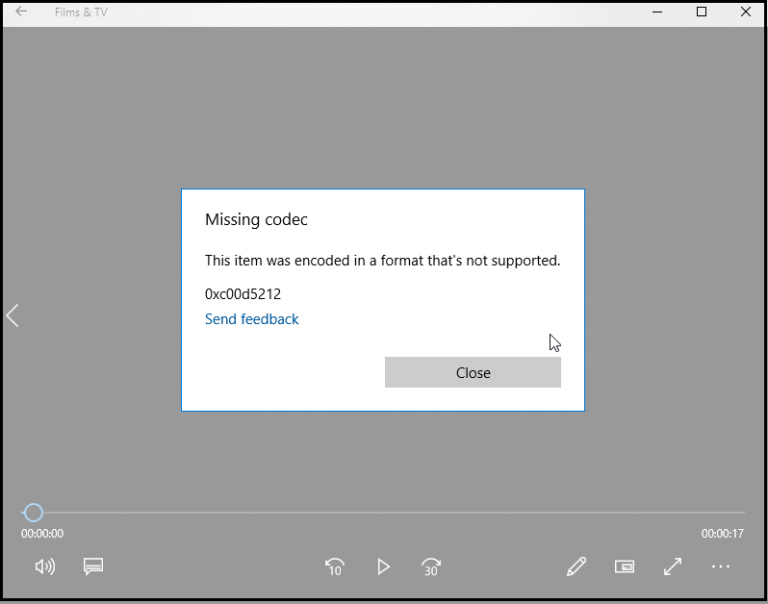
Es molesto recibir errores de códec de vídeo o de formato no compatibles, ya que no te permiten reproducir vídeos.
‘Falta el códec. Un elemento se codificó en un formato no compatible’.
Windows Media Player no puede reproducir el archivo porque el códec de vídeo necesario no está instalado en tu ordenador.’
‘Se necesita un códec para reproducir este archivo’.
‘Formato de archivo no válido’.
Se ha producido un error. Formato de archivo no compatible’
Puedes obtener estos mensajes de error al intentar reproducir un vídeo en un PC, Mac, Smart TV, Android u otros dispositivos. Los errores de formato no soportado también se reportan al intentar abrir un archivo en herramientas de edición de vídeo.
El error, como es obvio con los mensajes, aparece debido a la ausencia de un códec que es necesario para reproducir el archivo de vídeo en tu ordenador o smartphone.
Técnicamente, un archivo de vídeo se compone de un códec y un contenedor. Un contenedor es el formato de archivo que contiene metadata del archivo, mientras que el códec es necesario para codificar o descodificar los datos de vídeo.
Por tanto, si tu reproductor o dispositivo multimedia no es compatible con el formato de vídeo o el códec, no reproducirá el archivo de vídeo.
Además de la falta de soporte del códec, el error de formato de archivo no válido también puede aparecer cuando el archivo de vídeo está corrupto.
¿Cómo solucionar un error de códec de vídeo no compatible?
Hay varias formas de solucionar el problema del formato no compatible en los vídeos.
Puedes convertir el formato de archivo a uno que sea compatible con tu reproductor multimedia o cambiar el propio reproductor. También puedes considerar instalar el códec compatible en tu sistema para reproducir los vídeos.
A continuación, se indican los métodos para solucionar el error de códecs no compatibles y reproducir los vídeos en tu dispositivo en cualquier reproductor multimedia:
Método 1: Reproduce el vídeo en otro reproductor multimedia
Método 2: Descarga los códecs que faltan
- Cómo descargar el códec en el Windows Media Player
- Cómo descargar un códec en VLC Player
- Consigue un paquete de códecs para tu PC o Mac
Método 3: Convierte el formato del archivo de vídeo
- Convertidores de vídeo en línea
- Convertidores de vídeo de escritorio
- Convertir formato de archivo con VLC Player
Método 4: Reparar el error del códec de vídeo con Stellar Repair for Video
Método 1: Reproducir el vídeo en otro reproductor multimedia
No todos los reproductores multimedia admiten todos los formatos de archivo de vídeo. Por ejemplo, QuickTime Player sólo admite archivos MOV, MPEG, algunos AVI y WAV. No puede reproducir otros formatos como AVCHD, MKV o WEBM, etc.
Del mismo modo, Windows Media Player no reproduce archivos FLV o FLAC debido a la ausencia de sus códecs.
Si los vídeos dan error de códec en un reproductor multimedia, prueba con otro. Puede que el reproductor multimedia por defecto de tu dispositivo no sea compatible con el formato de archivo de vídeo.
Consigue VLC Media Player para solucionar el error de códecs de vídeo en Android, Mac o Windows. El reproductor es compatible con la mayoría de los formatos de archivo, incluyendo MP4, AVI, MKV, MOV, AVCHD, etc. Incluso puedes ver películas en DVD en VLC Player.
Hay muchos reproductores multimedia gratuitos de código abierto. Prueba con 5K Player, PotPlayer, Winamp, KMPlayer, Roxio Popcorn y otros.
También puedes buscar en Internet qué reproductores multimedia admiten tu formato de archivo de vídeo e instalarlo en tu sistema.
Si el archivo de vídeo da un error de códec no compatible en Mac, haz clic con el botón derecho en el archivo. Haz clic en la opción “Abrir con“. El Mac puede sugerirte todas las aplicaciones instaladas que pueden reproducir el vídeo.
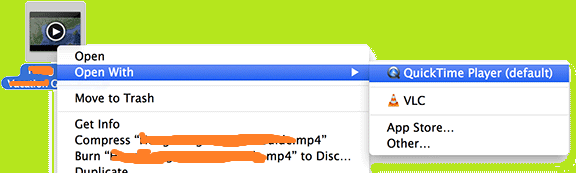
Método 2: Descarga los códecs de vídeo que faltan
Si aparece el error “el códec de vídeo no es compatible” en Windows o Mac, descarga el códec.
Busca en la web el códec compatible con tu tipo de archivo de vídeo para instalar el códec correcto.
Otra opción es instalar un paquete de códecs completo, como K-Lite para Windows y Perian para Mac. Un paquete de códecs amplía la compatibilidad con el reproductor multimedia por defecto de tu sistema. Un paquete contendría códecs para casi todos los formatos de archivo.
Sin embargo, ten en cuenta que puede haber malicious ads para la descarga de códecs. Esto puede poner en peligro tu ordenador. Asegúrate de descargar los códecs de una fuente de confianza, preferiblemente del sitio del fabricante.
Algunos reproductores, como Windows Media Player y VLC, también disponen de la posibilidad de descargar automáticamente los códecs. También puedes probarlo.
Pasos para arreglar el códec de vídeo no compatible con el Windows Media Player:
- Abre el Windows Media Playe.
- Ve a Herramientas > Opciones.
- Haz clic en la pestaña Reproductor.
- Selecciona la casilla Descargar códecs automáticamente y asegúrate de que tienes una conexión continua a Internet.
- Haz clic en Aceptar.
- A continuación, reproduce tu archivo de vídeo en el reproductor. Un mensaje te pedirá que instales el códec.
- Haz clic en Instalar.
Pasos para descargar el códec en VLC Player
- Abre VLC Media Player.
- Haz clic en Ayuda >> Buscar actualizaciones.
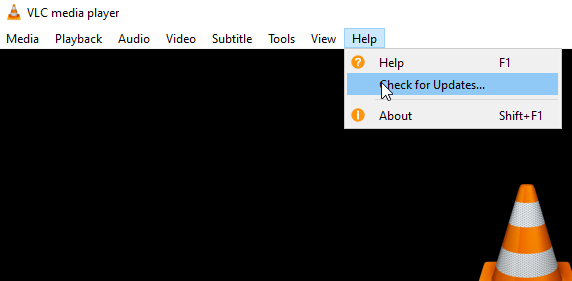
- Haz clic en Sí. Esto también descargará automáticamente los nuevos códecs.
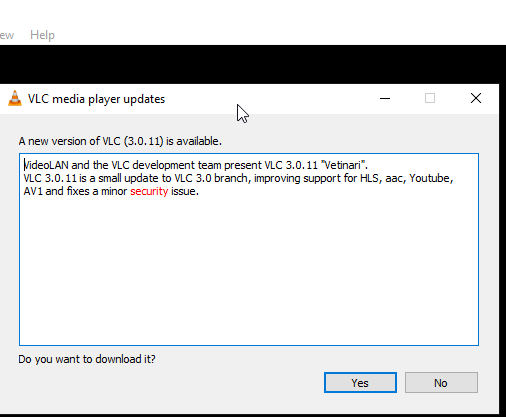
Método 3: Convierte el formato del archivo de vídeo
Si no quieres instalar un nuevo códec o paquete de códecs, hay otra opción.
Convierte el formato de archivo de tu vídeo que está mostrando un error de códec no compatible. Elige un formato diferente que sea compatible con tu reproductor. Normalmente los archivos MP4, MOV y AVI se pueden reproducir en todos los reproductores multimedia y programas de edición de vídeo.
Puedes convertir un formato de archivo de vídeo utilizando un conversor de escritorio como Stellar Converter for Audio Video o a través de cualquier programa de conversión de vídeo online seguro.
El reproductor de código abierto VLC Media Player también puede convertir archivos de vídeo a diferentes formatos.
Pasos para convertir vídeo en VLC para solucionar problemas de códecs no soportados:
- Ve a Medios.
- Selecciona Convertir/Guardar.
- Haz clic en Añadir y selecciona el vídeo a reparar.
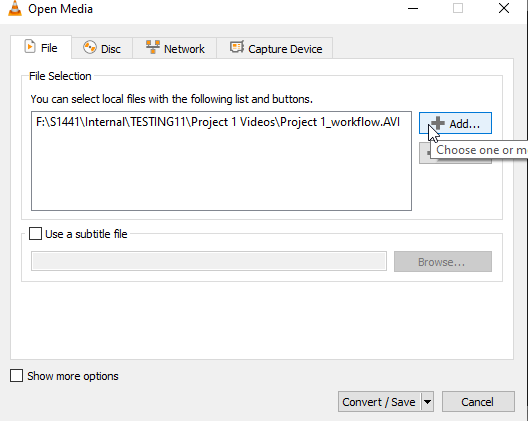
- Haz clic en Convertir/Guardar.
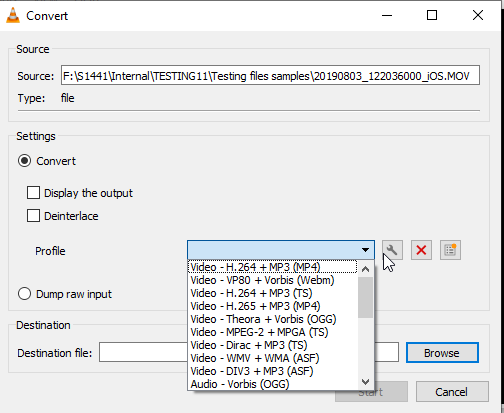
- En la ventana Convertir, selecciona el nuevo formato de archivo de vídeo en las opciones de Perfil. También puedes hacer clic en Editar perfil seleccionado (icono de llave inglesa) para editar un perfil específico.
- Una vez hecho esto, haz clic en Iniciar para convertir el archivo de vídeo.
Convertir un archivo de vídeo para reparar un error de códec no soportado en Android
Los teléfonos Android suelen poder reproducir vídeos MP4 y 3GP de formato H.263 o H.264. Así que puedes convertir los vídeos a cualquiera de ellos para reproducirlos en tu smartphone.
Convertir un archivo para solucionar el error de códec no compatible en Smart TV
Si recibes un error de códec en el Smart TV cuando intentas reproducir un vídeo, primero transfiere el archivo a tu portátil. A continuación, soluciona el problema del códec convirtiendo el archivo de vídeo a un formato compatible con tu Smart TV. Puedes utilizar cualquiera de los métodos de conversión anteriores.
Método 4: Reparar el error del códec de vídeo con Stellar Repair for Video
Cuando la conversión o la obtención de los códecs compatibles no resuelven el problema, es probable que tu archivo de vídeo esté dando error debido a la corrupción.
En esta situación, prueba un software de reparación de vídeo – Stellar Repair for Video.
Puede arreglar el error de formato de vídeo no compatible en ordenadores Windows y Mac, arreglando los problemas de corrupción de los archivos. El software de bricolaje puede reparar formatos de archivo de vídeo populares como MP4, MOV, ASF, WMV, MKV, M4V, DIVX, WEBM, AVI, FLV y otros. Es fácil de usar y puede reparar varios vídeos de una sola vez.
Pasos para reparar vídeos corruptos con Stellar Repair for Video:
- Descarga e inicia Stellar Repair for Video en tu PC o Mac.
- Haz clic en Añadir archivo para subir los vídeos corruptos.
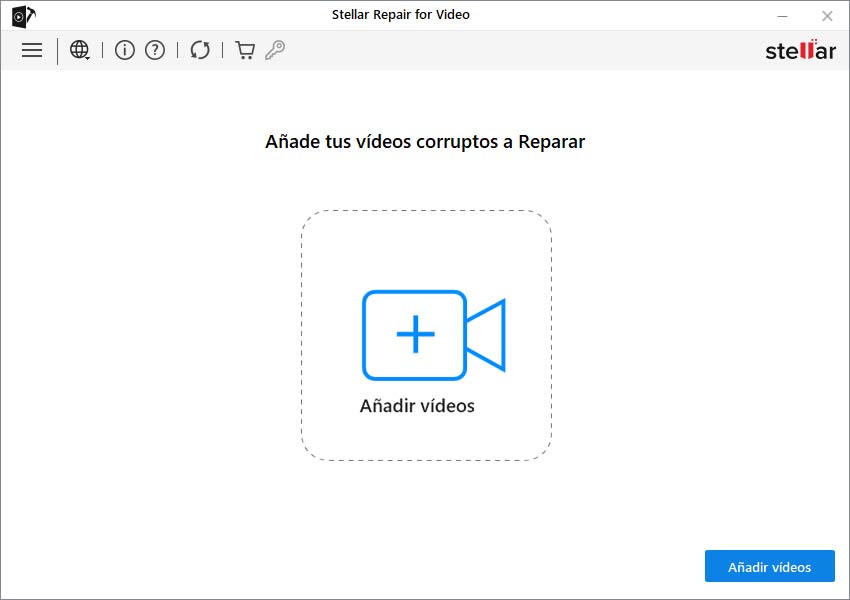
- Haz clic en Reparar para iniciar el proceso de reparación.
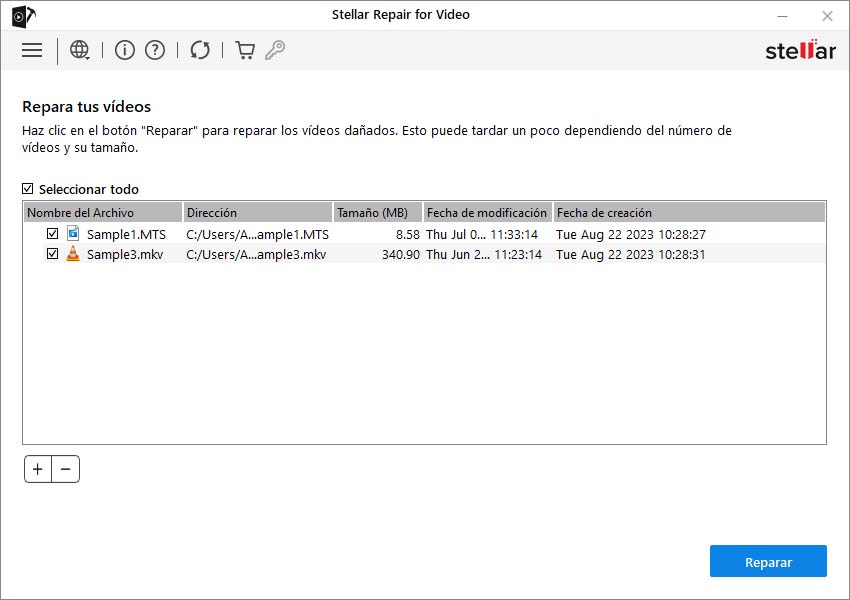
- Previsualiza el vídeo reparado y haz clic en Guardar archivos reparados. Puedes guardar los vídeos reparados en la ubicación que desees en tu ordenador o en un medio externo.
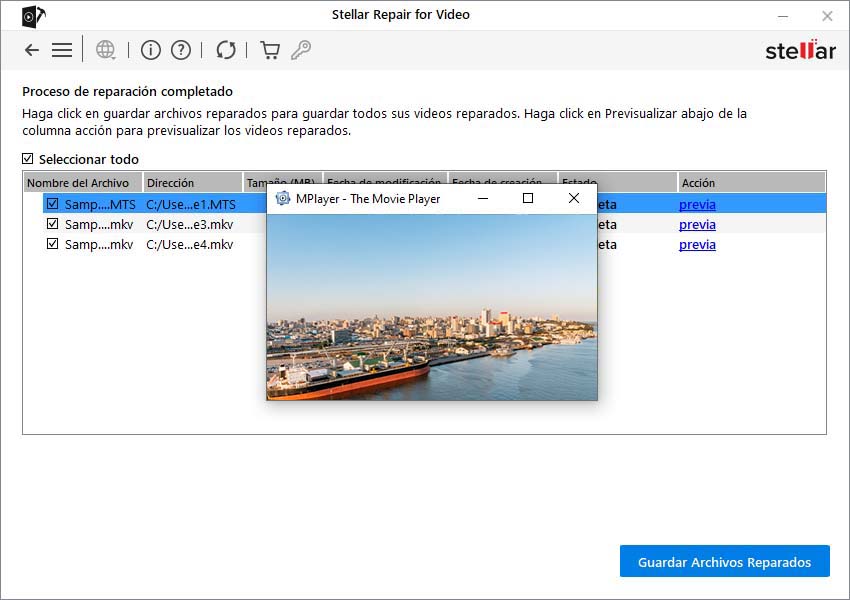
Finalizar
Reproducir un vídeo en otro reproductor multimedia, descargar códecs compatibles o convertir el formato de archivo puede ayudar a solucionar el error “formato de vídeo no compatible” en Windows, Mac o Android. Pero si el error del códec aparece debido a alguna corrupción en el archivo, estos métodos no funcionarán. Tienes que recurrir a un software de reparación de vídeo. Se recomienda utilizar una versión de prueba gratuita de la herramienta de reparación de vídeo. En la versión de prueba, puedes previsualizar y reproducir el vídeo reparado.
Was this article helpful?