‘Tenía un par de clips de vídeo grabados en mi iPhone, que transferí al Mac de un amigo para eliminar trozos innecesarios con su editor de vídeo. Después, transferí los archivos editados a mi Mac e intenté reproducirlos con QuickTime. Sin embargo, varios archivos MP4 no se reproducen en Mac y arrojaron errores aleatorios como ‘no se puede abrir MP4 en Mac’. No tengo copia de seguridad. ¿Se han corrompido mis archivos MP4? ¿Cómo puedo reproducir archivos de vídeo MP4 en Mac? ‘
Los archivos MP4 no se reproducen en Mac” es un error común debido al cual no se pueden reproducir archivos de vídeo MP4 en cualquier reproductor multimedia. A menudo, debido a la forma inadecuada de manipulación de vídeos, corrupción de archivos, ataques de virus, o la transferencia de vídeo incompleta puede dañar los vídeos MP4. Sin embargo, siempre hay una buena oportunidad para reparar archivos MP4 corruptos en Mac, como veremos en este post.
¿Por qué no se reproduce MP4 en Mac?
La mayoría de las aplicaciones de los dispositivos Apple pueden reproducir archivos de vídeo MP4. Sin embargo, algunas aplicaciones no reproducen MP4 en Mac debido a códecs incompatibles. La razón es que MP4 es un formato contenedor que utiliza diferentes códecs de vídeo/audio como MPEG-4 Parte 10 (H.264/AVC), MPEG-4 Parte 2, MPEG-H Parte 2 (H.265/HEVC) y códec de audio AAC. Si su archivo de vídeo MP4 tiene un códec de vídeo/audio que no es compatible con el reproductor multimedia o el programa en Mac, no se reproducirá.
Además, no se pueden reproducir archivos MP4 dañados o corruptos. Estas son algunas de las causas frecuentes de la corrupción de archivos MP4:
- Cabecera de vídeo dañada o ausente.
- Compresión, transmisión o conversión de baja calidad durante la edición de vídeo.
- Descarga de vídeo MP4 incompleta debido a una conexión a Internet inestable.
- Problemas con el reproductor de vídeo.
- Fallo del sistema Mac debido a un apagón.
Aunque puede ser muy difícil y tedioso reparar archivos MP4 que no se reproducen en Mac, puede utilizar algunos trucos manuales y automatizados para reparar vídeos dañados, como se muestra en la siguiente sección.
¿Cómo eliminar el error MP4 not playing on Mac?
Empecemos con las soluciones para arreglar el error ‘El archivo MP4 no se reproduce en Mac’:
1. Reinicie su Mac
Si MP4 no se reproduce en Mac, cierre todas las aplicaciones y reinicie el ordenador. Si esto no ayuda, pasar al siguiente método.
2. Actualizar el reproductor QuickTime
Si QuickTime Player no puede abrir archivos de vídeo, actualízalo. Normalmente, si la conexión a Internet está activada en tu Mac y QuickTime Player está abierto, la aplicación te pide que descargues la última versión, si está disponible.
Sin embargo, también puedes averiguar manualmente si las últimas actualizaciones de QuickTime están disponibles o no. En el menú QuickTime, selecciona QuickTime Player > Actualizar software existente. Si hay alguna actualización disponible, sigue las instrucciones para actualizar. Ahora comprueba si QuickTime Player reproduce archivos MP4.
3. Descargar códecs MP4 en Mac
Usted no puede reproducir MP4 en Mac, si los codecs utilizados en el archivo de vídeo no se encuentran. Problemas como el reproductor QuickTime no tiene sonido en Mac al reproducir archivos MP4 o retraso de audio son generalmente debido a la incompatibilidad de codecs. Así que descargue los códecs MP4 en Mac para solucionar el problema.
4. Reproducir archivo MP4 en otro reproductor en Mac
Inténtalo cambiando tu reproductor multimedia MP4. Puede utilizar alternativas de QuickTime como VLC Media Player o 5K Player para abrir archivos MP4 en Mac. Asegúrate de que el nuevo reproductor multimedia es compatible con los códecs MP4 H.264 o H.265 de tu vídeo.
Varias aplicaciones pueden ayudarle a convertir el formato de archivo de un vídeo en Mac, pero, por desgracia, muchas de ellas exigen la compra de una licencia. Puedes probar convertidores de archivos de vídeo online que permiten conversiones de archivos limitadas. Sin embargo, así es como puedes hacerlo de forma gratuita utilizando el reproductor VLC.
- Inicie el reproductor multimedia VLC y vaya al menú “Archivo”.
- Seleccione la opción “Asistente de transmisión/exportación”.
- A continuación, selecciona “Transcodificar/Guardar en archivo” en el menú desplegable.
- Haz clic en “Siguiente” cuando hayas terminado.
- Ahora seleccione el archivo MP4 que desea convertir. Puede buscar sus archivos seleccionando el botón “Elegir” y, a continuación, haga clic en “Siguiente”.
- Configure el códec de vídeo y audio. Aquí puede seleccionar determinadas opciones, como Formatos, Códec y Velocidades de bits, antes de hacer clic en “Siguiente”.
- Por último, selecciona una ubicación para guardar el archivo convertido y dale un nombre. Si seleccionas la opción “Especificar”, podrás elegir un lugar para el archivo convertido. Cuando hayas completado todas las etapas anteriores, haz clic en “Siguiente” para ver un resumen de la conversión y, a continuación, haz clic en “Finalizar”.
6. Reparar vídeo MP4 con VLC modificando la extensión del archivo
Cambiar la extensión del archivo a AVI es otra opción para reparar un archivo de vídeo dañado en Mac con VLC. Esto repara los archivos MP4 dañados, corruptos o inaccesibles convirtiéndolos a uno nuevo con los ajustes especificados.
A continuación te explicamos paso a paso cómo reparar MP4 corruptos gratis con VLC Player:
- Haga una copia del archivo MP4 dañado o corrupto en su dispositivo.
- Cambie la extensión del archivo MP4 a .AVI. Ignora cualquier notificación de error que aparezca.
- Ahora abre tu reproductor multimedia VLC y selecciona “Herramientas” en la cinta de menú.
- En el menú desplegable Herramientas, seleccione Preferencias.
- A continuación, vaya al menú Preferencias y seleccione “Entrada y códec”. Haz los cambios necesarios y guárdalos.
- Para continuar con la reparación del vídeo, haz clic en la opción de “Reparar siempre”. En cuestión de segundos, el archivo de vídeo corregido estará listo para reproducirse.
7. Reparar MP4 corruptos con Stellar Repair for Video
La forma más rápida de reparar archivos MP4 corruptos es a través de Stellar Repair for Video. El software es extremadamente fácil de usar y está equipado con un amplio conjunto de funciones que le ayudarán a luchar contra la corrupción de datos de vídeo en varios escenarios. Puede reparar archivos MP4 dañados durante la edición, grabación, transferencia o conversión de vídeo en Mac.
Además, Stellar Repair for Video puede reparar formatos de archivo como MOV, AVI, MKV, AVCHD, MJPEG, WEBM, ASF, WMV, FLV, DIVX, MPEG, MTS, M4V, 3G2, 3GP y F4V de DSLR, iPhone, iPad, drones, etc. Proporciona una solución completa de reparación de archivos de vídeo para macOS Monterey, Big Sur, Catalina y versiones anteriores. Puede reparar varios vídeos MP4 simultáneamente y descargar los archivos reparados en la ubicación deseada de su Mac. La versión de prueba gratuita es sólo para fines de demostración y proporciona una vista previa de los archivos reparados de hasta el 20% del tamaño total del vídeo.
Así puedes iniciar el proceso de reparación del vídeo:
- Descargue Stellar Repair for Video del sitio web oficial e instálelo utilizando el asistente de instalación propio.
- Una vez finalizada la instalación, puede iniciar la aplicación para ver una interfaz intuitiva en su Mac.
- En la pantalla de inicio del software, haz clic en el botón “Añadir” para seleccionar el archivo de vídeo que deseas reparar.
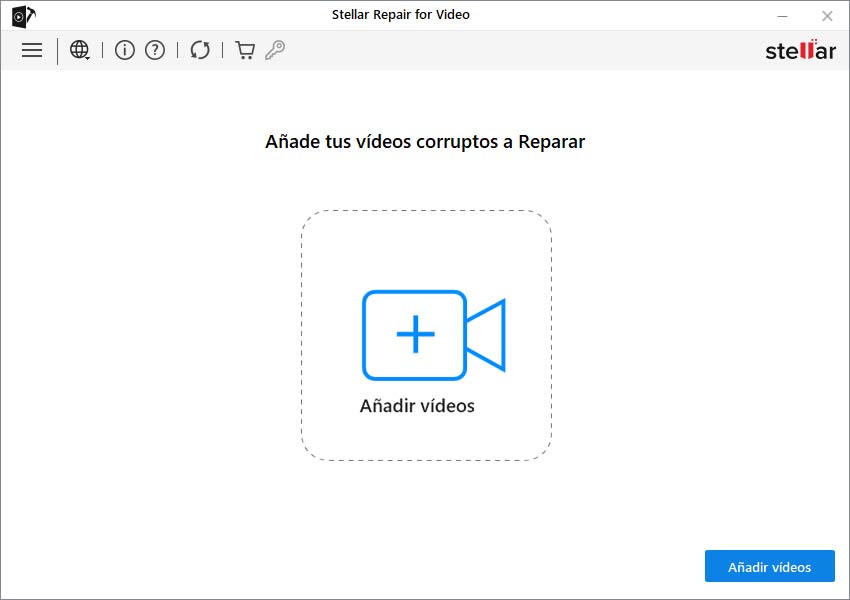
- A continuación, se inicia el proceso de reparación, cuyo progreso se indica mediante una barra de progreso. Este proceso puede tardar varios minutos en completarse.
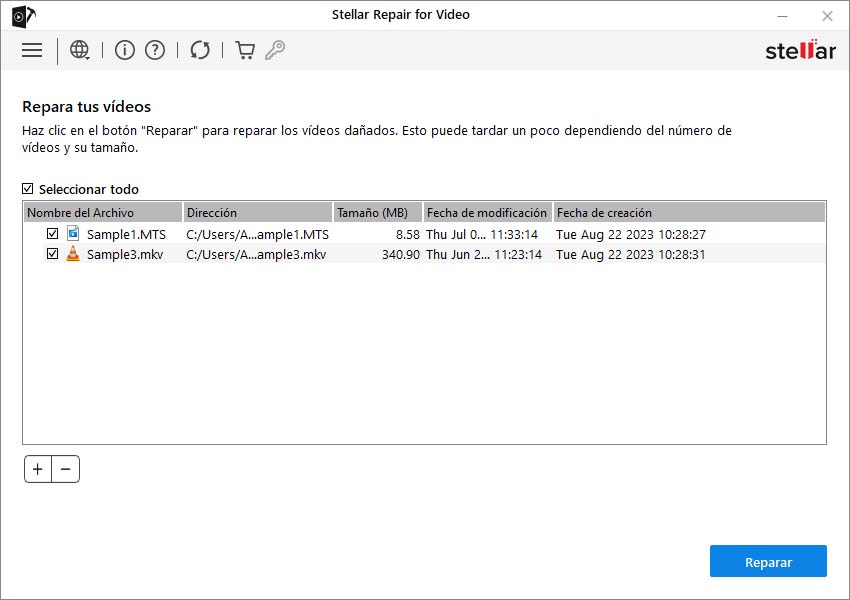
- Cuando los archivos estén reparados, podrás previsualizarlos y seleccionar los que quieras guardar. A continuación, haz clic en “Guardar archivos reparados” en la esquina inferior derecha.
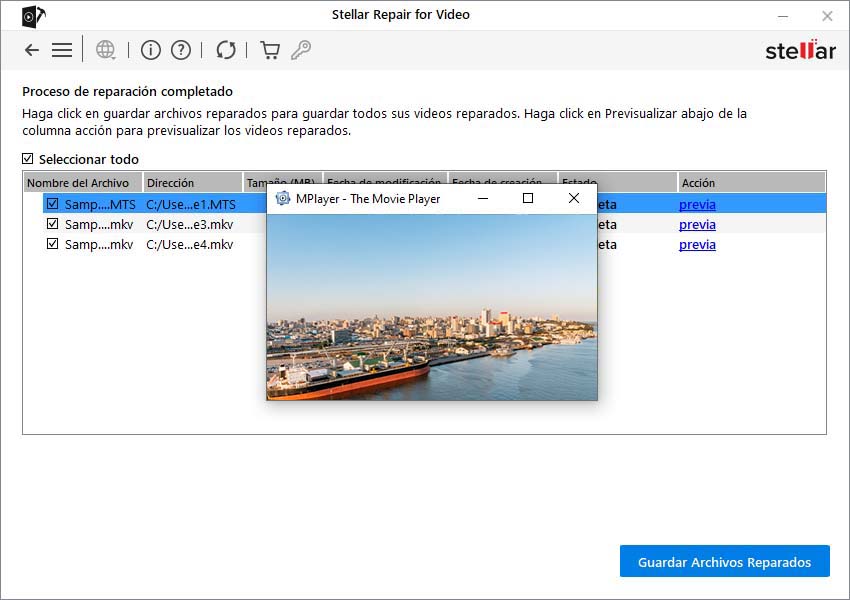
Consejos para evitar la corrupción de MP4 en Mac
- Instale un antivirus en su ordenador.
- Asegúrese de que se ha completado la transferencia del archivo de vídeo antes de desconectar.
- Trabajar siempre sobre la copia del vídeo original
- Carga la batería de tu Mac, iPhone o cámara al máximo mientras trabajas con vídeos.
- Haz copias de seguridad de tus vídeos en varias ubicaciones.
Conclusión
Al intentar ver vídeos en Mac, es posible que se encuentre con errores como ‘MP4 no se reproduce en Mac’. Aunque esto puede deberse a múltiples razones, la buena noticia es que los vídeos dañados o corruptos pueden repararse mediante algunos trucos manuales sencillos o soluciones automatizadas de reparación de archivos como Stellar Repair for Video. Si los métodos manuales no le ayudan en su caso, pruebe gratuitamente el software de reparación de vídeo haciendo clic en el botón de descarga que aparece a continuación. Muestra la vista previa del vídeo reparado.
FAQs
1. ¿Cómo reproducir MP4 en Mac cuando QuickTime no puede abrir el vídeo?
Utiliza cualquier alternativa a QuickTime como VLC Media player para abrir archivos MP4 en Mac. Alternativamente, también puede convertir un archivo MP4 a MOV para reproducirlo en QuickTime. Si esto tampoco funciona, intente reparar el vídeo MP4 utilizando Stellar Repair for Video.
2. ¿Cómo sé si mi archivo MP4 está dañado?
Un archivo MP4 corrupto mostrará errores de reproducción de vídeo. No se abrirá, mostrará un mensaje de error, no tendrá sonido, estará desincronizado, se reproducirá entrecortado, entrecortado, truncado o distorsionado. Usted debe utilizar un software profesional de reparación de vídeo para hacer que sus archivos MP4 dañados reproducibles de nuevo.
Además de QuickTime, puedes utilizar VLC Media Player para reproducir vídeos MP4 en Mac de forma gratuita.
Was this article helpful?