Desde archivos multimedia hasta documentos importantes, entre otros, almacenamos todos nuestros datos en el ordenador. Sin embargo, hay ocasiones en las que nos damos cuenta de que algunos archivos han desaparecido de nuestro sistema. Esto puede deberse a un fallo inesperado del sistema, a la corrupción o eliminación de datos. Esta desaparición repentina de nuestros datos nos preocupa. Aquí es donde entran en juego las copias de seguridad periódicas. Proporcionan ayuda inmediata para restaurar los datos.
No importa lo cuidadosos que seamos o la regularidad con la que creemos copias de seguridad, a veces éstas salen mal. Si se ha dado cuenta de que le faltan algunos archivos en su PC con Windows 10/11, no se preocupe porque hay formas de encontrarlos y restaurarlos.
¿Qué causa la pérdida de archivos en los PC con Windows 10/11?
Creamos carpetas y particiones para mantener organizados nuestros archivos. Pero a medida que aumenta la cantidad de datos, resulta tedioso navegar entre las carpetas para encontrar un archivo concreto. En algunos casos, incluso tendemos a olvidar la ubicación exacta del archivo. Y luego están los ataques de malware y las caídas inesperadas del sistema que también pueden provocar la pérdida de datos.
Echemos un vistazo a algunas de las razones que provocan la pérdida de archivos en nuestros sistemas Windows –
- Ataque de malware
- Borrado accidental
- Daños en archivos/datos
- Archivos extraviados
- Archivos ocultos
- Iniciar sesión en la cuenta temporal
¿Cómo encontrar archivos perdidos o desaparecidos en Windows 10/11?
Las razones anteriores son algunas de las muchas que conducen a la pérdida de archivos en Windows 10/11. Echemos un vistazo a cómo puede encontrar y recuperar estos archivos.
Método 1: Realizar una búsqueda exhaustiva en todo el sistema
Este es el primer paso que debe dar para encontrar sus archivos extraviados o perdidos. Para ello, inicie el Explorador de archivos y utilice su función de búsqueda para encontrar los archivos perdidos. Puede buscar introduciendo el nombre exacto o por tipo de archivo. Para buscar por tipo de archivo, utilice el símbolo asterisco (*) seguido del tipo de archivo y pulse Intro. Por ejemplo – *jpg.
En determinados casos, es posible que haya ocultado accidentalmente los archivos que busca. Puede mostrarlos y verlos de nuevo. Para ello, abra la carpeta de la que han desaparecido los archivos y haga clic en Ver > seleccione Elementos ocultos en el área Mostrar/Ocultar de la cinta. También puede buscar los archivos desaparecidos en Acceso rápido, que muestra los archivos utilizados más recientemente y las carpetas de uso frecuente.
Método 2: Buscar en la papelera de reciclaje
A veces, los archivos que busca pueden haber sido borrados por error. Si ha borrado accidentalmente algunos archivos y no ha vaciado la papelera de reciclaje, podrá encontrarlos allí. Sin embargo, si ha utilizado la combinación de teclas MAYÚS + SUPR, que borra permanentemente los archivos, no los encontrará allí.
Nota – Los archivos eliminados permanecen en la papelera de reciclaje durante 30 días antes de ser eliminados automáticamente de allí.
Método 3: Salir del perfil de usuario temporal
A veces Windows le registra en una cuenta de usuario temporal que no contiene datos ni archivos de su cuenta principal. Esto hace que el ordenador muestre el mensaje “Ha iniciado sesión con un perfil temporal“. Esto puede dar la impresión de que sus archivos han desaparecido. Windows hace esto cuando un error impide que se cargue el perfil del usuario. En este caso, reinicie su ordenador con Windows 10/11 e inicie sesión con su cuenta principal para buscar sus archivos y documentos.
Método 4: Activar la antigua cuenta de administrador
Si ha actualizado recientemente de Windows 10 a Windows 11 y ha creado una nueva cuenta Microsoft, es posible que sus archivos se encuentren en la cuenta de administrador deshabilitada que era su anterior cuenta de usuario. Para recuperar los archivos perdidos o desaparecidos, necesita habilitar la cuenta deshabilitada. Cómo hacerlo
- Haga clic en la barra de búsqueda de la barra de tareas y busque Administración de equipos y seleccione la aplicación de escritorio.
- Haga clic en Usuarios y grupos locales en el panel de la izquierda y, a continuación, haga doble clic en Usuarios.
- Busque el perfil de usuario Administrador. Si aparece con el símbolo de una flecha hacia abajo, significa que ha sido desactivado.
- Haga doble clic sobre él y abra las propiedades.
- Desactive la casilla La cuenta está desactivada, pulse en Aplicar y después en Aceptar.
- Reinicie su ordenador e inicie sesión con la cuenta de administrador.
Método 5: Recuperar archivos perdidos de archivos adjuntos de correo electrónico
El correo electrónico es ideal para enviar y recibir archivos y otros documentos adjuntos. La mayoría de la gente descarga los archivos y los guarda en sus sistemas, pero algunos también utilizan el correo electrónico para hacer copias de seguridad de sus archivos. El correo electrónico es un lugar que se pasa por alto para buscar archivos perdidos sin darse cuenta. Es fácil abrir su cuenta de correo electrónico en el navegador y buscar los archivos perdidos, bien por la dirección de correo electrónico o el nombre del remitente, bien por el asunto o el nombre del archivo.
Método 6: Utilizar copias de seguridad en la nube/locales
Si ha creado y mantenido copias de seguridad periódicas de sus archivos, ya sea en la nube o localmente en un dispositivo de almacenamiento como Disco Duro o SSD, puede utilizarlas para restaurar los archivos perdidos en su ordenador con Windows 10/11.
Método 7: Utilice la función de copia de seguridad y restauración (Windows 7)
La función de copia de seguridad y restauración de Windows 10 y 11 permite a los usuarios crear automáticamente copias de seguridad en una unidad externa. Si ha configurado esta característica, también puede utilizarla para restaurar sus archivos perdidos. Cómo utilizar esta función para restaurar archivos perdidos –
- Haga clic en el icono Buscar y busque Panel de control. Inícielo.
- Haga clic en Copia de seguridad y restauración (Windows 7).
- Conecte la unidad externa con los archivos para la recuperación de datos.
- Haga clic en Seleccionar otra copia de seguridad para restaurar los archivos y seleccione la ubicación de almacenamiento del dispositivo de origen.
- Siga las instrucciones del asistente para restaurar los archivos perdidos.
Método 8: Utilice el historial de archivos para restaurar la carpeta
Si ha activado la función Historial de Archivos en su sistema, puede restaurar la carpeta de archivos a su estado anterior y volver a encontrar los archivos desaparecidos. Siga estos pasos para restaurar la carpeta de la que han desaparecido sus archivos -.
- Abra el explorador de archivos.
- Busque la carpeta en la que faltan los archivos.
- Haga clic con el botón derecho y seleccione Restaurar versiones anteriores.
- En la ventana de propiedades de la carpeta, seleccione la versión que desea restaurar.
- Haga clic en Abrir para comprobar la versión.
- Pulse en Restaurar y después en Aceptar.
Solución experta para la recuperación de datos
El uso de los métodos anteriores debería ayudarle a recuperar los archivos perdidos o desaparecidos. Sin embargo, si ninguno de los métodos anteriores tiene éxito, puede recurrir a la ayuda de una herramienta versátil de recuperación de datos. Stellar Data Recovery es una herramienta excelente para recuperar archivos perdidos. Puede recuperar cualquier tipo de archivo de numerosos dispositivos de almacenamiento como Disco Duro, SSD, unidades de disco y más.
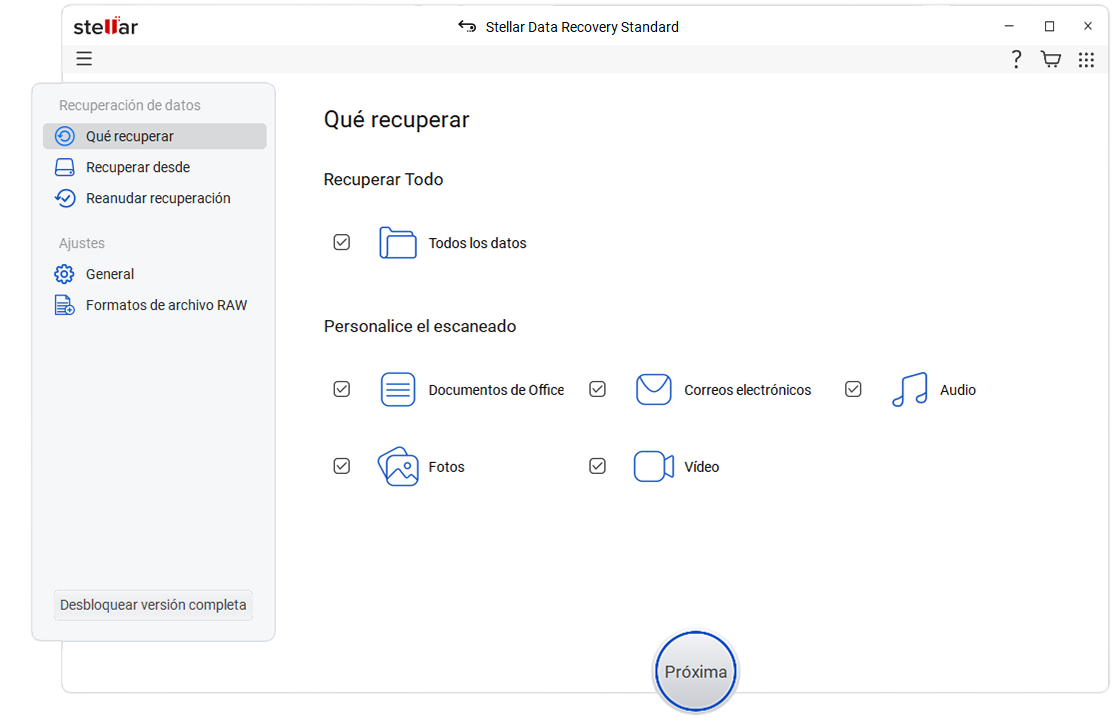

Este software puede recuperar fácilmente los datos perdidos en varios escenarios de pérdida de datos como corrupción, formateo, borrado accidental, etc. Sólo tiene que iniciar el software y seleccionar el tipo de archivo y la ubicación donde se perdieron los datos. El software hace todo el trabajo por usted y encuentra los archivos perdidos o eliminados. También ofrece una función de vista previa avanzada que le permite comprobar la integridad de los archivos antes de recuperarlos. También puede realizar un escaneo profundo, que busca en cada sector datos recuperables.
Consejos para evitar la pérdida de datos
Ahora que hemos hablado de los métodos para encontrar archivos perdidos o desaparecidos, echemos un vistazo a algunas formas de prevenir la pérdida de datos –
- Haga copias de seguridad periódicas de sus datos y archivos con la estrategia 3-2-1 de copia de seguridad de datos
- Activar la función Historial de archivos
- Utilice siempre un programa antivirus actualizado para protegerse del malware
- Diversificación de la copia de seguridad de datos mediante la creación de copias de datos en varias ubicaciones
- Tenga preparado un software fiable de recuperación de datos como plan de contingencia.
- Evite guardar archivos en el escritorio
Conclusión Los archivos son importantes para nosotros, ya que almacenan todo tipo de datos. Por lo tanto, es importante que los protejamos de pérdidas de datos imprevistas. Resulta sorprendente y confuso cuando los archivos desaparecen repentinamente de nuestro ordenador, pero existen métodos que pueden ayudarnos a recuperar nuestros archivos perdidos. Esperamos que los métodos mencionados en esta guía le ayuden a encontrar y recuperar archivos perdidos o desaparecidos en su ordenador Windows. Por último, nos gustaría aconsejarle una vez más que realice copias de seguridad periódicas de sus archivos y carpetas importantes.
Preguntas frecuentes
¿Por qué han desaparecido de repente mis archivos del escritorio?
Los ataques de malware o gusanos pueden hacer que los archivos desaparezcan del escritorio y otras ubicaciones a medida que el malware prolifera y comienza a borrar o reescribir los archivos. Esto hace que los archivos desaparezcan repentinamente o incluso se corrompan.
¿Cómo puedo encontrar archivos perdidos en Windows 11?
Puede buscar los archivos perdidos en la papelera de reciclaje y en Mi PC. También puede utilizar el historial de archivos, las copias de seguridad externas y la copia de seguridad y restauración (Windows 7) para encontrar y restaurar los archivos que faltan.
Was this article helpful?