¡Problema!
“Conecté la unidad al MacBook Air que ejecuta Catalina 10.15 para insertar un pictograma en un archivo Excel importante, pero no ocurrió nada. El Finder del MacBook muestra que la unidad USB está montada, pero los archivos no aparecían, así que para asegurarme desconecté la unidad y la volví a conectar, pero estaba vacía, según mi MacBook, o al menos eso me pareció a mí. Pero cuando miré el espacio de almacenamiento, pude ver que mis archivos siguen en la unidad, pero no sé dónde… En fin, la pregunta es, ¿cómo puedo recuperar mis archivos de la unidad del MacBook Air en esta situación?”
Solución 1: Ocultar archivos en la memoria USB
Puede ser que los archivos estén ocultos para usted y, por tanto, no pueda ver sus datos. Sin embargo, puede encontrar una solución fácil para compartir los archivos de la unidad USB:
1) Inicie Terminal e introduzca el comando defaults write com.apple.finder AppleShowAllFiles YES.

2) Pulse el botón de retorno y reinicie el Finder.
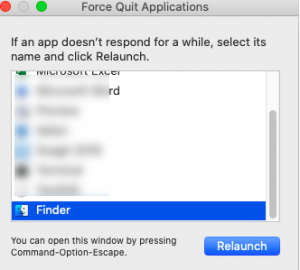
3) Vuelva a conectar la unidad al Mac y compruebe los archivos
Bien, si eso resuelve el problema.
Copie todos los archivos a una ubicación segura y continúe reparando su unidad.
Solución 2: Repare la unidad con la Utilidad de Discos
Esto es sólo una medida de precaución para ayudarle a reparar la unidad USB y eliminar cualquier error lógico.
1) Inicie la utilidad del disco duro
2) Seleccione la unidad y pulse Reparar
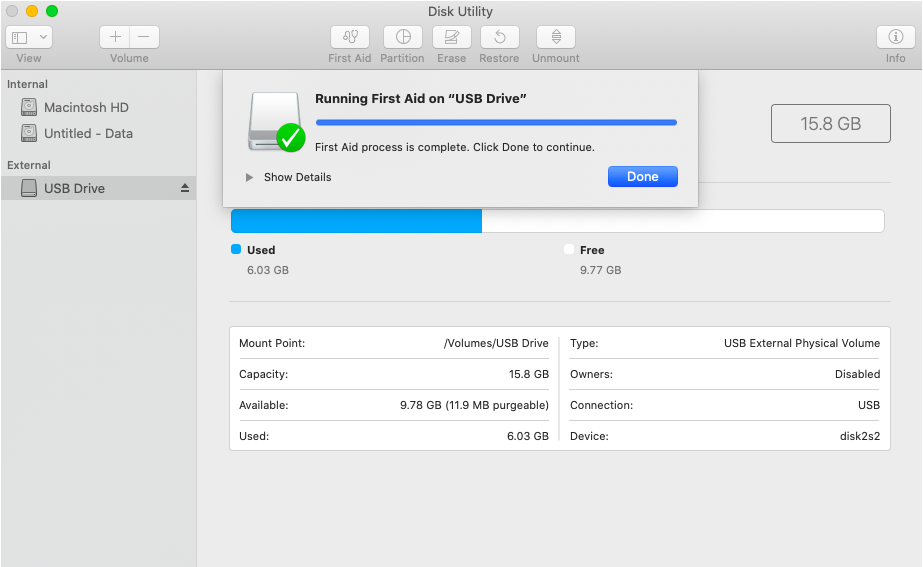
3) Permita que finalice el proceso de reparación
Solución 3: Pruebe a conectar su unidad a otro Mac.
Si sigue sin poder ver sus archivos después de probar las soluciones nº 1 y nº 2, intente conectar la unidad a otro sistema Mac.
1) Si su unidad está formateada con HFS o APFS, conecte la unidad a otro Mac con sistema de archivos APFS o HFS. Si no, a otro OSX.
2) Si su unidad es FAT o ex-FAT, configure un PC con Windows e intente conectar la unidad.
Es muy posible que en su unidad aparezcan archivos que no son visibles en su Mac.
Pruebe también la Recuperación de Datos en Mac
Este es el último recurso o la solución final si ha probado las soluciones 1, 2 y 3 sin éxito. Pruebe un software de Recuperación de Datos para Mac; sí, utilice una utilidad de terceros que admita la recuperación de unidades USB. Puede probar la versión de prueba gratuita* de Stellar Data Recovery Professional.
Los pasos para restaurar archivos desde una unidad USB en el Mac son los siguientes:
Paso 1 Inicie Stellar Data Recovery Free Edition for Mac y seleccione su unidad USB desde la utilidad.
Paso 2 Inicie el escaneado (escaneado profundo). Espere a que finalice el escaneado.
Paso 3 Una vez finalizada la exploración, vaya a la lista de archivos eliminados y vea pacientemente todos los archivos recuperables.
El software Stellar Recuperación de Datos Edición Gratuita para Mac puede recuperar hasta 1 GB de archivos borrados o perdidos de forma gratuita. Para una recuperación de Datos ilimitada en Mac, puede adquirir una actualización de la versión Gratuita a la versión Profesional.
Conclusión
Este blog intentó solucionar el raro fenómeno de que los archivos no se muestran en la unidad cuando está conectada al MacBook. Esperamos que las correcciones gratuitas seguramente solucionen el problema.
E incluso si las correcciones no resuelven el problema, tiene la opción de ejecutar la versión de prueba gratuita del software.
Stellar Data Recovery Professional for Mac facilita la recuperación de archivos de la unidad MacBook Air. El proceso directo, la interfaz intuitiva y el diseño claro hacen que sea sencillo y fácil de usar con un solo clic. . Y lo más importante, el software es adecuado tanto para usuarios técnicos como no técnicos.
Was this article helpful?