Google Drive ofrece un límite de almacenamiento gratuito de 15 GB. Por lo tanto, los usuarios necesitan deshacerse de los archivos redundantes guardados en Google Drive. Al hacerlo, a veces eliminan algunos de los archivos útiles.
Si usted ha eliminado accidentalmente algunos archivos de Google Drive o deliberadamente eliminado para liberar algo de espacio, pero más tarde se dio cuenta de que realmente necesita esos archivos, entonces no hay necesidad de preocuparse. Hay ciertas maneras mencionadas en este blog que pueden ayudarle a recuperar archivos borrados de Google Drive.
Métodos para recuperar archivos borrados de Google Drive
Aquí, vamos a discutir algunos de los mejores métodos para recuperar archivos borrados de Google Drive.
Método 1: Recuperar archivos de la papelera de Google Drive
Si conoces la funcionalidad de la papelera de reciclaje en tu PC con Windows, este método será un juego de niños. Debes saber que los archivos que eliminas en Google Drive se mueven a la carpeta Papelera. Allí permanecen durante 30 días (periodo tras el cual los archivos se purgan automáticamente) o si no has vaciado la carpeta Papelera. Sigue estos pasos para restaurar los archivos de la Papelera de Google Drive.
Paso 1: Accede a tu Google Drive y haz clic en la Papelera en la barra lateral.
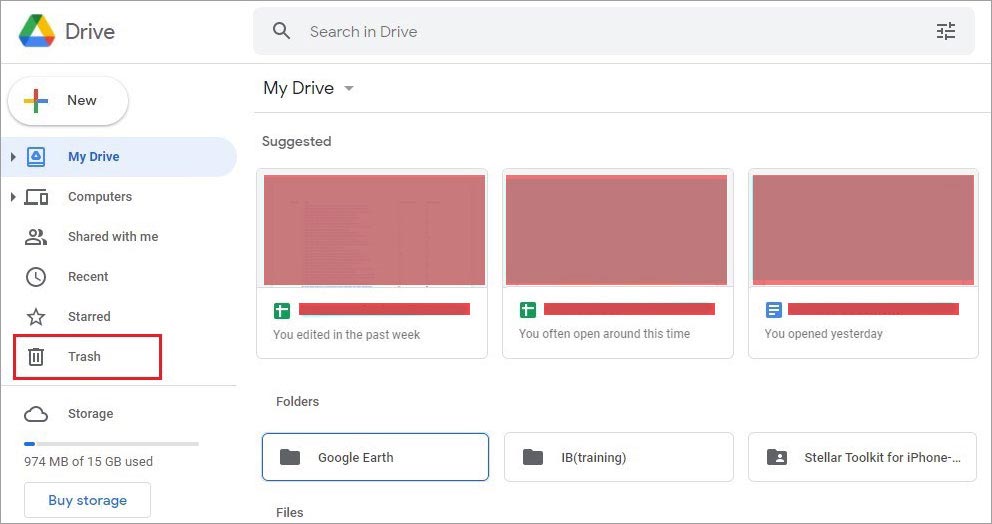
Paso 2: Verás todos los archivos eliminados (los más recientes en la parte superior).
Paso 3: Haga clic con el botón derecho en el archivo que desea restaurar y seleccione Restaurar.Si desea restaurar todos los archivos de la Papelera, pulse Ctrl +A, haga clic con el botón derecho y seleccione la opción Restaurar.
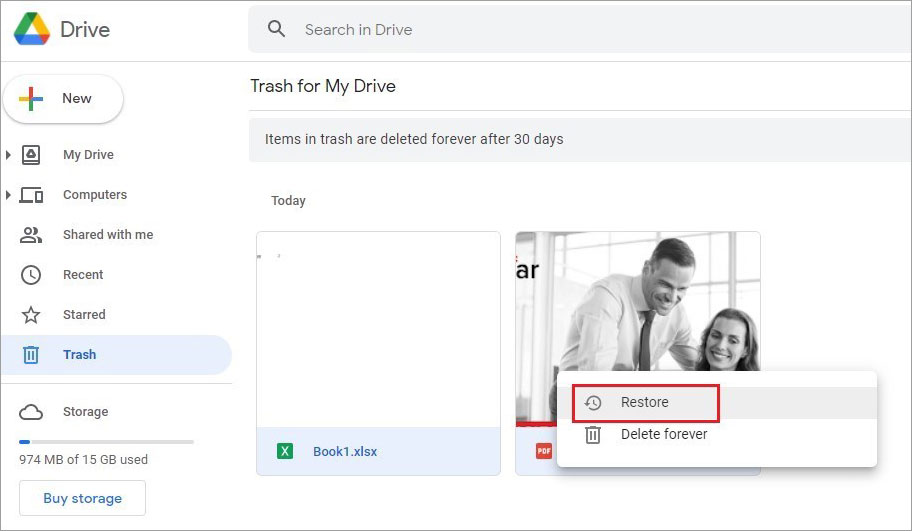
Los archivos seleccionados se restaurarán en su ubicación original.
Método 2: Recuperar archivos en Google Drive con Google Vault.
Google Vault es una aplicación basada en la web que puedes utilizar para guardar, buscar y exportar datos. Puedes utilizarla en tu navegador. Si has vaciado la papelera de Google Drive, puedes utilizar Google Vault para recuperarlos, como se explica a continuación.
Paso 1: Accede a Google Vault con tu cuenta de Google y haz clic en Asuntos en la barra lateral izquierda.
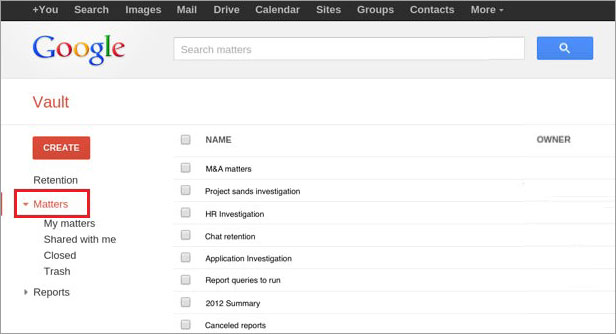
Paso 2: Seleccione Asunto preexistente, haga clic en Buscar y seleccione Unidad en el panel izquierdo.
Paso 3: Introduce tu dirección de correo electrónico y otra información relevante relacionada con los archivos a recuperar.
Paso 4: Pulse la pestaña de Búsqueda en la parte inferior. Si no desea ver los borradores, marque la casilla Excluir borradores situada encima del botón de búsqueda.
Paso 5: Haga clic en Exportar resultados. Una vez finalizada la exportación, haga clic en Descargar.
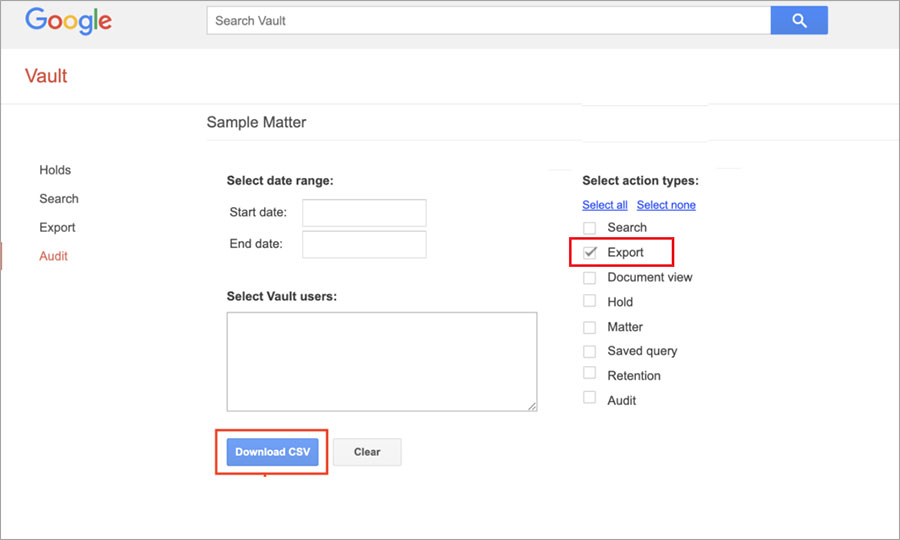
Los archivos se descargarán en una carpeta zip.
Nota: Este método sólo es aplicable para los suscriptores existentes de G Suite.
Método 3: Acudir a un especialista de Google
Si ninguno de los métodos anteriores funciona, es posible que tengas algún problema con el servidor de Google Drive o que el problema esté en el proveedor de servicios. Si tienes una cuenta de consumidor y utilizas Google Drive a través de ella, puedes ponerte en contacto con el servicio de asistencia de Google o enviar tu consulta a la Ayuda de Google Drive y pedirles que te ayuden a recuperar los archivos en cuestión. Para acceder a este servicio, debes ser el propietario de dicho archivo o carpeta. Tienes que enviar los datos necesarios y un especialista o equipo técnico autorizado por Google se pondrá en contacto contigo para ayudarte a resolver el problema.
¿Cómo recuperar los archivos de Google Drive si se elimina la cuenta?
Si su cuenta de Google Drive es eliminada, puede recuperar los archivos de Google Drive utilizando G Suite dentro de los 20 días posteriores a la eliminación. Para ello, necesita sus credenciales de superadministrador de Google. Puedes restaurar la cuenta de G Suite y transferir los archivos a una nueva cuenta de G Suite. Sigue los siguientes pasos:
Paso 1: Accede a tu Google Admin Console con las credenciales de superadministrador.
Paso 2: Haga clic en Usuarios y seleccione la opción +añadir filtro.
Paso 3: Elija la opción de Borrados Recientes en el menú desplegable. Lleva el cursor al usuario deseado en la lista y haz clic en Restaurar.
Una vez que haya restaurado el usuario, puede transferir la propiedad del archivo a un usuario activo. Siga los pasos indicados:
Paso 1: Inicia sesión en Admin Console y haz clic en Apps > G Suite > Drive and Docs.
Paso 2: Elija Transferir propiedad en la lista e introduzca el nombre de usuario y el dominio en la sección Desde y Hasta.
Paso 3: Haz clic en la opción Transferir archivos.
Nota: Puede optar por eliminar de nuevo la cuenta de G Suite si es necesario.
¿Qué hacer si nada funciona?
Generalmente, los usuarios suben los archivos en Google Drive desde su PC. Esto significa que los archivos que perdiste de tu Google Drive se almacenaron primero en el sistema. Si este es el caso, todavía puede recuperar los archivos de Google Drive desde su PC, si no se sobrescriben. Para ello, necesita un potente software de recuperación de datos, como Stellar Data Recovery Standard para Windows. Este software es compatible con las últimas versiones de Windows 11, Windows 10 y otras. Puede utilizar el software para escanear la carpeta o unidad donde se almacenaron los archivos eliminados de Google Drive y recuperarlos.
Además, el software no compromete la calidad original de los datos durante la recuperación. Puede recuperar datos de unidades formateadas, corruptas, cifradas y 4K. Todo lo que necesita hacer es instalar el software en su PC con Windows y seguir las instrucciones para usarlo.
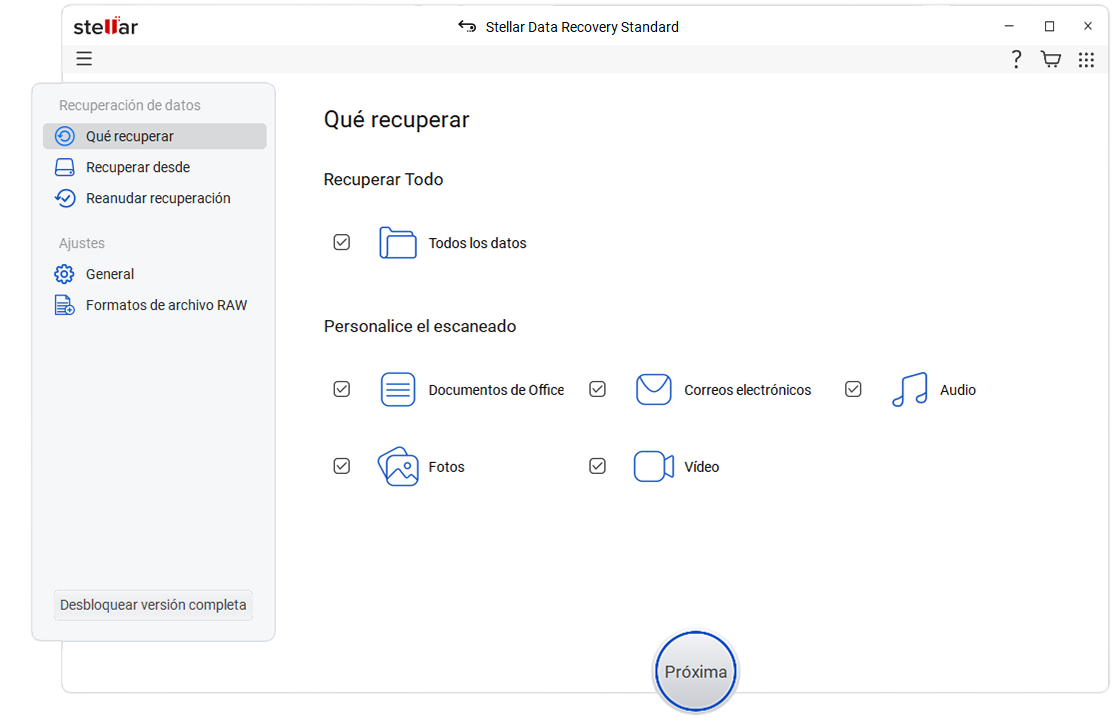
Conclusión
Todos utilizamos Google Drive para almacenar de forma segura nuestros valiosos datos. Gracias a la tecnología a prueba de fallos que utiliza Google, cuenta con la confianza de usuarios de todo el mundo. Sin embargo, si has eliminado archivos de Google Drive, puedes recuperarlos utilizando los métodos mencionados anteriormente. Además, si te enfrentas a una situación de pérdida de datos en tu PC con Windows o en cualquier otro dispositivo de almacenamiento, siempre puedes confiar en las soluciones de recuperación de datos proporcionadas por Stellar.
PREGUNTAS FRECUENTES
1. ¿Se verán afectados mis archivos si utilizo Google Drive for Desktop?
No, es sólo una forma de aplicación de Google Drive. Puedes usar esta aplicación para acceder a Drive sin tener que ir al navegador repetidamente. La versión de escritorio necesita un inicio de sesión, y puedes usar las mismas credenciales para acceder a ella que usas en la versión del navegador.
2. ¿Cómo puedo gestionar los archivos en Google Drive?
Tienes que gestionar los archivos en tu Google Drive ya que no tienes espacio de almacenamiento ilimitado con la cuenta gratuita. Sin embargo, es bastante fácil. Usted puede hacerlo por:
- Eliminación de archivos según su tamaño
- Eliminación de archivos de correo electrónico de gran tamaño en Gmail
- Vaciar la carpeta de Spam en tu correo de Google
- Deshacerse de las fotos y vídeos innecesarios
- Uso de Google One Storage Manager para eliminar o recuperar archivos innecesarios
3. ¿Puedo cambiar la propiedad de un archivo en Google Drive?
Sí, Google te permite compartir un archivo con otras personas en Google Drive y hacer que otra persona sea la propietaria de un archivo almacenado en tu Drive. Puedes cambiar la propiedad seleccionando el archivo y haciendo clic en Compartir > Flecha hacia abajo a la derecha del nombre de una persona existente > Transferir propiedad > Enviar invitación. En cuanto la otra persona acepte tu invitación, se le transferirá la propiedad.
Was this article helpful?