¿No puedes abrir fotos JPEG/JPG en Photoshop o no puedes ver archivos JPEG en Windows 10? ¿O su aplicación de fotos no abre ninguna imagen JPEG en Windows dando errores del sistema de archivos -2147219196?
Tomado desde cualquier cámara, transferido desde cualquier fuente o guardado en cualquier medio de almacenamiento, siga leyendo para conocer las mejores 9 formas de solucionar el error ‘Unable to Open JPEG file’ en el ordenador Windows.
Los mejores métodos para solucionar el error ‘No se puede abrir el archivo JPEG’
- Actualiza el visor de fotos o la aplicación de fotos más recientes
- Utilice Stellar Repair for Photo
- Volver al Visor de Fotos de la versión anterior
- Cambia el nombre de tu archivo JPEG
- Abrir la foto JPEG en Paint
- Abrir fotos JPEG en editores de imágenes
- Realice un arranque limpio en su PC
- Utilice sfc/scannow en el símbolo del sistema
- Realice el comando CHKSDSK
Método 1: Actualizar a la última aplicación de Photo Viewer o Photos
Si no puedes abrir fotos JPEG en Windows, actualiza tu visor de fotos o la aplicación Fotos. La actualización de la aplicación suele solucionar los errores que impiden que se abran los archivos JPEG. Puedes actualizar el visor de fotos de Windows o la aplicación Fotos automáticamente al actualizar tu Windows.
Pasos para actualizar la aplicación Fotos en Windows 10:
- Vaya a Inicio> Configuración> Actualización y seguridad > Windows Update
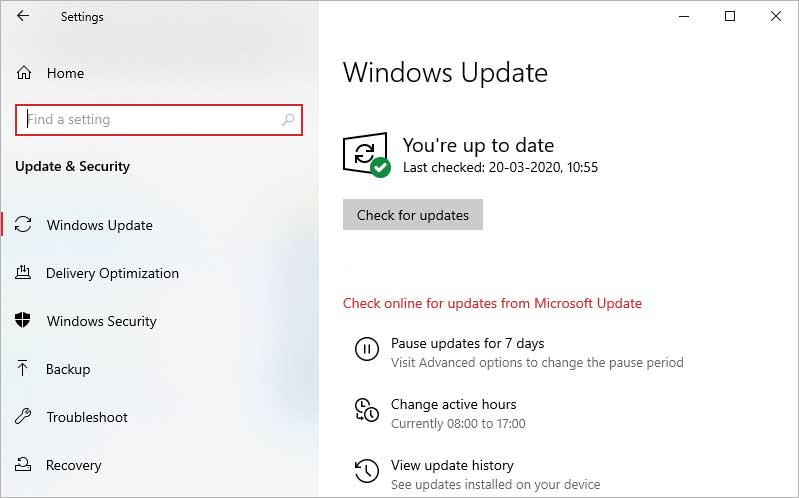
- Seleccione Buscar actualizaciones
- Marque la casilla Visor de fotos y haga clic en Instalar actualizaciones.
- Reinicia el ordenador.
Método 2: Reparar archivos JPEG/JPG
En situaciones en las que no puede abrir fotos JPEG, Stellar Repair for Photo funciona mejor. Se trata de un software profesional de reparación de JPEG que corrige las corrupciones de los archivos JPEG/JPG haciéndolos accesibles. El software repara archivos JPEG completamente ilegibles que no pueden ser abiertos por ningún programa. Corrige la estructura inválida de los archivos JPEG, los encabezados corruptos, los datos JPEG corruptos, los marcadores JPEG desconocidos o inválidos, etc.
Pasos para reparar archivos JPEG:
- Descargue y ejecute Stellar Repair for Photo en su PC o Mac.
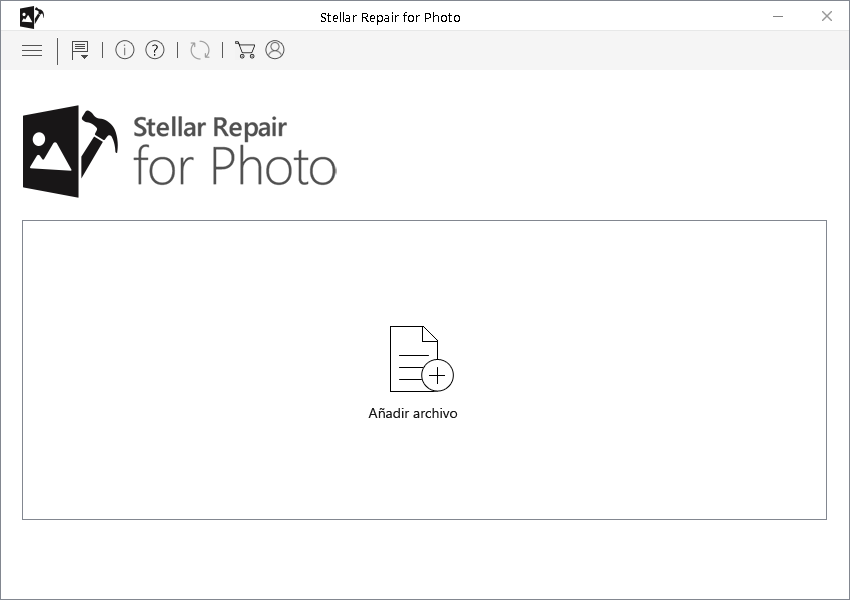
- Haga clic en Añadir archivo para añadir archivos JPEG corruptos.
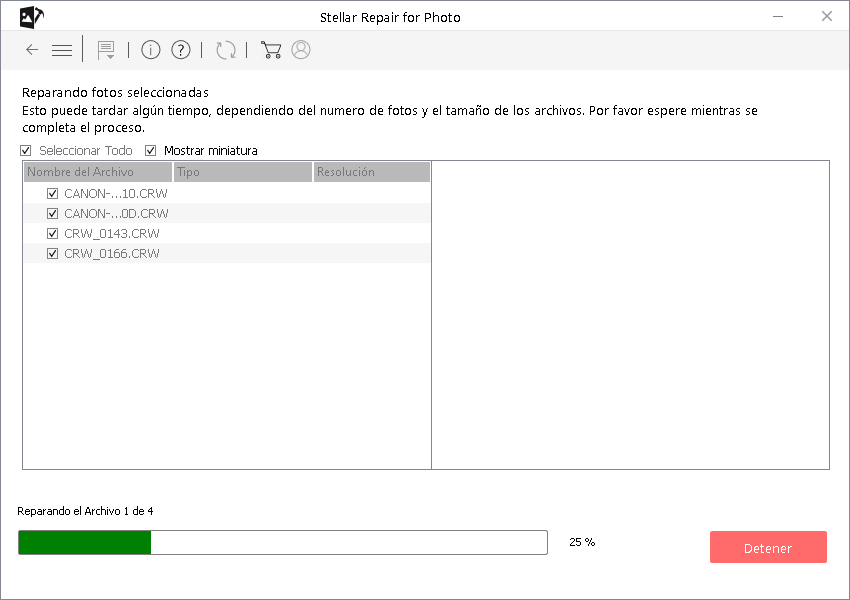

- Previsualice las fotos reparadas y haga clic en Guardar archivos reparados.
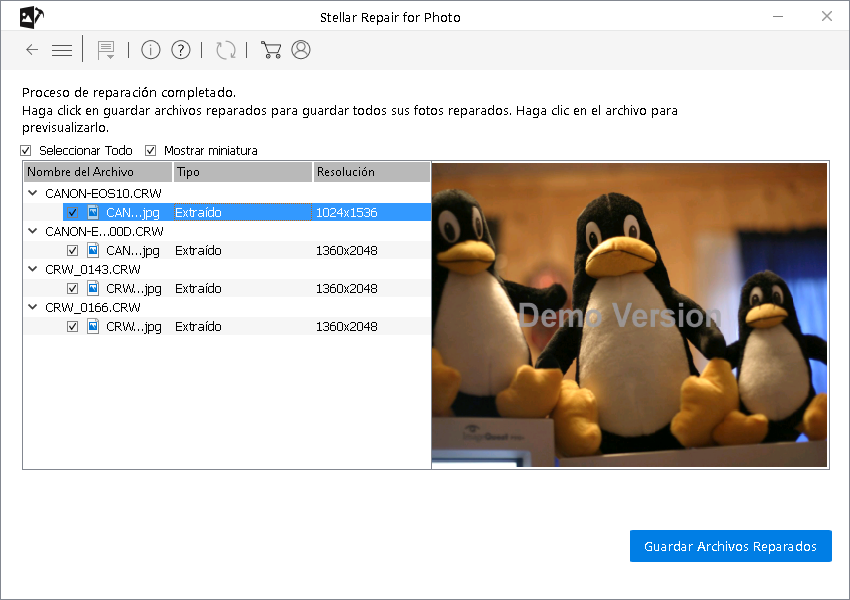
- Seleccione una ubicación para guardar los archivos JPEG y haga clic en Aceptar.
Método 3: Volver a Photo Viewer de una versión anterior
¿Tienes problemas para abrir archivos . JPEG en Windows 10 después de la actualización? Varios usuarios de Windows 10 se quejan de que sus imágenes JPEG no se abren en la aplicación Fotos incorporada después de actualizar a una versión superior. Entonces, ¿cómo abrir archivos JPG en Windows 10?
Siempre puedes optar por volver a la versión anterior de Photo Viewer y utilizarla para abrir fotos JPEG/JPG.
Si has actualizado desde Windows 7, 8 u 8.1, sigue los siguientes pasos para conseguir el antiguo visor de fotos de Windows en Windows 10:
- Abre Ajustes> Sistema > Aplicaciones por defecto.
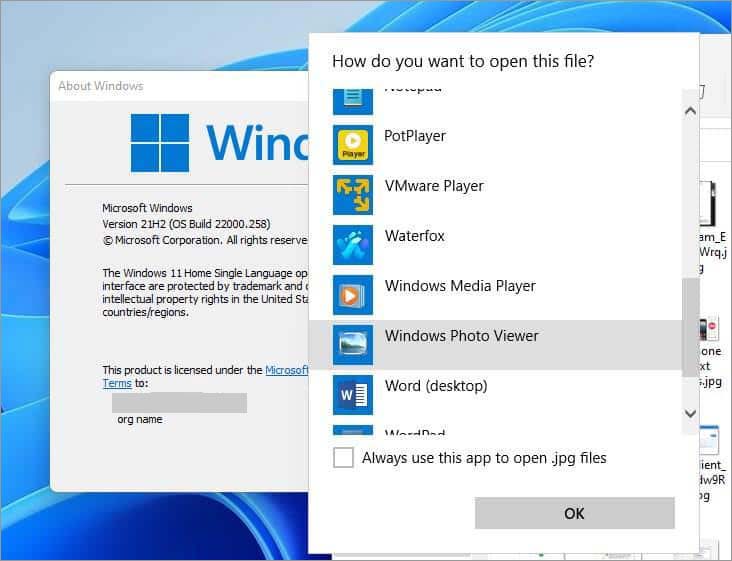
- Desplácese hacia abajo y seleccione Visor de fotos de Windows.
- Salir de la configuración
Método 4: Cambia el nombre de tu archivo JPEG
Uno de los trucos más sencillos para acceder a las imágenes JPEG que no se abren es renombrarlas sin cambiar la extensión del archivo (.jpeg). Basta con hacer clic con el botón derecho del ratón en el archivo y seleccionar “renombrar”.
Método 5: Abrir la foto JPEG en Paint
Haga clic con el botón derecho en el archivo de imagen JPEG y seleccione Abrir con Paint. Si las fotos JPEG se abren en MS Paint, significa que el archivo aún no está dañado. Si no se abre y le da un mensaje de error, entonces sus fotos JPEG se han vuelto corruptas. Un software de reparación de fotos JPEG/JPG es la solución asegurada para recuperarlas en tal situación.
Método 6: Abrir fotos JPEG en editores de imágenes
Si tus fotos JPEG no se abren en la aplicación Fotos, intenta verlas en programas de edición de imágenes como Photoshop, Picasa o Inkscape, etc. Abra las fotos JPEG con los editores de imágenes y cambie el nombre del archivo JPEG sin cambiar la extensión. Esto debería solucionar el error “no se puede abrir el archivo JPEG”.
Método 7: Realiza un arranque limpio en tu PC
Clean Boot ayuda a detectar y arreglar, si una aplicación de terceros que se ejecuta en segundo plano en su sistema está causando el problema de JPEG. Podría ser su solución antivirus, aplicaciones de utilidad del sistema o cualquier otro software. Clean Boot elimina los conflictos de software que se producen debido a las aplicaciones instaladas en su sistema.
Pasos para realizar el Clean Boot:
- Inicie sesión en el ordenador como administrador.
- Escriba msconfig en la búsqueda de inicio. Pulse Intro. Se abre la ventana de la Utilidad de Configuración del Sistema.
- Haga clic en General > Arranque selectivo. Desmarque la casilla Cargar elementos de inicio, marque la casilla Cargar servicios del sistema y utilice la configuración de arranque original.
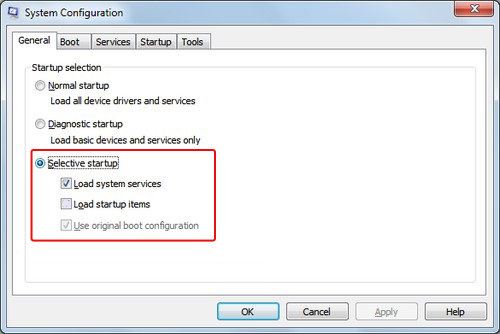
- A continuación, haga clic en Servicios
- Seleccione la casilla Ocultar todos los servicios de Microsoft en la parte inferior. Haga clic en Desactivar todos.
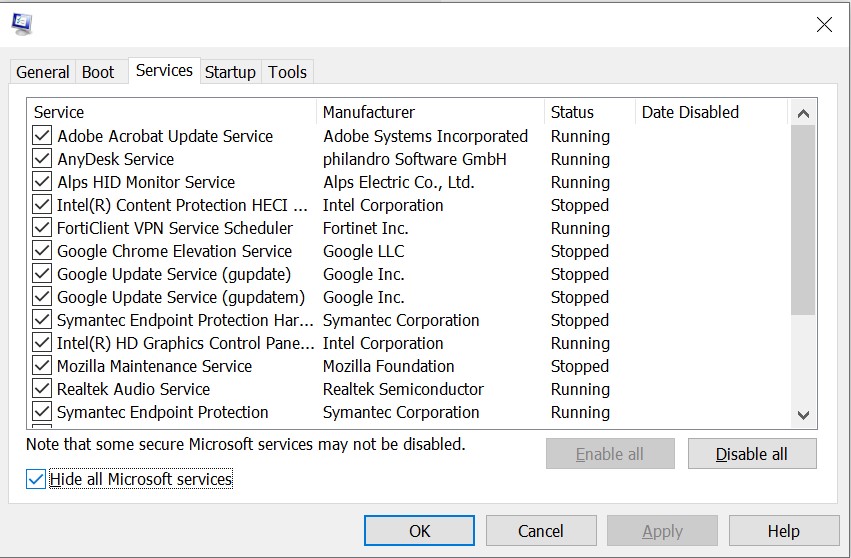
- Haga clic en Aplicar/OK y reinicie el ordenador.
Ahora intente abrir sus fotos JPEG para ver si el error se ha solucionado. Para configurar su ordenador en el modo de inicio normal, simplemente deshaga los cambios realizados anteriormente.
Método 8: Utilice sfc/scan now en el símbolo del sistema
Si no puede abrir sus fotos JPEG/JPG debido a cualquier corrupción o daño en los archivos, se puede reparar con sfc/scan now (comprobador de archivos del sistema) en el símbolo del sistema en el PC con Windows. Este método soluciona los daños menores en las fotos JPEG/JPG.
Pasos para reparar fotos con Command Prompt:
- Escriba CMD en el cuadro de inicio de Windows
- Haga clic con el botón derecho del ratón en Símbolo del sistema y seleccione Ejecutar como administrador.
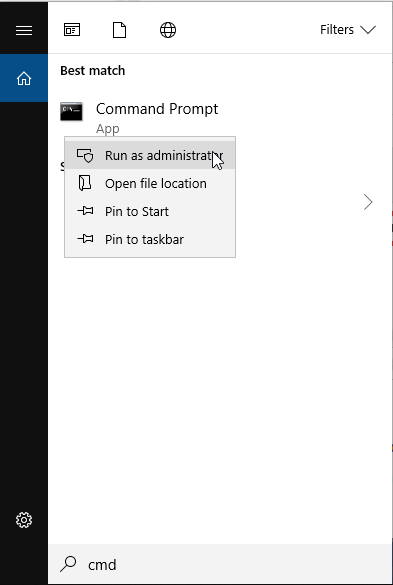
- Abra el símbolo del sistema, escriba sfc/scan now y Enter.
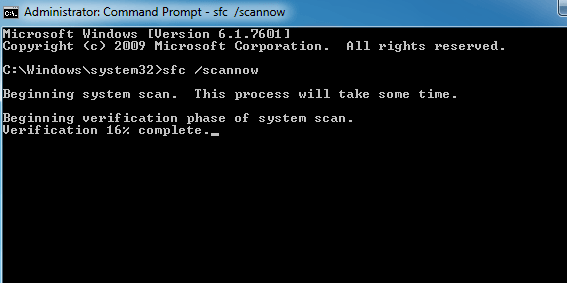
- Una vez que el proceso de reparación y escaneo termine, reinicie su computadora.
Ahora deberías poder abrir y ver tus fotos JPEG.
Método 9: Realizar el comando CHKSDSK
A veces la corrupción en el disco de su ordenador no le permite abrir fotos JPEG/JPG. Ejecutar el comando CHKDSK en Windows puede ayudar en tal situación. El comando CHKDSK analiza el sistema de archivos de un volumen de disco, busca sectores defectuosos y corrige los errores lógicos.
Pasos para ejecutar CHKDSK desde el símbolo del sistema en Windows 10:
- En el menú de inicio de Windows, seleccione Buscar y escriba CMD.
- Haga clic con el botón derecho del ratón en Símbolo del sistema en la lista de resultados de la búsqueda.
- Haga clic en Ejecutar como administrador.
- Inicie sesión como administrador.
- Cuando se inicie el Símbolo del sistema, escriba el comando: chkdsk C: /f /r /x
Una vez que el proceso termine, reinicie el ordenador.
Conclusión
No poder abrir archivos JPEG es un problema molesto y muy común. Si no puede abrir archivos JPEG, pruebe las formas mencionadas anteriormente para solucionar el problema. También puede optar por omitir otras formas de solución de problemas, como el arranque limpio, y elegir directamente Stellar Repair for Photo para solucionar el error de imposibilidad de abrir archivos JPEG o JPG. El software resuelve fácil y rápidamente el problema de “las fotos JPEG no se abren” en cualquier medio.
Was this article helpful?