Como sabes, macOS y Windows tienen sus sistemas de archivos nativos, como APFS, NTFS y HFS. Un WD My Passport formateado con un sistema de archivos de Mac fallará en Windows y viceversa. Afortunadamente, los formatos FAT32 y ex-FAT han sobrevivido hasta la fecha, y estos son los sistemas de archivos para que tu WD My Passport funcione correctamente con Mac y PC. Echa un vistazo a la siguiente captura de pantalla para ver la compatibilidad de WD My Passport con macOS y Windows:
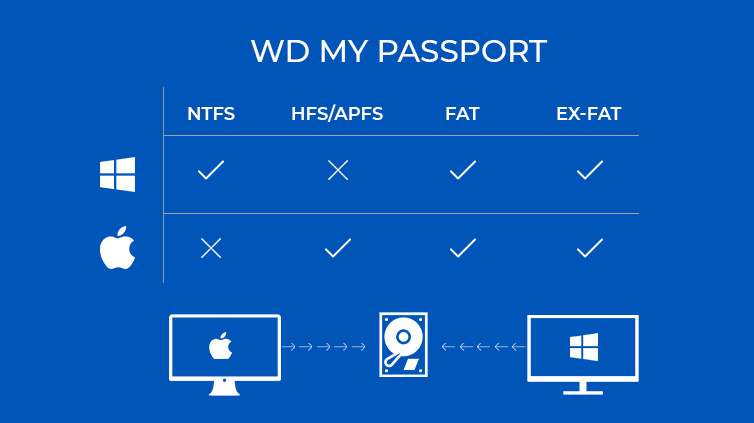 Compatibilidad con el sistema de archivos WD My Passport
Compatibilidad con el sistema de archivos WD My Passport El WD My Passport funciona de forma diferente en Mac y en PC debido a sus sistemas de archivos nativos. Es mucho más fácil en Windows y mucho más complicado para los usuarios de Mac. Pero que no cunda el pánico. Con nuestra guía, dominarás sin esfuerzo el formateo del WD My Passport tanto en Mac como en PC.
Advertencia: Borrar el WD My Passport vacía la unidad. No olvides crear una copia de seguridad antes de proceder.
1. Conecte la unidad Western Digital My Passport a su Mac.
2. Espere a que se detecte el nuevo disco duro (su icono aparecerá en el escritorio).
3. A continuación, ve al Finder > Aplicaciones > Utilidades y abre la Utilidad de Discos.
4. Elija el icono del disco duro Western Digital en la barra lateral de la Utilidad de Discos > haga clic en la pestaña Borrar.
5. Una vez en la ventana de diálogo Erase, seleccione la lista desplegable Volume Format > elija APFS (sistema de archivos nativo), MS-DOS (FAT) o ex-FAT.
Nota: El sistema de archivos ex-FAT es la mejor opción para formatear el WD My Passport en Mac.
6. Pulsa el botón Borrar. El macOS borrará los datos de la unidad y la reformateará en formato APFS, FAT32 o ex-FAT. Una vez hecho el formateo, podrás utilizar la unidad en tu Mac como un disco duro normal.
Para formatear el WD My Passport para Windows, haga lo siguiente:
1. Conecte su disco duro WD My Passport a su PC con Windows a través del cable USB.
2. Espere a que Windows detecte automáticamente el disco duro externo y lo configure como unidad de expansión.
3. Haga clic en el botón Inicio y escriba este PC > seleccione la aplicación Este PC. Se abrirá una nueva ventana del Explorador de Windows. Verás una lista de las unidades instaladas y sus letras de unidad en la parte izquierda de la pantalla.
4. Localice el icono asignado a la unidad Western Digital My Passport y haga clic con el botón derecho en el icono de la unidad conectada > haga clic en Formatear en el menú emergente.
5. Seleccione el sistema de archivos en la lista desplegable y elija ex-FAT o FAT32.
6. Introduzca un nombre relevante en el campo Etiqueta de volumen.
7. Vaya con Formato rápido > haga clic en Inicio.
Si has borrado accidentalmente tu disco duro WD My Passport, la mejor manera de solucionarlo es utilizar un software de recuperación de datos para Mac y Windows, dependiendo del ordenador que tengas.
¿Cómo recuperar los datos perdidos de WD My Passport en Mac?
1. Instale e inicie Stellar Data Recovery Free Edition para Mac > seleccione el tipo de archivo > haga clic en Siguiente > elija WD My Passport.
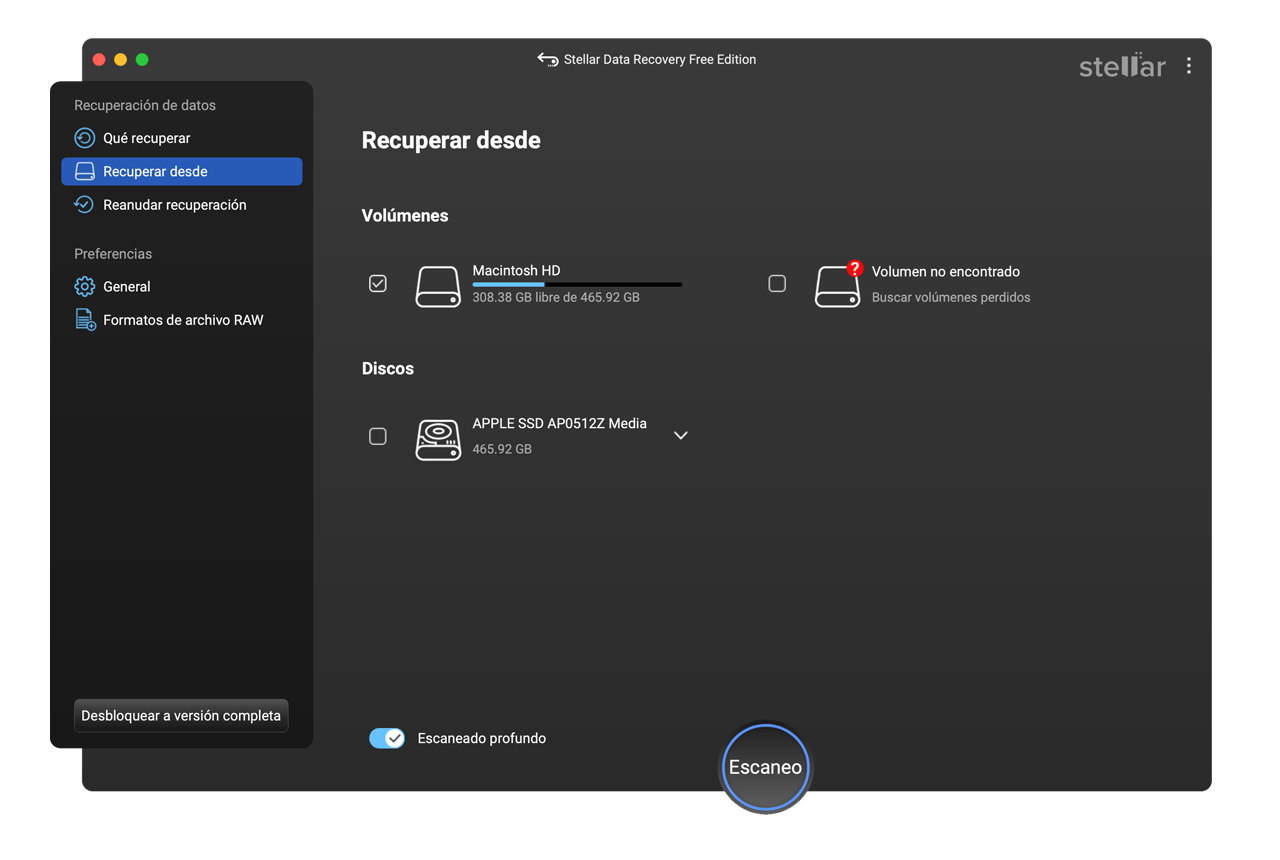
2. Active la opción de Escaneo profundo > haga clic en Escanear. 3. Espera a que termine el escaneo.
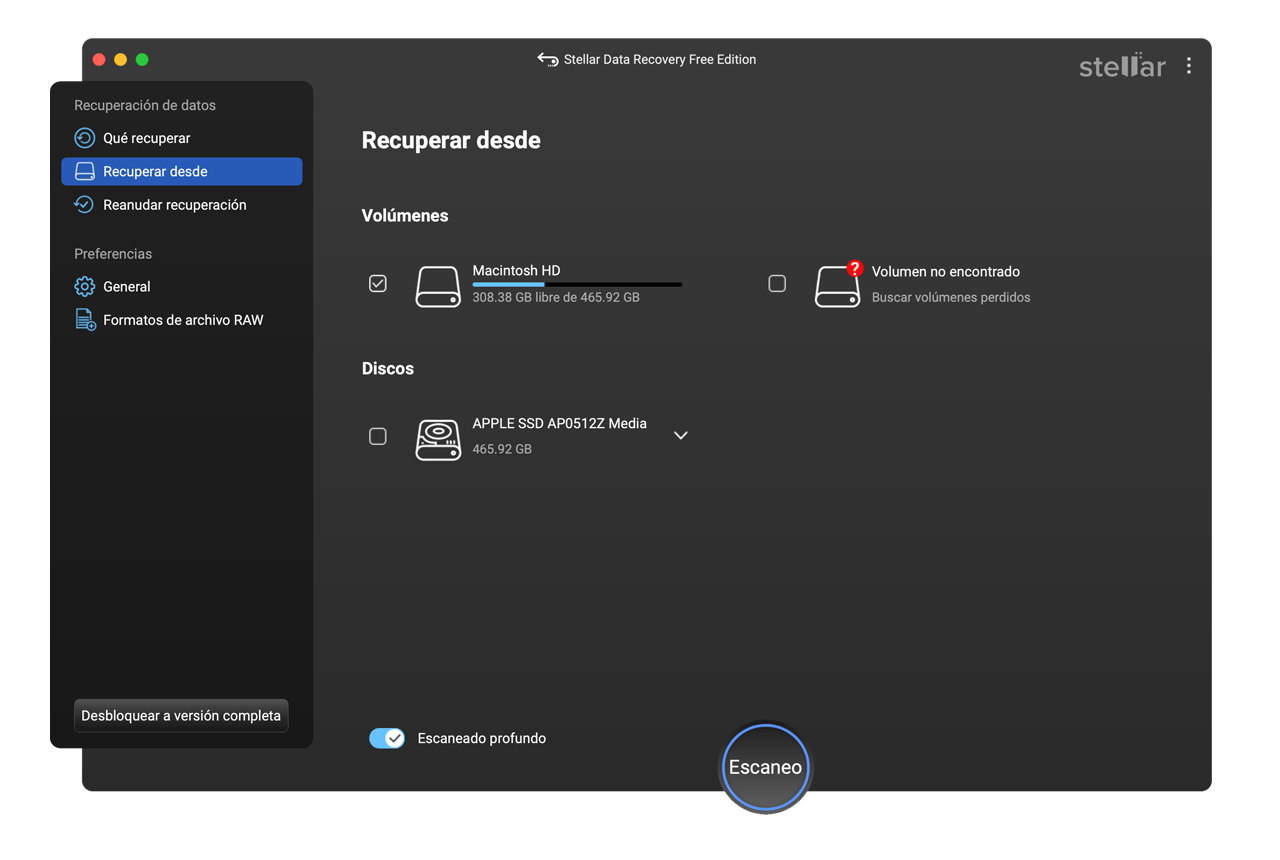
3. Previsualice los archivos escaneados y seleccione todos los necesarios > haga clic en Recuperar.
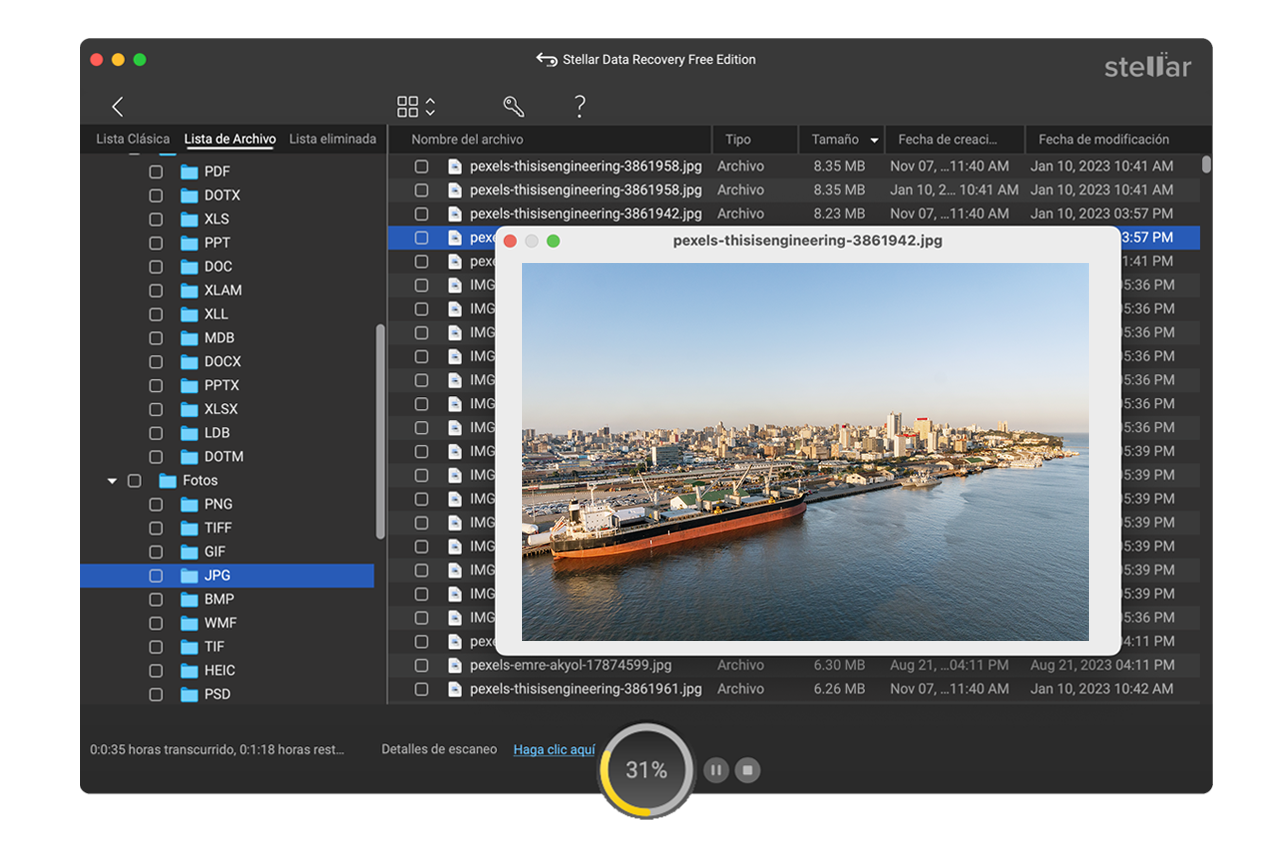
4. Seleccione Examinar para especificar la ubicación de guardado > pulse Guardar. 5. Espere a que se complete la recuperación.
¿Cómo recuperar datos de WD My Passport en Windows?
1. Instale y ejecute Stellar Data Recovery Free Edition para Windows.
2. Seleccione el tipo de archivo > haga clic en Siguiente. Elija WD My Passport en la ventana Recuperar de.
3. Active la exploración profunda y haga clic en el botón de exploración. 4. Espere a que se complete el escaneo.
4. Previsualice y seleccione los archivos que desea recuperar y pulse Recuperar. 5. Especifique la ubicación de la unidad para guardar los archivos > pulse Guardar. 5. Espera a que el proceso de recuperación termine.
¿Por qué utilizar Stellar Data Recovery para Mac y PC?
Stellar Data Recovery Free Edition (Windows o Mac) puede escanear su unidad de almacenamiento WD My Passport, previsualizar los archivos recuperables de forma gratuita y recuperar hasta 1 Gigabyte de datos sin necesidad de suscribirse. Sin embargo, si necesita una capacidad de recuperación de datos ilimitada, tendrá que actualizar el software de la Edición Gratuita a la Edición Profesional. Stellar Data Recovery tiene una garantía de devolución del dinero de 30 días, por lo que puede actualizar con confianza.
- Formatea tu disco duro externo Western Digital My Passport a formato FAT32 o ex-FAT para transferir los datos entre un sistema Mac y Windows cómodamente.
- Algunos sistemas de terceros, como las videocámaras digitales y la PlayStation de Sony, necesitan que las unidades estén formateadas en formato FAT32 o ex-FAT para realizar operaciones de lectura y escritura. Comprueba esto antes de seleccionar un formato de archivo.
- FAT32 admite un volumen máximo de hasta 8 Terabytes y un tamaño máximo de archivo de hasta 4 Gigabytes. Ex-FAT admite un volumen máximo de hasta 1 Petabytesyte y un tamaño máximo de archivo de 16 Exabytes.
- Debido a la limitación de FAT32, podría afectar al rendimiento de Mac y PC. Por lo tanto, es mejor elegir ex-FAT en su lugar.
- Al igual que FAT32, ex-FAT no es un sistema de archivos de uso común, por lo que su compatibilidad puede variar entre dispositivos de terceros.
- Las posibilidades de corrupción de la unidad externa aumentan si se utiliza en los sistemas Mac y PC con regularidad. Así que, por favor, haz una copia de seguridad de los datos antes de compartirlos entre los dos ordenadores.
Was this article helpful?