Xhunter1.sys es un archivo de controlador de terceros utilizado por el motor antitrampas XIGNCODE3 System Guard. Algunos jugadores han informado del error de pantalla azul xhunter1.sys en varios foros de soporte al intentar jugar a ciertos juegos como PUBG.
Estamos aquí para ayudarte a solucionar este problema de una vez por todas para que puedas volver a jugar sin problemas y divertirte sin límites. Así que quédate con nosotros mientras revisamos algunas de las soluciones más efectivas para el problema de xhunter1.sys.
¿Cuáles son las variantes del error BSOD Xhunter1.sys?
El archivo xhunter1.sys se menciona en los siguientes dos mensajes de error BSOD comunes:
o PAGE_FAULT_IN_NONPAGED_AREA
o DRIVER_IRQL_NOT_LESS_OR_EQUAL
Muchos jugadores se han quejado de que el uso de emuladores de Android como Tencent Gaming Buddy para jugar (o instalar) PUBG Lite (ya descatalogado) y PUBG Mobile puede provocar errores de xhunter1.sys bluescale.
¿Cómo puedo solucionar el error de pantalla azul Xhunter1.sys en Windows 10/11?
1. Desactivar la gestión automática del tamaño del archivo de intercambio.
o Primero abra la función de búsqueda de Windows 10/11 haciendo clic en el botón de la lupa en la barra de tareas.
o Introduzca Sistema en el campo de búsqueda y haga clic en el mejor resultado.
o Para acceder a la ventana de Propiedades del Sistema, seleccione a continuación Configuración Avanzada del Sistema.
o Puede abrir una ventana de Opciones de rendimiento seleccionando Configuración en el menú Avanzado.
o A continuación, seleccione la pestaña Avanzadas de las Opciones de rendimiento.
o La ventana de la memoria virtual se muestra cuando se pulsa el botón Cambiar.
o Para desactivar la opción de comprobar automáticamente el tamaño del archivo de intercambio para todas las unidades, elimine la marca junto a esta opción.
o Seleccione el botón de radio para No swap file.
o Para confirmar, haga clic en el botón Establecer y seleccione Sí.
o Para cerrar la ventana, haga clic en el botón OK.
o Reinicie su PC después de desactivar la opción Gestionar automáticamente el archivo de intercambio.
2. Desactivar el software antivirus.
El software antivirus interfiere ocasionalmente con los antitrampas y perturba el sistema.
Debes desactivar cualquier programa antivirus de terceros que tengas instalado. Para ello, utilice el menú contextual haciendo clic con el botón derecho del ratón en el icono del programa antivirus en la barra de tareas y seleccionando “Desactivar/Deshabilitar”.
Apágalo durante un rato y luego intenta jugar al juego en el que se produce el problema BSOD.
o Para abrir Windows Security, busque Windows Security en el cuadro de búsqueda.
o A continuación, seleccione el botón Protección contra virus y amenazas en la barra lateral de Seguridad de Windows.
o Para acceder a las opciones, seleccione Gestionar configuración.
o Para desactivar el programa antivirus, desactive la protección en tiempo real.
3. Actualizar Windows 10/11
El mantenimiento de Windows significa que la mayoría de los problemas con los archivos del sistema que puede resolver son causados por su ordenador.
La instalación de actualizaciones de seguridad es importante para proteger su ordenador de ataques dañinos. La instalación de actualizaciones de software es importante a largo plazo para aprovechar las nuevas características y estar a salvo en caso de que se encuentren agujeros de seguridad en los programas obsoletos. También puede ser necesario actualizar Windows para solucionar el problema de Xhunter1 sys.
o En el menú Inicio, seleccione Configuración.
o Puede acceder a la pestaña de Windows Update seleccionando Actualización y Seguridad.
o Si hay una actualización de funciones de Windows disponible, seleccione Descargar e instalar.
o Si no puede actualizar su versión de Windows, haga clic en la opción Buscar actualizaciones para instalar todas las actualizaciones de parches disponibles.
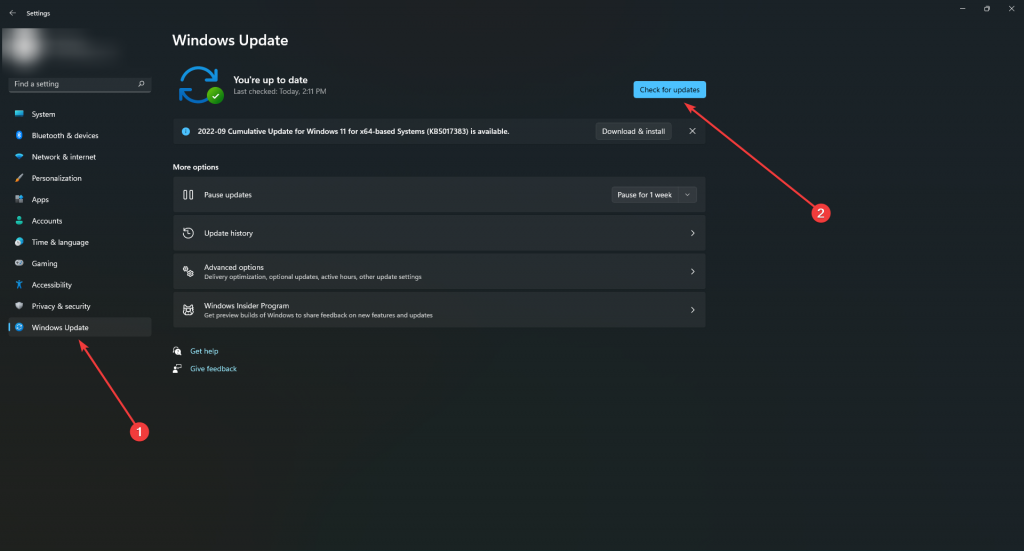
4. realizar el diagnóstico de la memoria
Es hora de poner a prueba tu memoria. Para ello, necesitas utilizar una aplicación llamada Memory Diagnostics. Esta utilidad escribe datos en cada sector de la RAM de tu ordenador y los recupera sector por sector. La herramienta lee un valor diferente si detecta un problema de memoria RAM. Después del proceso, se le informará si hay un problema con su memoria RAM. Deberá reiniciar su ordenador para ejecutar la prueba. No debes utilizar tu ordenador durante el test de RAM. Así que asegúrese de guardar su trabajo.
o En el cuadro Ejecutar (icono de Windows y R), escriba mdsched.exe y pulse Intro.
o Haga clic en Reiniciar ahora y compruebe si hay problemas (recomendado).
5. utilizar una exploración SFC
La utilidad del sistema SFC de Windows busca datos corruptos y faltantes. Windows utiliza SFC para realizar comprobaciones selectivas de los archivos del sistema. Sin embargo, es esencial utilizar DISM después de esta utilidad.
o Escriba Símbolo del sistema en el cuadro de búsqueda del menú Inicio, haga clic con el botón derecho en el primer resultado y seleccione Ejecutar como administrador.
o Escriba SFC /scannow en la ventana del símbolo del sistema y pulse Intro.
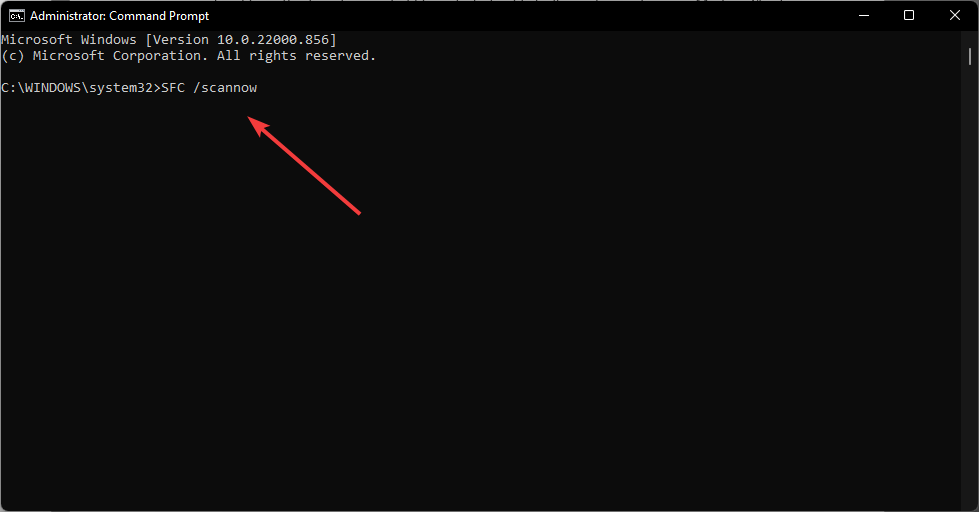
o Reinicie el ordenador una vez finalizado el proceso.
6. ejecutar DISM
Deployment Image Servicing and Management es la abreviatura de DISM, un software de Windows con varias funciones. En esta situación, el comando de DISM Restorehealth garantiza que se compruebe la integridad de todos los archivos. Proceda con las siguientes acciones.
o Introduzca el comando Símbolo del sistema en el menú Inicio, haga clic con el botón derecho en el resultado superior y seleccione Ejecutar como administrador.
o Escriba el comando DISM /online /cleanup-image /restorehealth y pulse Intro.
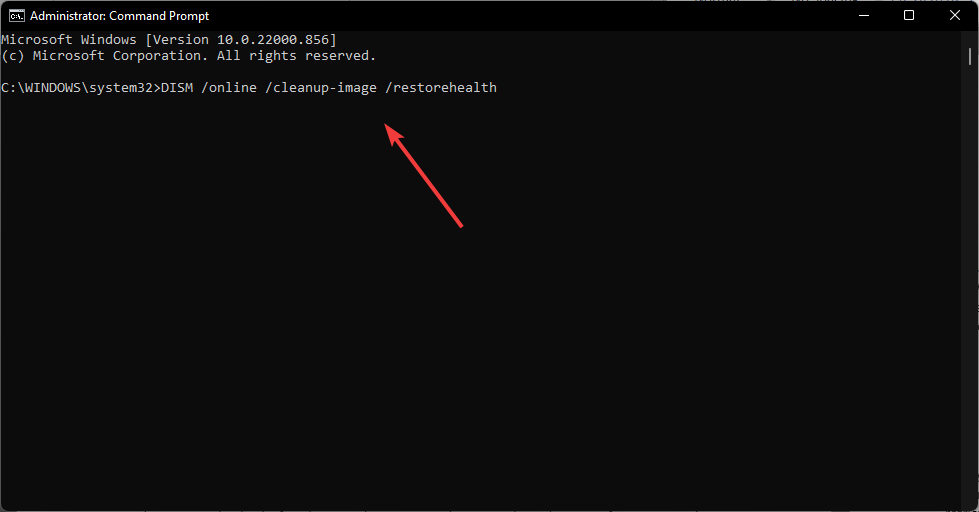
o Dependiendo del estado de su sistema, el proceso puede tardar hasta 20 minutos. Si el proceso se detiene, sea paciente y espere hasta que termine.
¿Qué hacer si no puedo acceder a mi configuración debido a un BSOD?
En esta situación, no hay mucho que puedas hacer excepto recuperar tus archivos y llevar tu PC a un especialista para que te ayude con el problema.
Pero, ¿cómo puedes recuperar tus archivos si tu PC no arranca o muestra un BSOD nada más iniciarse Windows?
Incluso si su PC no arranca, el software Stellar Data Recovery Professional puede ayudarle a recuperar el acceso a sus archivos. Con la ayuda de esta herramienta, puede crear una unidad de arranque que le permita ejecutar programas sin un arranque completo de Windows.
Todo lo que tienes que hacer es lo siguiente:
o Conecte la unidad USB a otro PC operativo. Sería útil que tuvieras un USB de 1GB.
o Inicie Stellar Data Recovery Professional después de descargarlo e instalarlo desde el sitio web oficial.
o En la ventana principal de la pantalla “Seleccionar lo que se va a recuperar”, seleccione “Menú Waffle”.
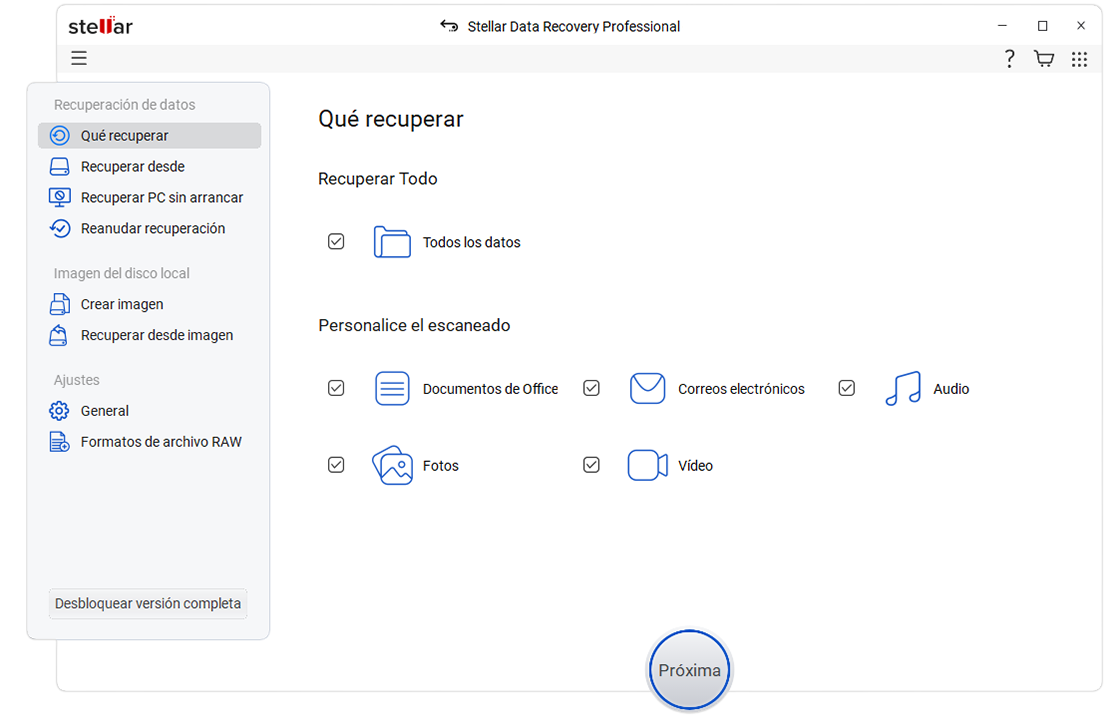
o Seleccione Crear unidad de recuperación.
o Utilice el menú para seleccionar la unidad USB donde desea guardar el medio de arranque en el cuadro de diálogo Crear unidad de recuperación.
o A continuación, seleccione Crear unidad de recuperación y Aceptar.
o Aparece una nueva ventana de activación en la que debe introducir una clave de activación. Después de haber comprado el producto, introduzca la clave que recibió por correo electrónico en el campo y haga clic en el botón Activar.
o Conecte el mencionado medio USB a su ordenador Windows que no se inicia.
o Encienda su ordenador y pulse rápidamente la tecla F12 o Bios para mostrar todos los medios USB de arranque conectados.
o Seleccione el medio de recuperación de datos de arranque utilizando las teclas de flecha; a continuación, pulse la tecla Enter para iniciar el ordenador.
o Una vez que el ordenador haya arrancado desde el medio USB, verá la interfaz del software Stellar Data Recovery Professional en la pantalla.
o En la pantalla Qué recuperar, seleccione los archivos que desea recuperar y pulse Siguiente.
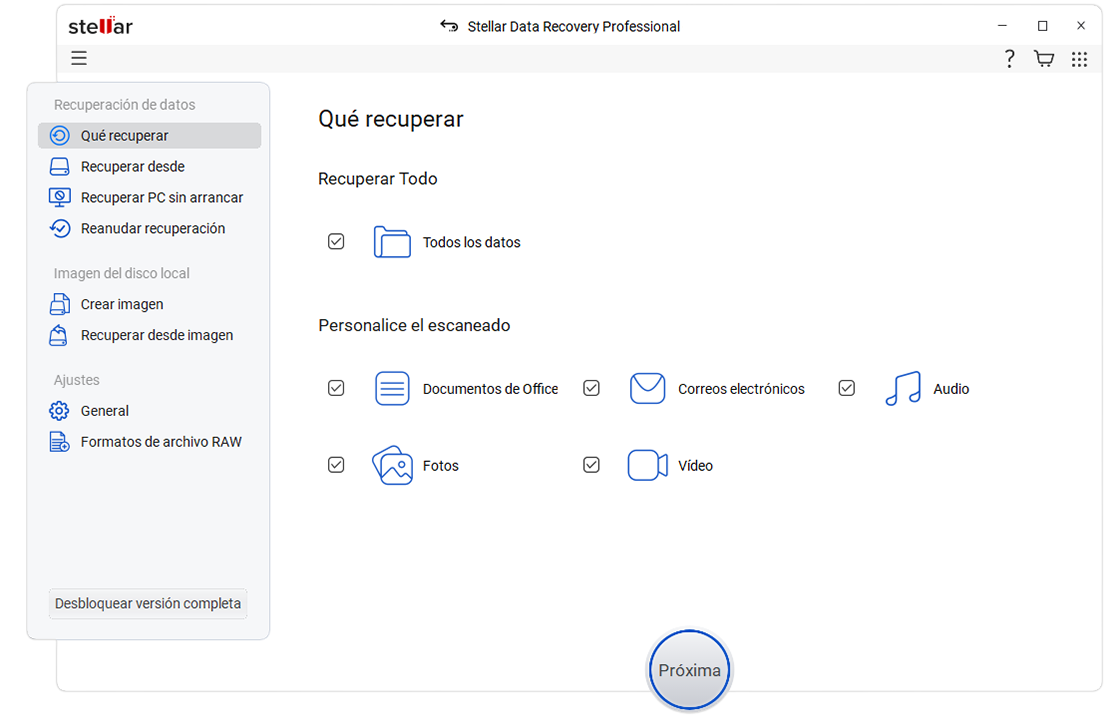
o Haga clic en Escanear después de seleccionar la unidad deseada.
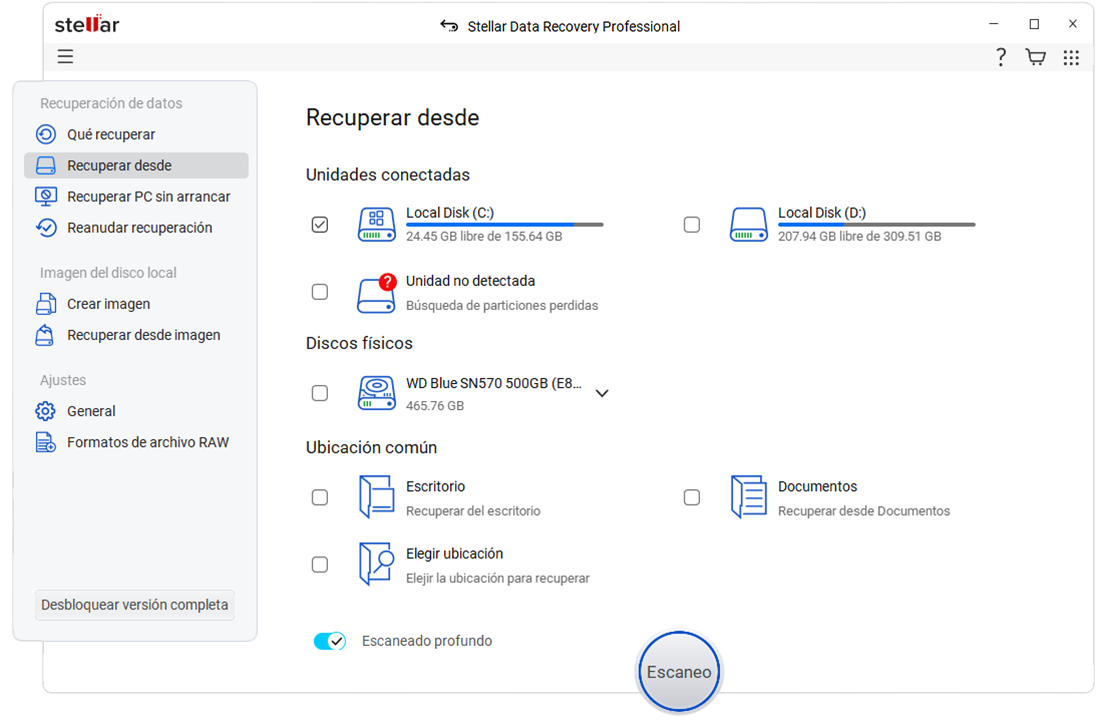
o Haga clic en Restaurar para guardar los archivos seleccionados en el menú de vista previa.
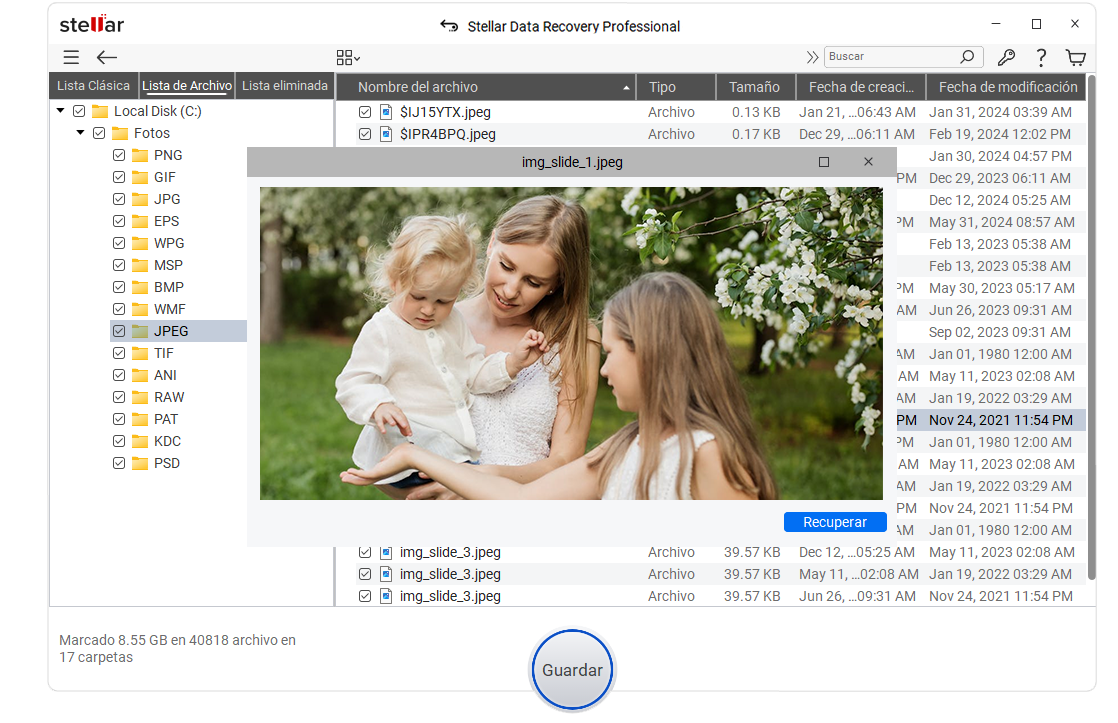
Jugar sin interrupciones es el sueño de todo jugador.
Con las soluciones anteriores, deberías poder arreglar el error BSOD y jugar a los juegos sin problemas.
Sin embargo, reinstalar Windows es el último recurso si el problema persiste después de probar todas las soluciones.
El software Stellar Data Recovery Professional puede realizar un análisis profundo para encontrar y recuperar sus archivos perdidos debido a la instalación del sistema operativo, incluso después de una reinstalación limpia de Windows.
PREGUNTAS FRECUENTES
o ¿Puede el error de pantalla azul Xhunter1.sys ser causado por un hardware defectuoso?
Como cualquier otro BSOD, este error también puede provenir de una memoria RAM defectuosa o de un disco duro defectuoso. Pero en la mayoría de los casos, los usuarios han informado de que su problema está relacionado con el software y no con el hardware.
o ¿Es necesario pagar una suscripción al software Stellar Data Recover Professional?
Sólo es necesario adquirir una clave de activación una vez para que la aplicación funcione. También hay otra versión básica del programa Stellar Data Recovery, pero tiene menos funciones y no se puede crear una unidad de arranque con ella.
o ¿Cómo puedo recuperar ciertos archivos con el software Stellar Data Recovery Professional?
Después de un escaneo, puede ordenar los resultados por tipo de archivo seleccionando la pestaña Tipo de archivo en el panel izquierdo. También puede utilizar la función de búsqueda de la ventana de vista previa para encontrar un archivo específico. A continuación, seleccione el tipo de archivo deseado y pulse “Restaurar” para guardar el archivo en la ubicación deseada.
Was this article helpful?