Es extremadamente frustrante cuando estás en medio de una tarea crítica y tu ordenador te saluda con la Pantalla Azul de la Muerte (BSOD) en Windows 10. Los foros técnicos de Windows están llenos de historias de usuarios que han informado de que se enfrentan a la BSOD en numerosas ocasiones, incluso después de instalar la actualización más reciente de Windows 10.
Aunque la BSOD puede surgir por múltiples razones, lo más preocupante es que una vez que tu ordenador empieza a enfrentarse a ella, también puedes ver errores muy peculiares que surgen en otros programas. El error Fallo de TDR de vídeo, por ejemplo, es uno de los varios problemas posteriores a la BSOD a los que se enfrentan los usuarios. Se produce siempre que se intenta reproducir un archivo de vídeo, un juego o hacer cualquier otra cosa que implique la salida de vídeo en el ordenador.
Si te enfrentas al error “Fallo de TDR de vídeo en Windows”, aunque tu sistema se reinicie con frecuencia después de paradas puntuales, el problema no desaparecerá por completo sin una solución infalible. Y aunque hay varios arreglos disponibles, dependiendo de la marca de tu tarjeta gráfica, las soluciones variarán.
Lo primero es lo primero – ¿Qué es el error TDR en Windows?
TDR es una función de Windows que se refiere a “Tiempo de espera, detección y recuperación”. Entra en acción cuando la tarjeta gráfica de un ordenador deja de responder y todas las operaciones del sistema se detienen. Cuando esto ocurre, el usuario suele ver una pantalla azul y la función TDR reinicia la tarjeta gráfica del sistema para volver a un escritorio funcional. A veces, la pantalla azul sigue siendo persistente hasta que el mal funcionamiento del controlador de la tarjeta gráfica se soluciona por completo.
¿Por qué se produce el error Fallo de TDR de vídeo?
Independientemente de tu tarjeta gráfica (NVIDIA, Intel o AMD), siempre existe la posibilidad de que se produzca un Fallo de TDR de vídeo en Windows 10. Este error puede ser causado por una variedad de factores como:
- Problemas con la tarjeta gráfica u otros componentes del ordenador
- Controladores de la tarjeta gráfica obsoletos
- Demasiadas aplicaciones activas en segundo plano
- Componentes informáticos sobreacelerados
- Problemas de compatibilidad de los componentes
- Sobrecalentamiento del sistema
Recuerda que éstas son sólo las causas más probables del problema. Microsoft aún no ha abordado formalmente el fallo del TDR ni ha dado una solución permanente.
Ahora que hemos visto las causas del fallo del TDR de vídeo de Windows, pasemos a descubrir sus soluciones.
El fallo de la TDR puede hacer que tu ordenador se reinicie indefinidamente. Esto puede impedirte acceder a tus datos, y la resolución de problemas puede resultar tediosa si tu ordenador está atascado en el bucle de arranque. Por tanto, debes empezar a resolver el problema de inmediato.
1. Actualiza o reinstala los controladores de la tarjeta gráfica
Lo primero que hay que hacer es solucionar los problemas de los controladores. Muchos usuarios dicen que el error se resuelve actualizando o reinstalando los controladores, en particular el controlador gráfico. Sigue estos pasos en tu ordenador con Windows 10:
- Abre el cuadro de diálogo “Ejecutar” utilizando la combinación de teclas Windows + R. También puedes abrirlo escribiendo “Ejecutar” en el cuadro de búsqueda junto al menú Inicio. Una vez que se abra el diálogo Ejecutar, escribe devmgmt.msc en el cuadro de texto.
- Como resultado, se iniciará el Administrador de Dispositivos. Navega hasta Adaptadores de pantalla y amplíalo haciendo clic en la flecha que hay junto a él.
- Actualiza el controlador de tu tarjeta gráfica haciendo clic con el botón derecho del ratón y seleccionando Actualizar controlador.
Después de esto, reinicia el sistema y comprueba si el problema persiste. Si es así, el siguiente paso es reinstalar el controlador desde el sitio web oficial de la tarjeta gráfica.
2. Ajusta la configuración de la gestión de la energía
Es probable que tu configuración de energía esté dificultando la forma en que tu PC o portátil maneja los gráficos. Prueba a desactivar el PCI Express para reparar el fallo del TDR de vídeo. Sigue estos pasos:
- Abre el Panel de Control y visualiza el contenido de la página por categorías (para ello, utiliza el desplegable “Ver por” de la esquina superior derecha).
- Para acceder a las opciones de energía de tu ordenador, ve a Hardware y sonido > Opciones de energía.
- Junto al plan que estés utilizando, haz clic en Cambiar la configuración del plan. A continuación, haz clic en el enlace Configuración avanzada de energía.
- Despliega la opción PCI Express hasta la opción Gestión de la energía en estado de enlace y ponla en Off.
- Para guardar los cambios, haz clic en Aplicar.
Reinicia tu ordenador para ver si el problema persiste.
3. Limpia los componentes del ordenador
Una de las posibles causas de un fallo del TDR de vídeo es el sobrecalentamiento del ordenador. Esto se debe a la acumulación de suciedad y residuos en los componentes de tu ordenador. Debes prestar mucha atención a todos los componentes cuando limpies físicamente tu ordenador. Los ventiladores de refrigeración, las memorias RAM, la tarjeta gráfica y el procesador son las áreas a las que debes prestar la máxima atención.
Aunque después de utilizar estas soluciones, no deberías volver a encontrarte con un fallo de TDR de vídeo en Windows 10, si el error persiste, debes saber que probablemente tendrás que formatear el disco duro de tu ordenador e instalar una nueva copia de Windows 10 para superar el error. Antes de formatear tu disco duro, asegúrate de hacer una copia de seguridad completa de todos los datos críticos.
Una vez que hayas completado el formato, intenta reproducir el vídeo que intentabas ver originalmente cuando te encontraste con el error del TDR. Lo más probable es que no puedas reproducirlo porque se habría corrompido. Para arreglarlo, utiliza una solución fiable de reparación de vídeo, Stellar Repair for Video.
Arreglo del Fallo de TDR de vídeo
Stellar Repair for Video es una herramienta especializada que te ayudará a recuperar los datos de vídeo perdidos y eliminados de tu ordenador. Es una solución que puede reparar datos de vídeo de cualquier cámara y formato, como MP4, MOV, AVI, MKV, AVCHD, etc. Ofrece una solución completa de recuperación de archivos de vídeo tanto para usuarios de Windows como de Mac. Puede reparar varios vídeos simultáneamente y guardar los archivos corregidos en la ubicación adecuada.
A continuación te explicamos cómo puedes utilizar este programa:
- En la pantalla de inicio, haz clic en “Añadir archivo” para añadir los archivos de vídeo a reparar. Haz clic en “Reparar” para iniciar el proceso.
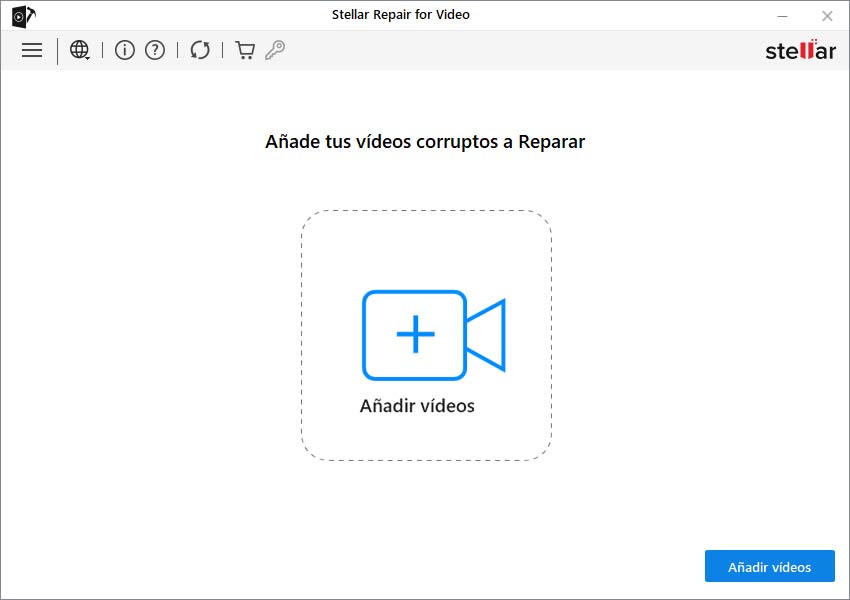 Haz clic en el botón “Añadir” para añadir los archivos de vídeo a reparar
Haz clic en el botón “Añadir” para añadir los archivos de vídeo a reparar- Una barra de progreso te ayudará a seguir el progreso del proceso de reparación.
- Una vez completada la reparación, podrás previsualizar los archivos reparados antes de guardarlos en tu ordenador con Windows 10.
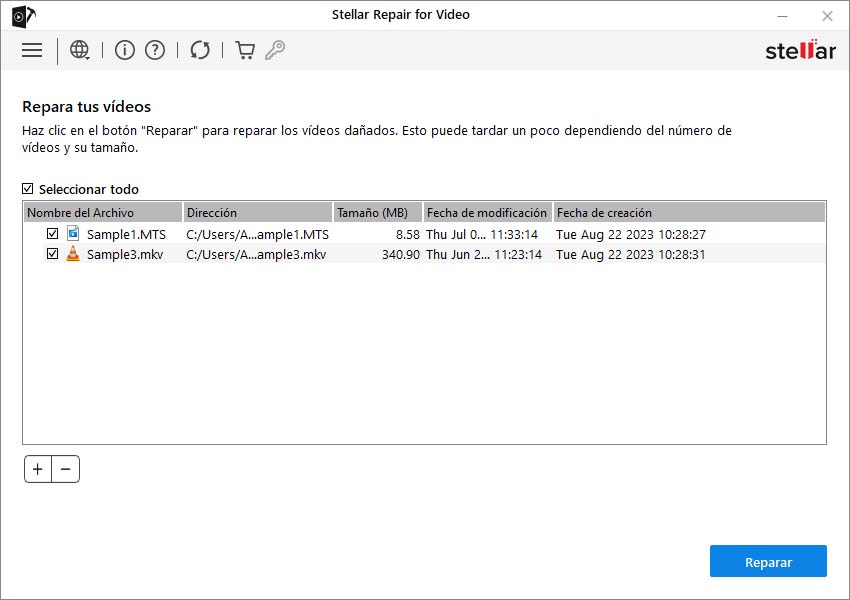 Previsualiza los archivos reparados y guárdalos en el destino que elijas
Previsualiza los archivos reparados y guárdalos en el destino que elijasDespués de reparar los vídeos de esta manera, estamos seguros de que no volverás a encontrarte con el error de fallo de TDR de vídeo.
Conclusión
El fallo de la TDR de vídeo puede surgir debido a que los controladores de la tarjeta gráfica no están actualizados, al sobrecalentamiento del ordenador o a una configuración de energía incorrecta. Aunque las correcciones manuales pueden ayudarte a resolverlo, si nada funciona, formatear el PC y reinstalar Windows 10 arreglará definitivamente el error. Si has perdido datos de vídeo debido al error, puedes utilizar Stellar Repair for Video para restaurar el vídeo a su estado original de reproducción.
Was this article helpful?