Los buzones compartidos suelen utilizarse para buzones centralizados, que se comparten con varias personas. También se puede decir que un buzón compartido es un buzón común que también puede tener reglas, configuración y archivo in situ. No hay diferencia entre un buzón compartido y un buzón de usuario en cuanto a funcionalidad. Sin embargo, la única diferencia es que no hay ningún usuario de Active Directory asociado al buzón compartido. Dado que se trata de un buzón de correo normal, el administrador de Exchange Server o la empresa necesitarían exportar los datos del buzón de correo compartido a PST por varias razones, como para archivar, dar de baja el buzón y migrar a otro servidor o nube (Office 365 o Microsoft 365). En este post, vamos a discutir diferentes métodos para exportar buzones compartidos a PST, junto con los pros y los contras de cada método.
Métodos para exportar buzones compartidos a PST
Existen tres métodos para exportar un buzón compartido a PST:
- Utilizar Outlook
- Uso del Centro de administración de Exchange (EAC)
- Uso de Exchange Management Shell (EMS)
1. Uso de Outlook
Puede utilizar Outlook para exportar buzones compartidos a PST. Sin embargo, no es muy recomendable ya que Outlook se bloquearía al tratar con buzones grandes, aparte de que es una operación engorrosa. Puede utilizar este proceso sólo cuando las otras dos opciones no funcionan. Aquí están los pasos para exportar buzón de correo compartido a PST a través de Outlook:
- Abre Outlook.
- Haga clic en Archivo.
- Haga clic en Abrir y Exportar.
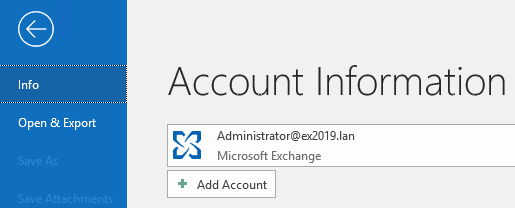
- Haga clic en Importar/Exportar.
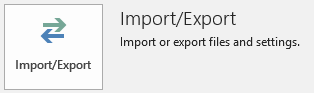
- Haga clic en Exportar a un archivo y en Siguiente.
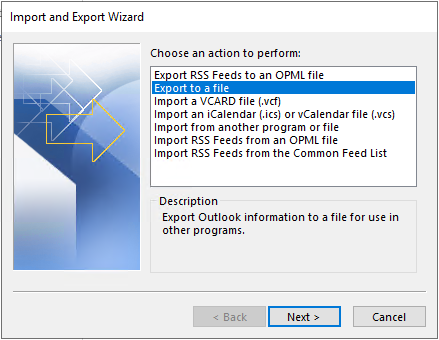
- Haga clic en Archivo de datos de Outlook (.PST) y haga clic en Siguiente.
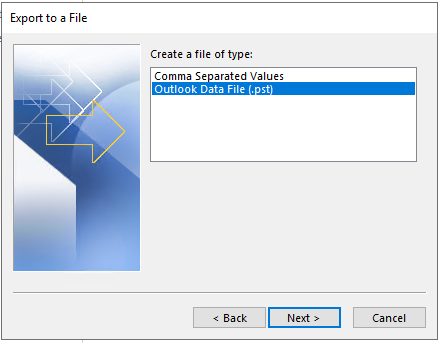
- Seleccione el buzón compartido que desea exportar. Asegúrese de marcar Incluir subcarpetas. Si desea filtrar la exportación, haga clic en Filtro. Una vez listo, haga clic en Siguiente.
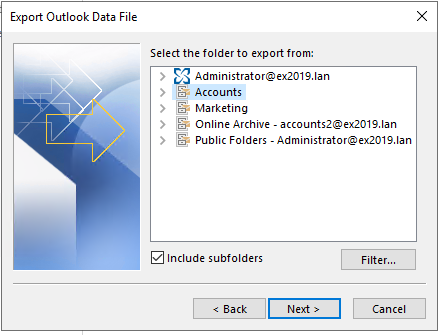
- Introduzca el nombre de archivo o la ubicación y haga clic en Finalizar para iniciar la exportación.
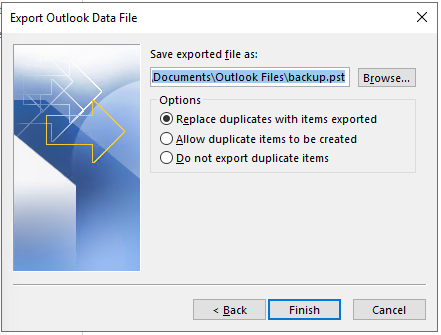
Una vez hecho esto, su archivo estará disponible.
Para exportar buzones de correo mediante Exchange Admin Center (EAC) o Exchange Management Shell (EMS), debe cumplir algunos requisitos.Estos dos métodos comparten los mismos requisitos:
- Creación de una ubicación compartida
- Contar con los permisos adecuados
Para exportar los buzones de Exchange a PST mediante las herramientas nativas de Exchange Server se requiere una carpeta compartida. No se puede exportar a una ubicación absoluta, por ejemplo D:\PST\mailbox.pst. Deberá proporcionar una ruta UNC, es decir, \fileserver\pst\mailbox.pst. Una vez creado esto, deberá cambiar específicamente los permisos para dar permisos de lectura y escritura al subsistema de confianza de Exchange y al usuario que se está utilizando para exportar los buzones compartidos (ver más abajo).

El siguiente paso es dar los permisos adecuados al usuario que va a utilizar para exportar los buzones compartidos. Aunque sea un administrador de dominio, necesitará formar parte del rol administrativo para exportar buzones.
Esto se puede hacer utilizando el Centro de Administración de Exchange (EAC) o el Shell de Administración de Exchange (EMS).
Para asignar funciones y permisos mediante el Centro de administración de Exchange (EAC), siga estos pasos:
- Después de iniciar sesión, haga clic en Permisos y funciones de administrador.
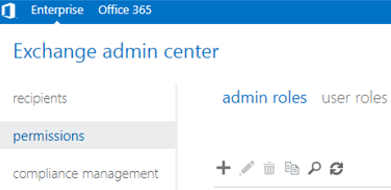
- Haga clic en el botón Añadir para crear una nueva función.
- Busque la función Importar/Exportar y asigne el usuario que exportará los buzones en consecuencia.
El método Exchange Management Shell (EMS) implica el uso de comandos PowerShell para lograr los mismos resultados. Después de abrir la ventana shell, tendrá que utilizar el comando PowerShell New-ManagementRoleAssignment como se indica a continuación.
New-ManagementRoleAssignment -Role “Buzón Importar Exportar” -User “<NombreUsuario>”

New-ManagementRoleAssignment -Role “Importar Exportar Buzón” -SecurityGroup “Gestión de Organización” -Name “Importar Exportar”

Para exportar buzones compartidos utilizando el EAC, siga estos pasos:
- Tras acceder al portal, haga clic en destinatarios y, a continuación, en compartidos.
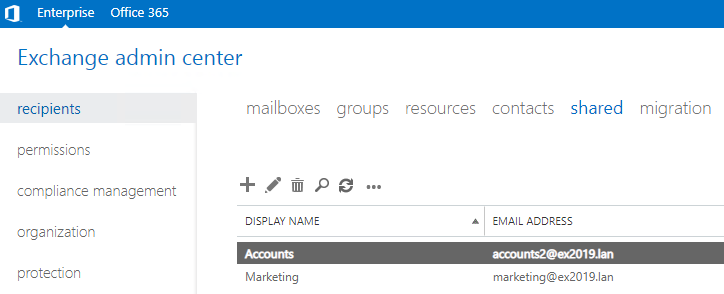
- Aquí verá una lista de todos los buzones compartidos. Haga clic en el botón Más y haga clic en Exportar a un archivo PST.
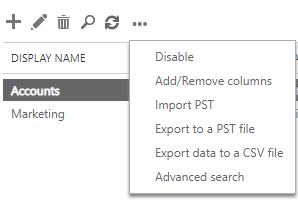
- Ahora debe seleccionar si desea exportar el buzón principal o el archivo in situ del buzón. No puede exportar ambos en un mismo trabajo. Debe seleccionar uno. Cuando esté listo, haga clic en Siguiente.
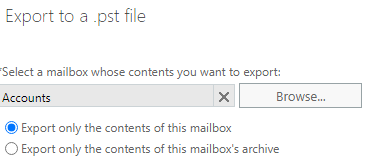
- Especifique la ruta a la que exportar el archivo. No puede utilizar una ruta absoluta para el destino PST. Se requiere una ruta UNC, junto con el nombre del archivo. Una vez hecho esto, haga clic en Siguiente.
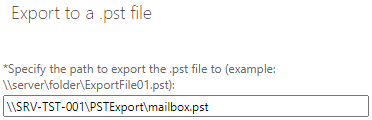
- Si desea enviar una notificación a un buzón, puede seleccionarlo aquí. Una vez listo, haga clic en Finalizar.
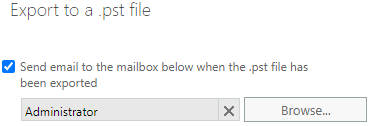
3. Exportar utilizando Exchange Management Shell (EMS)
Después de abrir el enlace desde su servidor o desde las Herramientas de Administración de Exchange instaladas en su ordenador, necesita utilizar el comando New-MailboxExportRequest como se indica a continuación.
New-MailboxExportRequest -mailbox <nombre del buzón compartido> -filepath “<unc patch>”

Para incluir o excluir carpetas concretas en el buzón compartido, utilice el parámetro -IncluirCarpeta o -ExcluirCarpeta (véase más abajo).
New-MailboxExportRequest -Mailbox “<nombre del buzón compartido>” -Filepath “<ruta de acceso unc>” -IncludeFolders “#Buzón de entrada#”, “#Buzón de salida#”

Para excluir carpetas:
New-MailboxExportRequest -Mailbox “<nombre del buzón compartido” -Filepath “\\change\PST_Export\User-a.pst ” -ExcludeFolders “#Spam#”, “#Outbox#”

El comando también permite exportar por fecha o rango utilizando el parámetro -ContentFilter, con -gt para mayor que o -lt para menor que (véase más abajo).
New-MailboxExportRequest -ContentFilter {(Received -lt ’01/01/2020′)} -Mailbox “<nombre del buzón compartido>” -Filepath “<rutaunc>”

New-MailboxExportRequest -ContentFilter {(Received -gt ’01/01/2020′)} -Mailbox “<nombre del buzón compartido>” -Filepath “<rutaunc>”

También puede exportar un intervalo de fechas utilizando la combinación de lt y gt e incluyendo también los parámetros de la carpeta (véase más abajo).
New-MailboxExportRequest -ContentFilter {(Received -gt ’01/01/2020′) -y (Received -gt ’01/07/2020′)} -IncludeFolders “#Inbox#” -Mailbox “<nombre del buzón compartido>” -FilePath “<unc patch>”

Para comprobar el progreso de la exportación, utilice el comando Get-MailboxExportRequest.
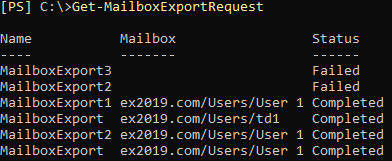
Conclusión
¿Qué tienen en común todos estos métodos? El Exchange Server debe estar en línea y las bases de datos montadas para exportar. Sólo se puede exportar un buzón a la vez con un límite de tamaño del archivo PST. Sin embargo, existe una alternativa más fácil y sin complicaciones. Puede utilizar Stellar Converter for EDB – El mejor software de conversión de EDB a PST que puede abrir múltiples archivos EDB desde cualquier versión de Exchange Server a la vez sin tener un Exchange Server instalado. Puede navegar por el contenido y exportar de forma granular a PST y otros formatos de archivo. La aplicación se puede utilizar para fines de migración, ya que exporta directamente a una base de datos de buzones en vivo de cualquier versión de Exchange Server y también a Microsoft 365.
Was this article helpful?