Microsoft Outlook es un cliente de correo electrónico y una aplicación de calendario preferidos y estándar para las cuentas de correo electrónico de Microsoft 365, Exchange e IMAP. Sin embargo, los problemas básicos con el cliente de Outlook, el archivo de datos y el sistema pueden causar errores. Uno de los errores más comunes es “Outlook 365 Windows Search abandonó sin cerrar correctamente el archivo de datos de Outlook (OST)”.
Este error puede producirse si Outlook se bloquea mientras el usuario intenta buscar un mensaje o elemento de correo electrónico mediante una consulta en la barra de búsqueda de Outlook. También puede ocurrir cuando el usuario intenta abrir una carpeta de correo electrónico en Outlook.
A continuación hemos discutido las razones de este error y las soluciones para solucionarlo. También hemos compartido algunos consejos rápidos para evitar este tipo de errores y problemas en Outlook.
¿Cuál es la causa del error Outlook 365 Windows Search Exited?
El error “Outlook 365 Windows Search salió sin cerrar correctamente el archivo de datos de Outlook (OST)” puede producirse por varios motivos, entre ellos:
- Versión de Outlook obsoleta
- Archivo de datos de Outlook sin conexión (OST) incoherente
- Archivos de instalación de MS Office (Outlook 365) dañados o corruptos
- Complementos incompatibles
- Conflictos con otro software, por ejemplo, programas antivirus.
- Perfil de Outlook dañado
- Archivo de datos de Outlook sin conexión (OST) corrupto o dañado
- Cierre brusco o forzado de Outlook
- El servicio de búsqueda de Windows finaliza inesperadamente
Métodos para solucionar el error Búsqueda de Windows de Outlook 365 finalizada
Siga los métodos que se indican a continuación para solucionar el error “Outlook 365 Windows Search salió sin cerrar correctamente el archivo de datos de Outlook (OST)”.
Método 1: Reiniciar el sistema
A veces, diversos problemas temporales en el sistema causados por la memoria o un programa también pueden provocar un error de este tipo. Por lo tanto, intente reiniciar el sistema antes de hacer cualquier otra cosa. Esto puede solucionar el problema subyacente.
Si reiniciar el sistema no ayuda, siga la siguiente solución.
Método 2: Buscar actualizaciones de Outlook
Puede comprobar y actualizar su Outlook para ver si esto soluciona el error de Outlook. Para ello, siga los pasos que se indican a continuación:
- Abra Outlook y haga clic en Archivo > Cuenta de Office > Opciones de actualización.
- Haga clic en Actualizar ahora.
- Si hay una nueva actualización disponible, instálela y reinicie Outlook.
- Compruebe si el error persiste.
Método 3: Desactivar complementos en Outlook
Los complementos defectuosos o incompatibles también pueden provocar el mensaje de error “Outlook 365 Windows Search exited”. Puede intentar desactivar los complementos para solucionar el error.
Los pasos son los siguientes:
- Cierre Outlook y pulse Windows + R.
- Introduzca Outlook.exe /safe y haga clic en Aceptar.
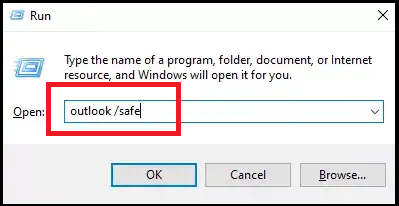
- Pulse la tecla “Intro”. Esto iniciará Outlook en modo seguro.
- Una vez iniciado Outlook en modo seguro, vaya a Archivo > Opciones > Complementos. A continuación, haga clic en el botón Ir.
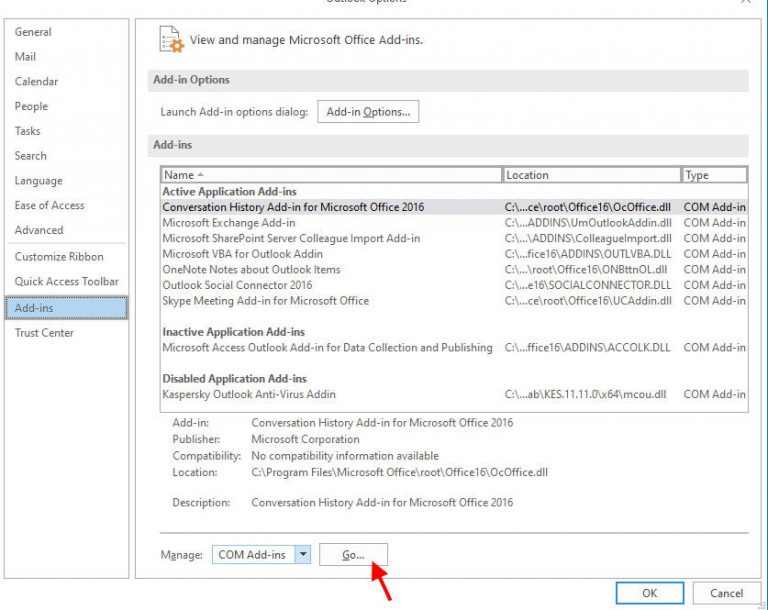
- Desactive todos los complementos y haga clic en Aceptar para desactivar todos los complementos.
- Ahora seleccione los complementos que no necesita y haga clic en Quitar
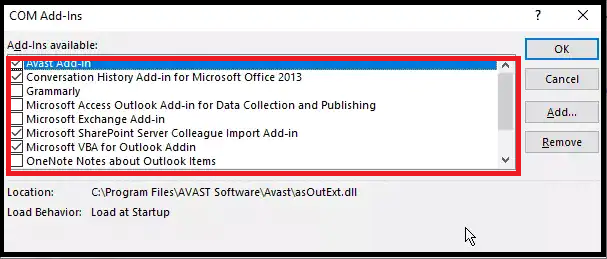
- Reinicie Outlook normalmente.
Si el error no se produce, puede continuar con los siguientes pasos para encontrar y eliminar el complemento o complementos defectuosos o incompatibles.
- Vaya a Archivo > Opciones > Complementos y pulse el botón Ir.
- Active un complemento tras otro y reinicie Outlook.
- Continúe hasta que vea el error y, a continuación, elimine el complemento defectuoso.
- Una vez solucionado el fallo, debería quedar fijado de forma permanente.
Método 4: Restaurar el índice de búsqueda de Outlook
Si el error de Outlook persiste, puede intentar reconstruir el índice de búsqueda de Outlook. Para ello, siga los pasos que se indican a continuación:
- Abra Outlook y haga clic en Archivo > Opciones > Buscar.
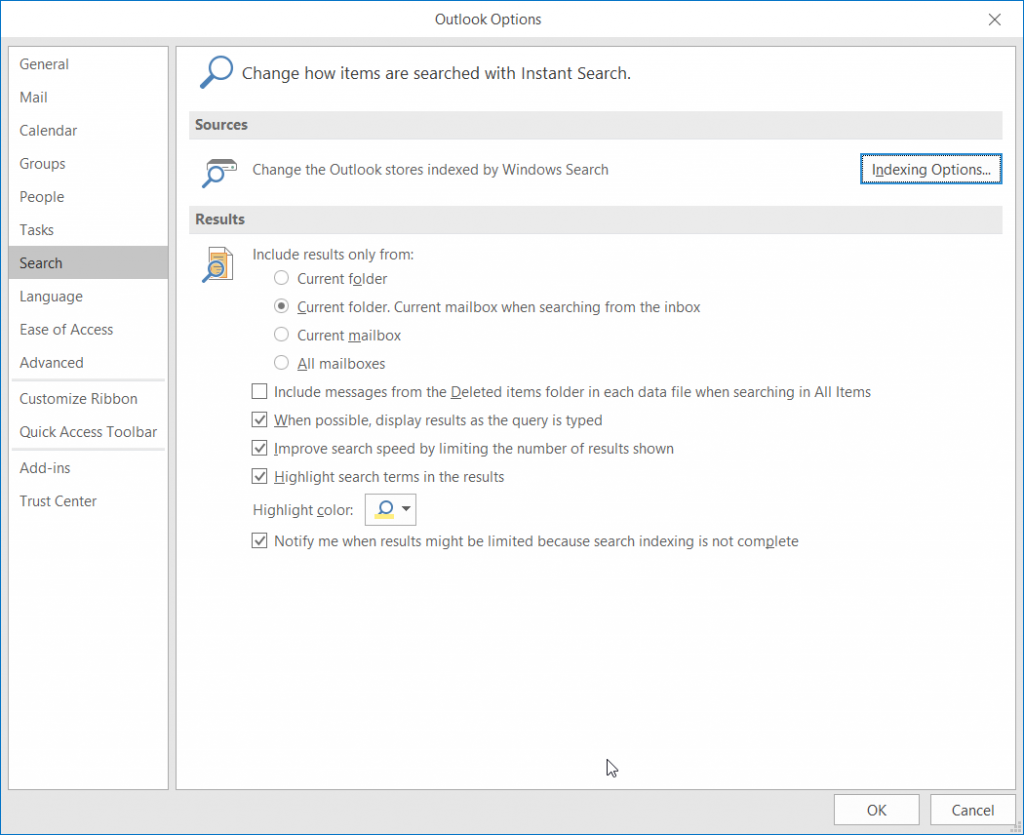
- En la sección Fuentes, haga clic en Opciones de indexación y, a continuación, en Avanzadas.
- Haga clic en Restaurar y espere a que finalice el proceso de restauración.
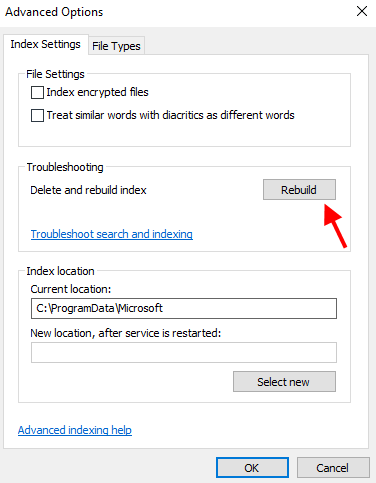
- Cuando haya terminado, reinicie Outlook y compruebe que el error se ha corregido.
Método 5: Crear un nuevo perfil de Outlook
A veces, un perfil de Outlook dañado puede impedir que Outlook realice determinadas tareas u operaciones, lo que provoca diversos errores en Outlook. En tal caso, puede intentar crear un nuevo perfil de Outlook.
Los pasos son los siguientes:
- Vaya a Panel de control > Cuentas de usuario > Correo.
- Haga clic en Ver perfiles > Añadir
- Introduzca el nuevo nombre del perfil y haga clic en OK.
- Siga las instrucciones del asistente de configuración para configurar la misma cuenta de correo electrónico en este nuevo perfil.
- Tras la configuración, seleccione este nuevo perfil como perfil predeterminado. En esta fase también puede eliminar su antiguo perfil.
- A continuación, inicie Outlook. Outlook tardará algún tiempo en sincronizar y descargar todos los correos electrónicos del servidor de buzones.
Nota: Al eliminar el perfil antiguo, también se elimina el archivo OST asociado al perfil. Para evitar la pérdida de datos, haga una copia de seguridad del archivo OST copiándolo en otra carpeta o unidad.
Método 6: Reparar MS Office
A veces, los archivos de programa de MS Office o Outlook 365 dañados o corruptos en su equipo con Windows también pueden causar errores de Outlook. Mediante la reparación de MS Office, puede reemplazar los archivos dañados o corruptos y solucionar el error.
Los pasos son los siguientes:
- Abra el Panel de control y vaya a Programas y características > Desinstalar un programa.
- Seleccione Microsoft Office en la lista de programas y haga clic en el botón Cambiar. Alternativamente, haga clic con el botón derecho en el programa Microsoft Office y seleccione Cambiar.
- Seleccione la opción Reparación en línea o Reparación.
- Siga el asistente de reparación para reparar los archivos de programa de Outlook dañados o defectuosos.
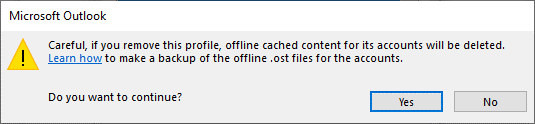
- Una vez reparado correctamente MS Office, inicie Outlook y compruebe si el error persiste.
Método 7: Reinstalar Outlook
Si la reparación de MS Office no funcionó o no pudo solucionar el error “Outlook 365 Windows Search salió sin cerrar el archivo de datos de Outlook”, intente reinstalar Outlook.
Para ello,
- Abra el Panel de control y haga clic en Programas > Desinstalar un programa.
- Seleccione Microsoft Office y haga clic en Desinstalar. También puede utilizar la Herramienta de eliminación de Microsoft Office. La herramienta elimina completamente MS Office del sistema y te permite reinstalarlo.
- Para reinstalar, descargue la instalación y ejecute el asistente de instalación.
Método 8: Reparación del archivo de datos de Outlook (OST)
Outlook 365 almacena todos los elementos de correo electrónico, como correos electrónicos, archivos adjuntos, contactos, notas, calendario, tareas, etc. en un archivo OST. Si el archivo OST se sobredimensiona o es demasiado grande, puede volverse incoherente y provocar errores, como “Outlook 365 Windows Search exited”.
Siga estos pasos para intentar reparar el archivo OST y solucionar el error. Los pasos son los siguientes:
- Cierre MS Outlook.
- Pulse Windows +R, escriba %programfiles%/Microsoft Office y pulse Intro o haga clic en Aceptar.
- Abra la carpeta Officexx, localice e inicie el programa scanpst.exe. La ubicación de scanpst.exe puede variar en función de Outlook y de la versión o ediciones de Windows.
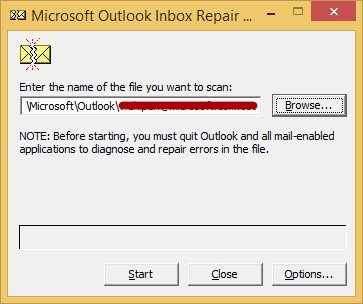
- Haga clic en Examinar y seleccione el archivo OST. El archivo OST suele encontrarse en la carpeta AppData del usuario.
- Una vez seleccionado el archivo OST, haga clic en Iniciar. Esto analiza el archivo OST en busca de discrepancias o errores.
- Haga clic en el botón Reparar cuando finalice el análisis.
- A continuación, la herramienta empieza a reparar el archivo OST.
Una vez reparado el archivo OST, inicie Outlook.
El SCANPST tiene las siguientes limitaciones:
- No puede reparar un archivo OST dañado, corrupto o encriptado.
- Puede que no sea posible reparar archivos OST de más de 2 GB.
Si scanpst.exe se bloquea, deja de responder o no puede solucionar el problema con el archivo OST, debe extraer los correos electrónicos del archivo OST incoherente a un archivo PST que pueda importarse a Outlook mediante Stellar Converter for OST y, a continuación, intentar volver a crear el archivo OST para solucionar el error.
Stellar Converter for OST es muy útil cuando su archivo OST es inconsistente, inaccesible o huérfano y necesita extraer sus correos electrónicos de dichos archivos OST. También le permite exportar los correos electrónicos de archivos OST directamente a Microsoft 365 y Live Exchange Server con total integridad y coherencia, manteniendo la estructura de carpetas original.
Consejos para evitar el error “Outlook 365 Windows Search exited” en el futuro
Siguiendo estos consejos, puede evitar muchos errores de Outlook, como salir de Outlook 365 Windows Search sin cerrar correctamente el archivo de datos de Outlook (OST).
- Nunca cierre Outlook o el sistema por la fuerza.
- Antes de apagar o reiniciar el sistema, debes cerrar Outlook.
- Descargue e instale regularmente las actualizaciones de Outlook y Windows.
- No descargue ni instale nunca complementos innecesarios o procedentes de fuentes no fiables.
- Mantenga el tamaño de su archivo OST de Outlook por debajo de 10 GB para un rendimiento óptimo y un funcionamiento sin errores.
- Escanee su archivo OST regularmente con SCANPST para detectar y corregir inconsistencias y errores menores.
Conclusión
El problema “La búsqueda de Windows de Outlook 365 finalizó sin cerrar correctamente el archivo de datos de Outlook (OST)” puede resolverse con los métodos descritos en este artículo. Asegúrese de hacer una copia de seguridad de sus correos electrónicos para evitar la pérdida de datos con el Asistente de importación y exportación de Outlook. Si el asistente no funciona debido a inconsistencias en el archivo OST, puede utilizar una herramienta de conversión de OST a PST para extraer sus correos electrónicos del archivo OST y guardarlos en un archivo PST.
Was this article helpful?