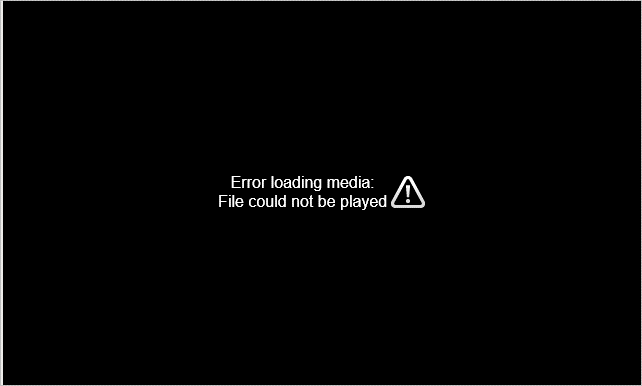 Figura: Error de archivo multimedia en vídeos online
Figura: Error de archivo multimedia en vídeos online Acabas de inscribirte en un curso abierto en línea a tu propio ritmo para aprender una nueva habilidad o para completar tu titulación mientras estás entre dos trabajos, o para ver las selecciones del Top 100 de Billboard para calmar tu alma después de un largo y agotador día. Ya sea por consuelo o por mera autoayuda, los vídeos han tenido un gran impacto en nuestras vidas y han inundado los sitios web y las redes sociales.
Sin embargo, las cosas pueden detenerse bruscamente cuando aparece este mensaje en el sitio web ‘Error al cargar los medios: No se pudo abrir el archivo’. Este error, aunque es comúnmente reportado en Chrome, puede ocurrir en cualquier navegador, incluyendo Mozilla Firefox, Internet Explorer, Safari u otros.
Entonces, si te encuentras con un error de carga de archivos multimedia, ¿qué harás? ¿Cómo vas a solucionar este problema? Aquí, compartiremos cómo puedes arreglar el error ‘no se pudo reproducir el archivo multimedia’ en cualquier navegador en PC, Mac y Android.
Cada vez que te encuentras con el error ‘No se pudo reproducir el archivo multimedia’ al reproducir un vídeo, se debe principalmente a un problema del navegador.
Aquí tienes algunas soluciones sencillas que puedes probar para arreglar el error en tu PC, Mac o teléfono Android:
- Restablece la configuración de tu navegador.
- Actualiza a la última versión del navegador.
- Borra la caché, las cookies y el historial del navegador.
- Reproduce el archivo multimedia en modo incógnito.
- Desactiva la aceleración por hardware.
- Desactiva las extensiones del navegador.
Prueba las siguientes soluciones que pueden arreglar el error de carga de medios en el PC, Mac, iPhone y teléfono móvil:
- Asegura una buena velocidad de Internet en tu sistema.
- Intenta reproducir el vídeo en otro navegador.
- Abre sólo el sitio web de tu vídeo de origen. Cierra todas las demás ventanas del navegador.
- Si es posible, mira los vídeos en baja calidad. Haz clic en Configuración de vídeo > Calidad. Selecciona una vista de menor calidad (resolución o velocidad de fotogramas).
Método 1: Restablecer la configuración del navegador
Cambiar la configuración del navegador puede ayudarte a resolver el error ‘No se pudo reproducir el archivo multimedia’. Al reiniciar, se eliminan todos los datos, incluidos los ajustes de Chrome, las extensiones y el historial de navegación.
Paso para Reestablecer los Ajustes en Chrome:
- Abre Chrome.
- Haz clic en los tres puntos verticales de la esquina superior derecha (Personalizar y controlar Google Chrome)
- Haz clic en Ajustes > Avanzados.
- En una PC con Windows: Debajo de Restablecer y Limpiar, haz clic En Mac: Haz clic en Restaurar los ajustes a sus valores predeterminados originales.
Ahora abre el sitio web anfitrión de tu vídeo y comprueba si se reproduce sin el error.
Método 2: Actualizar a la última versión del navegador
Si el error de carga del archivo multimedia aparece en cualquier navegador, asegúrate de que estás utilizando la última versión.
Pasos para Actualizar Chrome (en Windows/ Mac)
- Abre Chrome.
- Haz clic en los tres puntos verticales de la esquina superior derecha de la barra de herramientas y haz clic en Ayuda > Acerca de Google Chrome
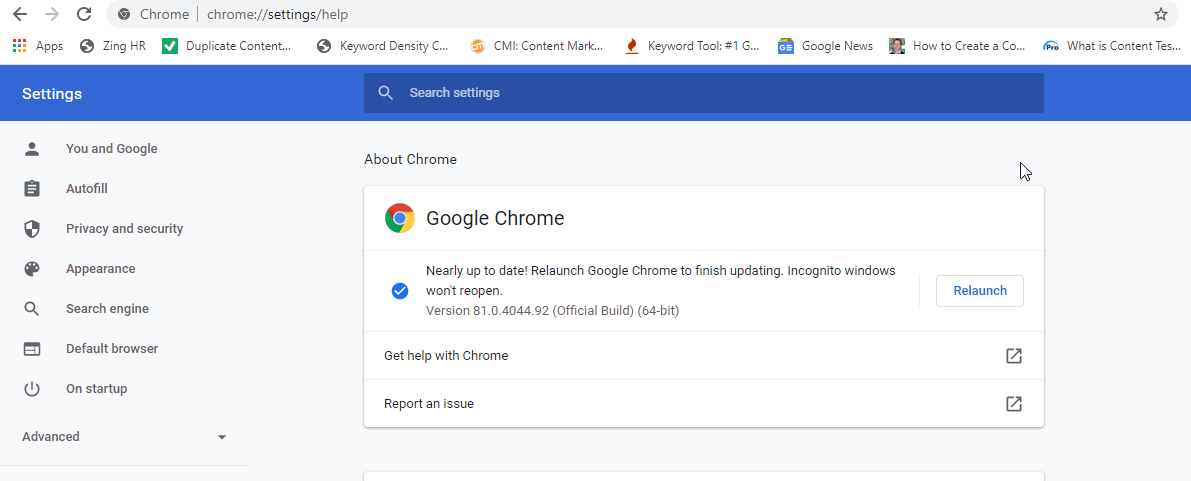 Figura: Actualizar o relanzar Chrome en el PC
Figura: Actualizar o relanzar Chrome en el PC
- Si hay una nueva versión disponible, verás la opción “Actualizar Google Chrome”, si no tu Google Chrome está actualizado. Es posible que veas el botón de Relanzar, si Chrome encuentra nuevas actualizaciones, haz clic en él para terminar este proceso.
Si sigues recibiendo el mensaje de error, borra la caché y las cookies y luego reproduce el archivo multimedia.
¿Cómo actualizar el navegador en un teléfono Android?
Los navegadores instalados en tu teléfono Android deberían actualizarse automáticamente, cuando hayas activado la actualización automática de aplicaciones en los Ajustes de Play Store. Sin embargo, también puedes comprobar si hay una nueva actualización del navegador disponible para solucionar el error de carga del archivo multimedia que no se puede reproducir en Android.
Pasos para Actualizar el Navegador de Android:
- En tu teléfono o tableta Android, abre la aplicación Play Store.
- En la parte superior izquierda, pulsa Menú > Mis aplicaciones y juegos.
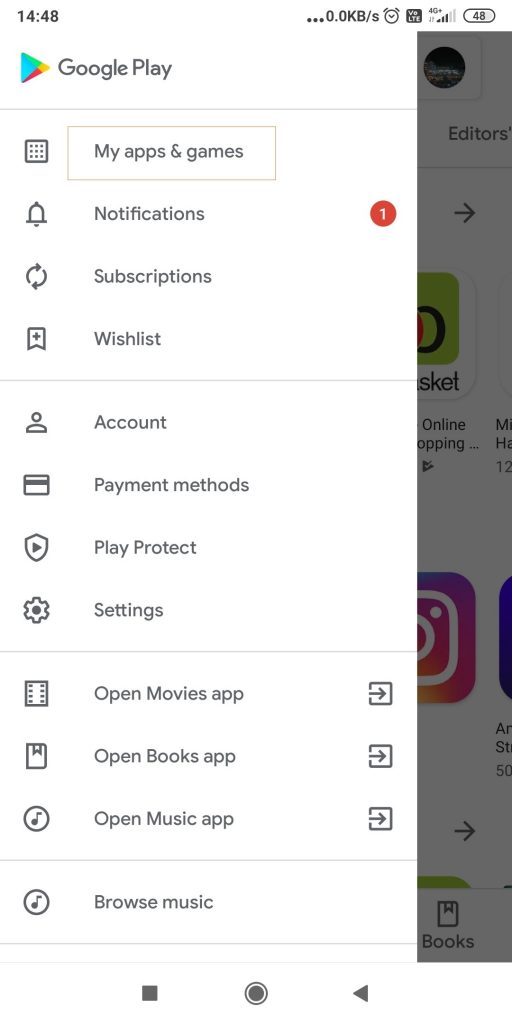 Figura: Ajustes de la Google Play Store
Figura: Ajustes de la Google Play Store 3. En Actualizaciones busca tu navegador.
4. En Chrome, presiona Actualizar.
Método 3: Eliminar la caché, las cookies y el historial del navegador
La caché y las cookies son una pequeña información que se almacena en el directorio del navegador web para ofrecerte una mejor experiencia de usuario. Los navegadores, ya sea Chrome o Internet Explorer, tienden a almacenar la caché y las cookies para acelerar el proceso de carga; sin embargo, con el tiempo, estas caché y cookies se acumulan en el sistema, creando problemas como el error ‘No se pudo reproducir el archivo multimedia’. Por lo tanto, debes borrar toda la caché, las cookies y el historial del navegador de forma regular.
Pasos para eliminar la caché, las cookies y el historial del navegador en Chrome:
- Abre el navegador Google Chrome
- Haz clic en Configuración.
- Desplázate hasta Avanzado > Privacidad y seguridad.
- Haz clic en Borrar Datos de Navegación.
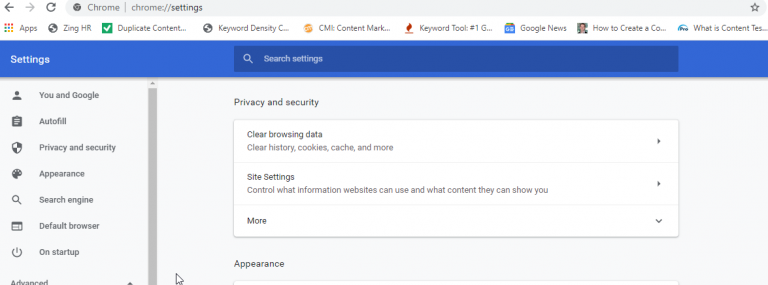 Figura: Borrar datos de navegación en Privacidad y Seguridad
Figura: Borrar datos de navegación en Privacidad y Seguridad
- Haz clic en También puedes seleccionar el intervalo de tiempo para borrar estos datos desde Última hora, 24 horas, hasta Todo el tiempo.
- Selecciona Historial de navegación, Historial de descargas, Imágenes y archivos en caché, Cookies y otros datos del sitio.
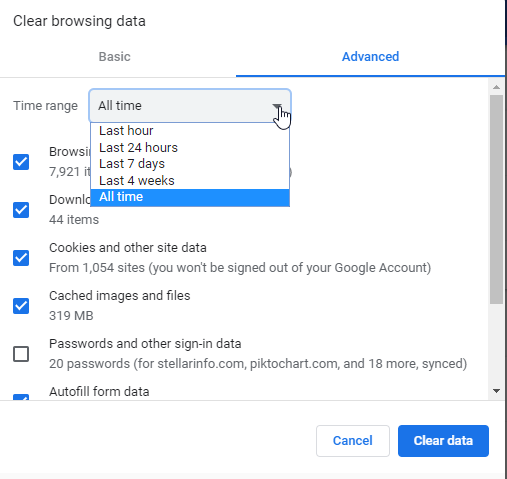 Figura: Ventana de borrar datos de navegación
Figura: Ventana de borrar datos de navegación
- Haz clic en Limpiar Datos.
Para borrar la caché y las cookies en otros navegadores web, pasa por este enlace: read more
¿Cómo borrar la caché, las cookies y el historial del navegador en un teléfono Android?
- Inicia Chrome en tu dispositivo Android y haz clic en los tres puntos de la parte superior derecha.
- Ve a Ajustes > Privacidad.
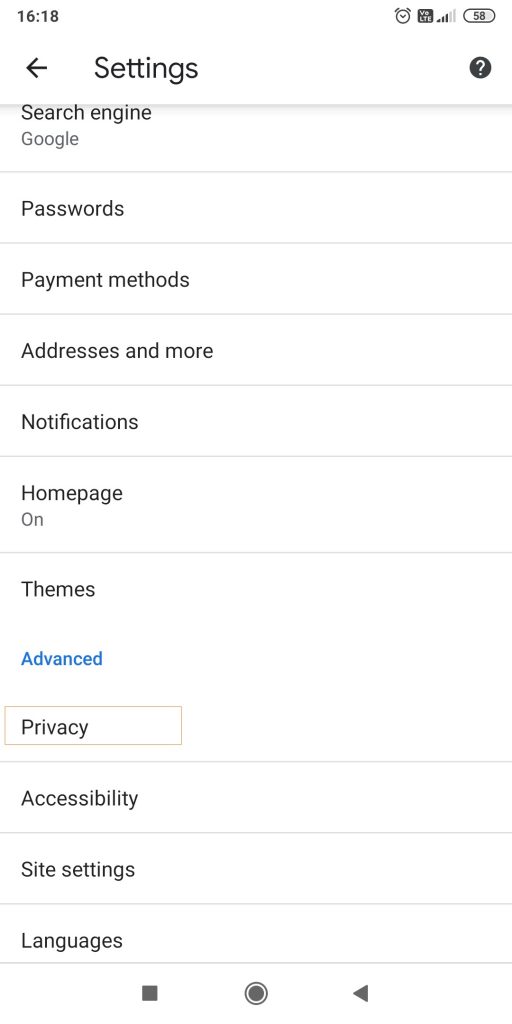 Figura: Ajustes de Chrome en Android
Figura: Ajustes de Chrome en Android
- Desplázate hacia abajo y selecciona Borrar datos de navegación.
- Establece el rango de tiempo, desde unas horas, hasta Todo el Tiempo
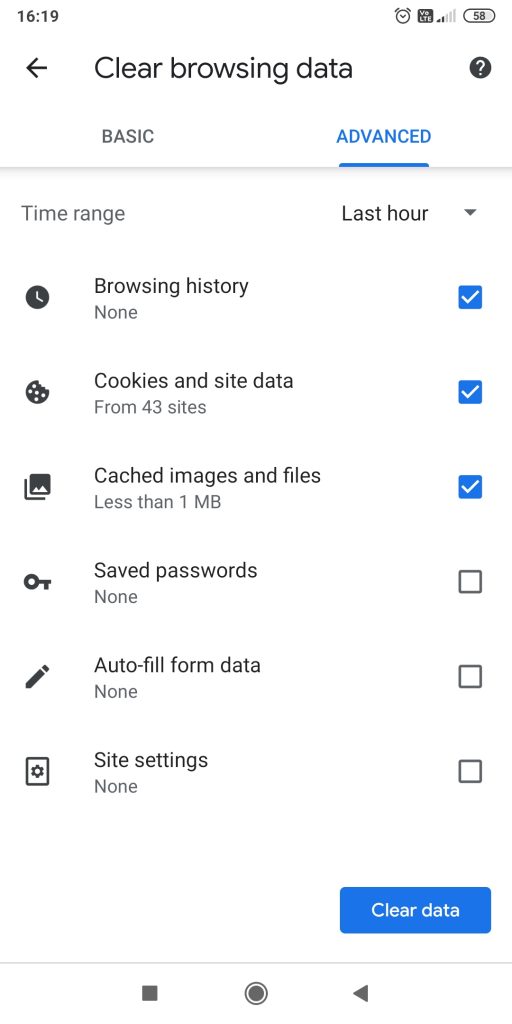 Figura: Borrar datos en Chrome en un teléfono Android
Figura: Borrar datos en Chrome en un teléfono Android
- Marca las cookies y los datos del sitio y las imágenes y archivos almacenados en caché, y haz clic en Borrar datos.
Después de eliminar la caché y las cookies, intenta reproducir el archivo multimedia. Si el problema persiste, intenta reproducir el archivo multimedia en modo incógnito.
El modo incógnito no almacena ninguna cookie y elimina automáticamente tus historiales de búsqueda y navegación. Sólo tienes que pulsar las teclas ‘CTRL + SHIFT + N’ para activar el modo de incógnito. Entra en el enlace del sitio web y reproduce el archivo.
Método 5: Desactivar la aceleración por hardware
Si tienes problemas para reproducir el archivo multimedia, podría deberse a la aceleración por hardware. Cuando está activada, la aceleración por hardware pasa las tareas gráficas intensivas dentro del navegador para que éste tenga un mejor rendimiento. Sin embargo, puede ser la causa del error ‘No se pudo reproducir el archivo multimedia’; por lo tanto, desactívalo y luego reproduce el archivo multimedia.
Pasos para Deshabilitar la Aceleración de Software en Chrome en PC/ Mac:
- En la barra de herramientas de Chrome, haz clic en Ajustes > Avanzado.
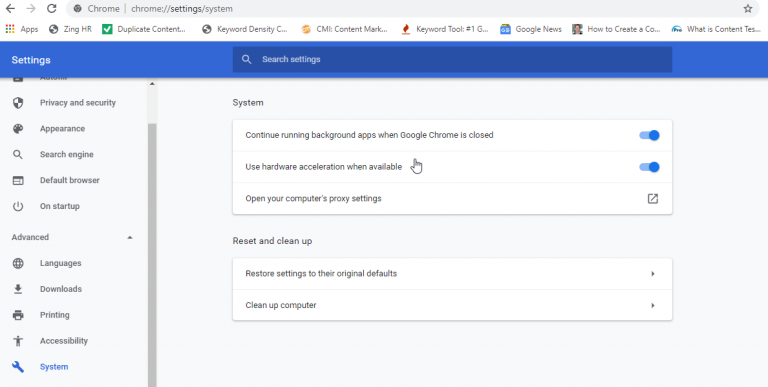 Figura: Ajustes de Chrome> Ventana del Sistema
Figura: Ajustes de Chrome> Ventana del Sistema 2. En Sistema, desactiva la opción Usar aceleración por hardware cuando esté disponible.
Método 6: Desactivar las extensiones del navegador
Si el error ‘Error al cargar los medios. No se ha podido reproducir el archivo’ se produce por culpa de las extensiones del navegador, desactívalas.
Puedes comprobar si las extensiones del navegador están causando el error. Abre el sitio web de alojamiento de vídeos en modo incógnito y reproduce su vídeo. Si el vídeo se reproduce sin problemas y sin ningún error, esto indica que una extensión está causando el error del archivo multimedia.
Pasos para Deshabilitar Extensiones en Chrome:
- Abre Chrome y haz clic en los tres puntos verticales.
- Haz clic en Más herramientas > Extensiones.
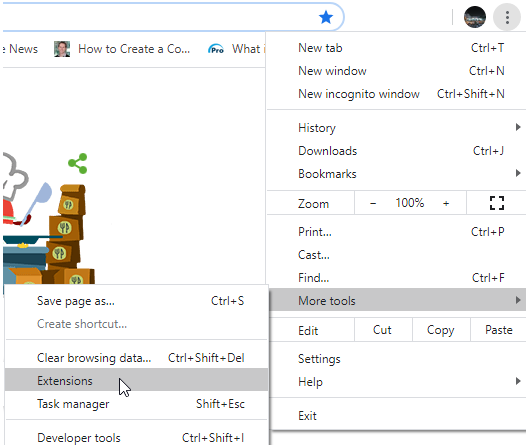 Figura: Selecciona Extensiones en la herramienta Más
Figura: Selecciona Extensiones en la herramienta Más 3. Puedes elegir Eliminar o desactivar cada extensión.
 Figura: Eliminar o desactivar extensiones en Chrome
Figura: Eliminar o desactivar extensiones en Chrome 4. A continuación, cierra la ventana, vuelve a abrir el navegador y comprueba si el error del vídeo se ha solucionado.
Impossible de lire les vidéos téléchargées et enregistrées sur PC, Mac, téléphone Android !
Si no puedes reproducir archivos de vídeo guardados en tu Windows, Mac o smartphone, utiliza una herramienta de reparación de vídeo para solucionar el problema. Cuando los archivos no se descargan completamente o hay una interrupción en el proceso de transferencia, es probable que encuentres errores de reproducción de vídeo.
Es entonces cuando Stellar Repair for Video es una opción viable. Puedes superar fácilmente la corrupción de los archivos de vídeo utilizando el software, resolver los problemas de sincronización de audio y vídeo y reparar los archivos de vídeo entrecortados/distorsionados/granulados/con interferencias.
|
Conclusión
Es molesto encontrarse con el mensaje ‘Error al cargar los medios. No se pudo reproducir el archivo’ en cualquier navegador cuando quieres ver un vídeo importante. Uno de los métodos anteriores puede ayudarte a solucionar el error de carga de archivos multimedia en Chrome u otro navegador en tus ordenadores y dispositivos Android.
Comparte con nuestros lectores en la sección de comentarios de abajo qué método para solucionar el error de carga de archivos multimedia ha funcionado en tu caso.
Was this article helpful?