Cuando se configura MS Outlook con una cuenta de correo electrónico basada en Exchange o IMAP, se crea un archivo de almacenamiento sin conexión (OST) en el sistema local. Del mismo modo, cuando se añade una cuenta POP a Outlook, se crea un archivo de tabla de almacenamiento personal (PST). Estos archivos de datos de Outlook (OST y PST) contienen una copia sincronizada de todos los datos de los buzones que se almacenan en el servidor de correo electrónico. En pocas palabras, un archivo OST o PST es una réplica del buzón del usuario, ya que almacena localmente todos los elementos del buzón, como correos electrónicos, archivos adjuntos, contactos, notas, elementos del calendario, etc.
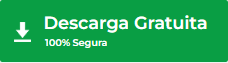
OST permite a los usuarios acceder a su Outlook incluso si el sistema está fuera de línea o el servidor de Exchange experimenta un tiempo de inactividad debido a problemas técnicos o de mantenimiento. En estos casos, los usuarios pueden seguir trabajando en Outlook sin interrupciones. Además, cualquier cambio que realicen en la cuenta o envíen un mensaje de correo electrónico desde Outlook se almacena localmente en el archivo OST y se sincroniza con el buzón del servidor una vez que el sistema se conecta al servidor de Exchange o éste se pone en línea.
Sin embargo, puede haber casos en los que los usuarios se enfrentan a errores al intentar acceder a los datos de su buzón a través del archivo de datos de Outlook. Estos errores pueden ser causados debido a la sincronización defectuosa entre Outlook y el servidor de correo electrónico o debido a problemas con el archivo OST o PST. Más a menudo que no, los problemas en el archivo OST o PST desencadenar el acceso al buzón y enviar / recibir errores.
Envío de error reportado (0x8004010F) : ‘No se puede acceder al archivo de datos de Outlook’.
Recibiendo el error reportado (0x8004010F) : ‘No se puede acceder al archivo de datos de Outlook’.
Este error impide a los usuarios enviar o recibir correos electrónicos. Por lo tanto, resolverlo lo antes posible debe ser su prioridad. Por lo tanto, este artículo arroja luz sobre este error de archivo de datos de Outlook 0x8004010F: No se puede acceder al archivo de datos de Outlook y comparte métodos para solucionarlo.
Razones del error 0x8004010F de Outlook
Un archivo OST o PST es propenso a dañarse debido a varios factores. Estos incluyen la corrupción debido al exceso de tamaño, el ataque de virus, el daño debido a un cierre accidental o forzado, etc. Si bien estas son las causas comunes detrás de la corrupción de archivos OST y PST, también puede surgir debido a errores humanos.
La mayoría de las veces, se trata de un error MAPI que se produce en el momento de sincronizar una libreta de direcciones sin conexión (OAB), durante la operación de envío/recepción de correo electrónico o mientras se descargan los archivos OAB. A continuación se exponen las principales razones del error 0x8004010F de Outlook:
- El archivo OST está dañado
- Configuración incorrecta o perfil de Outlook corrupto
- Sin Internet o con una conexión de red poco fiable
- Envío/recepción de correos electrónicos a través del Buzón Compartido
- Cambio en la ubicación del archivo OST en la máquina
- Copia del antiguo archivo OST utilizado por la versión anterior de Outlook después de la actualización
- Archivos de programa de Outlook dañados
- Permisos de lectura/escritura insuficientes
- La cuenta principal no está configurada con el archivo OST de la cuenta principal
- Configuración del cortafuegos
Métodos para solucionar el error 0x8004010F: No se puede acceder al archivo de datos de Outlook
Dependiendo de la causa real detrás del error, puede optar por diferentes maneras de solucionar el error de Outlook. Las soluciones que se explican a continuación se aplican a Outlook 2010 y Outlook 2013.
NOTA: Haga una copia de seguridad del archivo de datos de Outlook antes de proceder. Si algo va mal o el error no se soluciona, puede utilizar el software Stellar Converter for OST o una herramienta de reparación de PST para extraer los elementos del buzón del archivo OST o PST y guardarlos en un nuevo archivo PST de Outlook.
Método 1: Reiniciar Outlook y comprobar la conexión a Internet
A veces, un simple reinicio puede resolver los problemas de los programas y sistemas. Por lo tanto, si está experimentando el error 0x8004010F de Outlook, reinicie Outlook o el sistema y vuelva a comprobarlo. Compruebe también la conexión a Internet. Si esto no soluciona el error 0x8004010F, pase al siguiente método.
Método 2: Comprobar la configuración de la cuenta
Asegúrese de que la configuración de su cuenta es correcta y de que el servidor de Exchange también está en línea. Para comprobarlo, puede utilizar Outlook Web App (OWA). Intente iniciar sesión a través de OWA. Esto te ayudará a asegurarte si hay algún problema de conexión temporal. Además, comprueba con el administrador si ha cambiado alguna configuración del servidor que debas cambiar en tu cuenta de Outlook.
Pero si usted inicia la sesión con éxito en OWA, puede ser algún otro problema. Siga los siguientes métodos para resolver el error 0x8004010F de Outlook.
Método 3: Crear un nuevo perfil de Outlook
Un perfil de Outlook corrupto también podría ser una razón detrás del error 0x8004010F. Sin embargo, esto puede resolverse fácilmente creando un nuevo perfil de Outlook. Para ello, busque la ubicación actual de su archivo de datos de Outlook por defecto (en este caso, el archivo OST), y luego crear un nuevo perfil de Outlook. Los pasos son los siguientes:
- Abra el Panel de control y haga clic en Correo (32 bits)
- Esto abre la Configuración de Correo Haga clic en Mostrar Perfiles
- A continuación, haga clic en Añadir para crear un nuevo perfil de Outlook
- Introduzca un nombre en el campo “Nombre del perfil:” y haga clic en “Aceptar“.
- En la ventana “Añadir cuenta”, introduzca los datos necesarios, como el nombre, el correo electrónico y la contraseña. A continuación, haga clic en “Siguiente“.
- Marque la casilla “Cambiar la configuración de la cuenta” y haga clic en “Siguiente“.
- Ahora seleccione el antiguo perfil y haga clic en “Eliminar“.
- A continuación, haga clic en el botón de radio “Utilizar siempre este perfil” y seleccione el nuevo nombre del perfil en el menú desplegable
- Haga clic en “Aceptar”.
Esto creará un nuevo perfil. Reinicie Outlook para que los cambios surtan efecto.
Método 4: Arreglar el antiguo perfil de Outlook
A veces, cambiar la ubicación de entrega de los mensajes a una carpeta temporal y volver a cambiarla actualiza la configuración de Outlook. Esto puede solucionar el error. Por lo tanto, si no desea crear un nuevo perfil de Outlook para solucionar el error 0x8004010F de Outlook, puede seguir el procedimiento mencionado a continuación para solucionar el error del archivo OST.
- Vaya a Archivo > Configuración de la cuenta > Configuración de la cuenta y haga clic en Cambiar carpeta
- Haga clic en Nuevo archivo de datos de Outlook para crear un archivo de datos temporal
- Introduzca un nombre para este nuevo archivo de datos de Outlook y haga clic en Aceptar
- Ahora expanda las subcarpetas y seleccione la carpeta Inbox
- A continuación, haga clic en Aceptar para cerrar el cuadro de diálogo
- Una vez más, haga clic en el botón Cambiar carpeta
- Ahora seleccione su archivo de datos de la carpeta Original Inbox expandiendo la subcarpeta. A continuación, haga clic en Aceptar
- Ahora haga clic en la pestaña Archivos de datos y elimine el archivo OST temporal que creó anteriormente
- Cierre el cuadro de diálogo Configuración de la cuenta y, a continuación, haga clic en “Enviar/recibir” para comprobar si se ha resuelto el error 0x8004010F
Método 5: Editar la configuración del Firewall/Antivirus
El cortafuegos y el software antivirus también pueden provocar que no se pueda acceder al archivo de datos de Outlook. Asegúrese de habilitar el acceso a la red para el archivo Outlook.exe en la configuración de red de su antivirus o cortafuegos. Los puertos predeterminados son el 25 para el acceso saliente y el 110 para el entrante.
ATENCIÓN: Cambiar la configuración del firewall o del antivirus puede hacer que su sistema sea vulnerable a los ataques. Por lo tanto, no recomendamos este método, sino que proporcionamos información para que pueda utilizarlo para resolver el error 0x8004010F de Outlook.
Método 6: Reparar el archivo OST
También puede intentar reparar el archivo OST utilizando la herramienta de reparación de la bandeja de entrada, es decir, SCANPST.EXE. La herramienta se encuentra en el directorio de instalación de Outlook. Para reparar el archivo OST utilizando SCANPST.EXE, siga estos pasos,
- Navegue hasta la siguiente ubicación para encontrar e iniciar SCANPST.EXE
C:Archivos de Programa\NMicrosoft Office\Nroot\NOfficeXX
- Ahora haga clic en “Examinar” y seleccione el archivo OST. La ubicación predeterminada del archivo OST es: C:\N-usuario\AppData\N-Local\N-Microsoft\N-Outlook.
3. Haga clic en “Iniciar”. Si la herramienta encuentra errores, haga clic en el botón “Reparar” para solucionar el problema del archivo OST
4. Una vez reparado, reinicie Outlook y haga clic en Enviar/Recibir para comprobar si Outlook funciona y el error se ha resuelto
NOTA: Si la herramienta se bloquea durante el proceso de reparación, espere un rato. Es posible que aparezca el mensaje “No responde”. No la cierre. Pero si se queda atascado y no repara el OST, utilice Stellar Converter for OST para extraer los datos y guardarlos en PST, exportarlos a un perfil de Outlook existente o a un servidor Exchange activo.
Método 7: Reparar Outlook
Como solución final, puede intentar reparar los archivos de instalación de Outlook. También puede intentar reinstalar Outlook si la reparación no funciona. Los pasos para reparar Outlook son los siguientes,
- Abra el Panel de control y haga clic en Programas > Programas y características
- Busque y haga clic en Microsoft Office
- Haga clic en Cambiar
- A continuación, seleccione Reparar y Continuar y siga el asistente de reparación
- Después de la reparación, abra Outlook y compruebe si el error se ha resuelto
Palabras finales
En la mayoría de los casos, la creación de un nuevo perfil puede solucionar el error de acceso al archivo de datos de Outlook. Sin embargo, si el error no se soluciona, podría haber un problema con el archivo de datos de Outlook (OST o PST) que puede intentar solucionar utilizando la herramienta SCANPST.EXE. Pero si ninguno de los métodos funciona, puede reparar el archivo PST utilizando Stellar Repair for Outlook o utilizar un software de conversión de OST a PST, como Stellar Converter for OST, para convertir el archivo OST inaccesible a formato PST. Este software profesional está respaldado por potentes algoritmos para reparar con precisión el archivo PST y
convertir el archivo OST en formato PST. El archivo PST reparado o convertido se puede importar a Outlook para acceder a los datos. Además, también puede exportar directamente los datos a un perfil de Outlook existente, a una cuenta de Exchange o de Office 365.
Was this article helpful?