Reiniciar el ordenador con Windows cuando la pantalla está bloqueada es un problema común que ha afectado recientemente a muchos usuarios de Windows. El error suele producirse cuando los usuarios dejan el sistema en modo de suspensión. Se presenta de varias formas, tales como:
- Pantalla negra o azul
- Pantalla congelada o atascada
- Un apagado o reinicio repentino del sistema
- Procesos defectuosos en Windows
Debido a este error, los usuarios no pueden acceder a su sistema ni a sus datos. Para solucionar este error, es necesario comprender las causas subyacentes. ¡Siga leyendo para saber más!
¿Qué hace que un ordenador Windows bloqueado se reinicie?
El problema puede tener varias causas. Las más comunes incluyen
- Suministro eléctrico inadecuado
- Archivos del sistema defectuosos o dañados
- Un dispositivo periférico o externo defectuoso
- Controladores anticuados o defectuosos
- Windows anticuado, o
- Un programa antivirus obsoleto
¿Cómo puedo solucionar el problema de que el ordenador se reinicie cuando la pantalla está bloqueada?
Hemos recopilado todos los métodos posibles para ayudarle a dominar la situación. Algunos métodos pueden ser fáciles de realizar, mientras que otros pueden requerir conocimientos técnicos. Lea atentamente los pasos a seguir para evitar daños mayores en su sistema.
1. desconecte los dispositivos periféricos de la fuente de alimentación
Un dispositivo periférico/hardware problemático, como una impresora, un escáner, un dispositivo USB, un lector de tarjetas, etc., conectado a su sistema puede hacer que éste se reinicie después de bloquearse. Retire estos dispositivos de su sistema o desconéctelos.
A continuación, retire la batería o desconecte el ordenador de la fuente de alimentación y mantenga pulsado el botón de encendido durante unos 15 segundos. Vuelva a conectar el sistema a la fuente de alimentación e intente reiniciarlo. Si sigue teniendo problemas, pruebe el siguiente método.
2. inicie su PC en modo seguro
Si ya ha intentado reiniciar el sistema varias veces y el problema persiste, pruebe a iniciar el PC en modo seguro para ver si puede evitar el error de que Windows se bloquee y se apague. El modo seguro ayuda a que el sistema se inicie con un mínimo de controladores y software. Esto le permite eludir el estado de error y acceder a las funciones del sistema. Lleve a cabo los pasos que se indican a continuación:
- Apague su sistema con el botón de encendido (si está encendido).
- Reinicie el sistema y apáguelo forzosamente si ve el logotipo de la marca de su PC/portátil o el logotipo de Windows en la pantalla.
- Repita este proceso tres veces y debería poder arrancar en el entorno de recuperación de datos de Windows (RE).
- Haga clic en Opciones avanzadas > Solución de problemas > Opciones avanzadas > Configuración de inicio.
- Pulse F4 para seleccionar la opción “Activar modo seguro” y, a continuación, pulse Reiniciar.
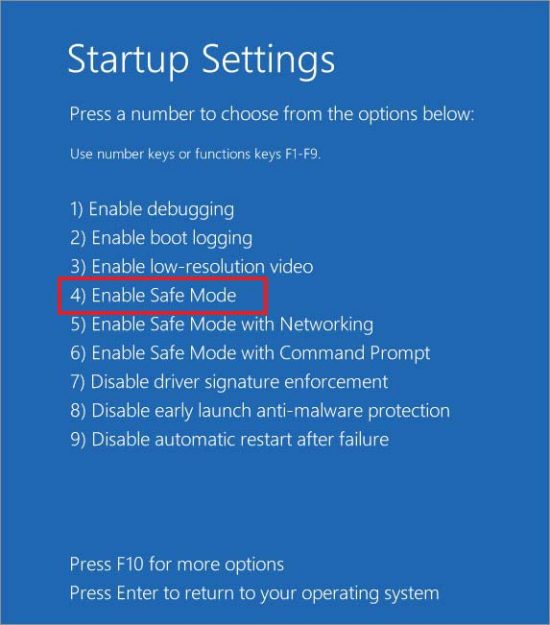
- Una vez que su sistema se reinicie, estará en modo seguro. Si el error no se produce, pruebe los siguientes métodos pertinentes.
3. desactivar el modo de suspensión o hibernación
Ajustar la configuración de energía y desactivar el modo de suspensión también puede ayudarle a solucionar el problema de reinicio cuando la pantalla está bloqueada. Para ello, siga los pasos que se indican a continuación:
- Pulse Windows + Q o Windows + S y verá una ventana de búsqueda.
- Entre en Panel de control y haga clic en Abrir cuando vea el resultado.
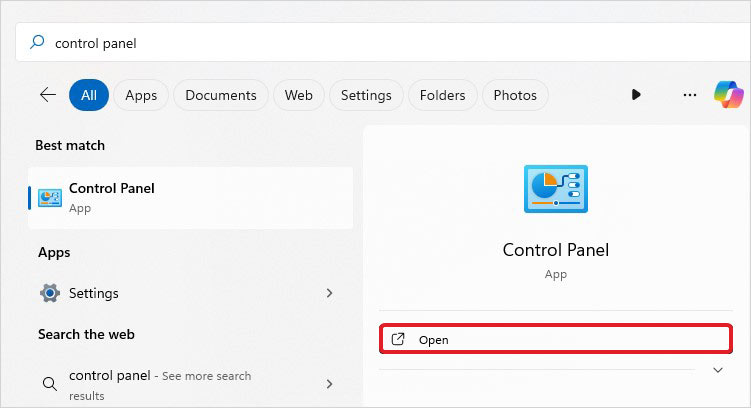
- A continuación, busque Ver por y seleccione Iconos grandes en la lista desplegable.
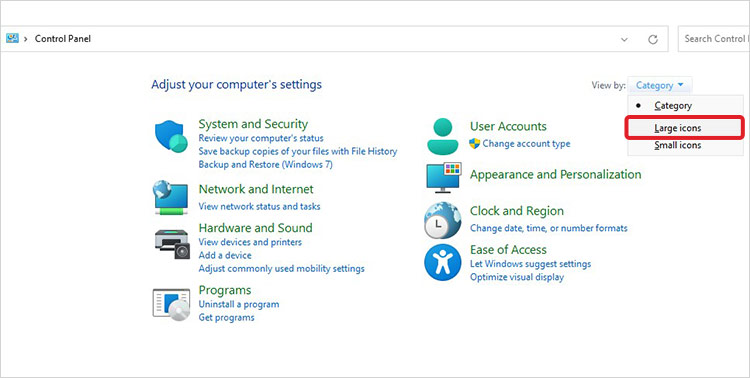
- Vaya a Opciones de energía.
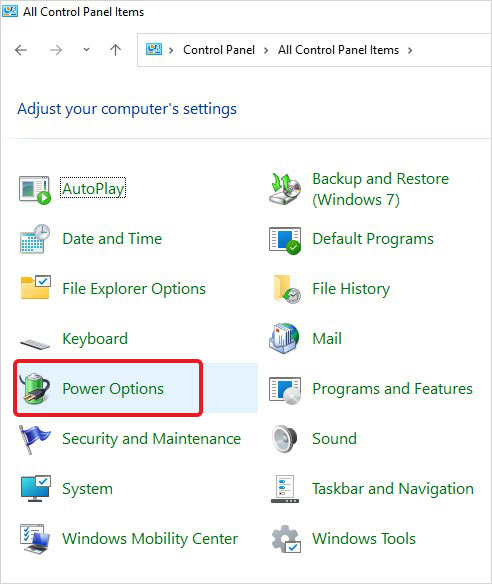
- Ahora pulse en Cambiar configuración del plan.
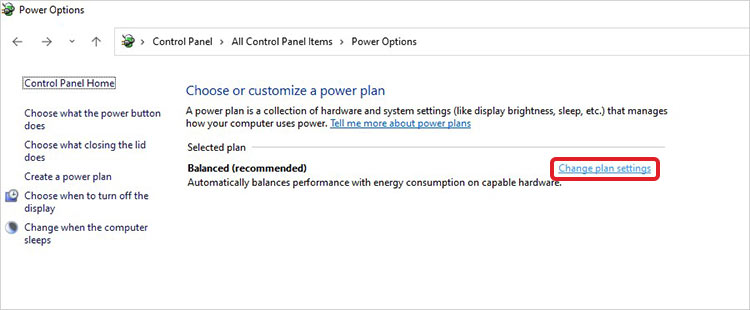
- En el siguiente aviso, establezca las opciones “Apagar pantalla” y “Poner el ordenador en reposo” en Nunca.
- Pulse Guardar cambios.
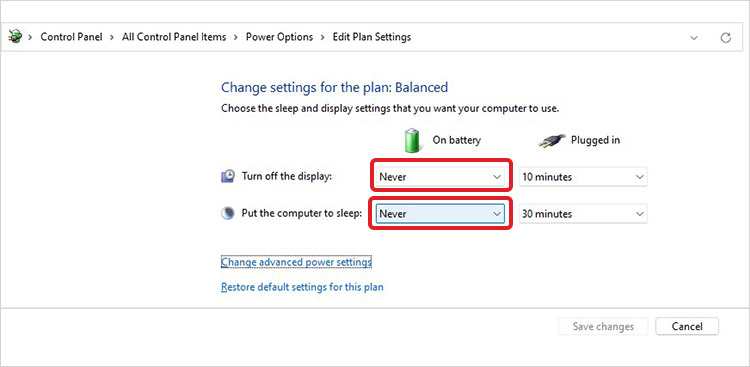
- Ahora cierre el Panel de Control y reinicie su sistema. Compruebe si el problema persiste.
4. actualice los controladores de la GPU
- Windows se reinicia cuando se bloquea. El problema puede producirse si sus controladores gráficos están anticuados o defectuosos. Puede descargar los controladores gráficos más recientes desde el sitio web oficial del fabricante del sistema o a través del Administrador de dispositivos siguiendo los pasos que se indican:
- Pulse Windows + X para abrir el menú Inicio, búsquelo y abra el Administrador de dispositivos.
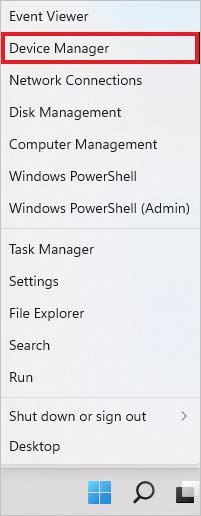
A continuación, cambie a la categoría Adaptador de pantalla en la ventana Administrador de dispositivos.
Expanda la categoría Adaptadores de pantalla, haga clic con el botón derecho en el controlador y seleccione la opción Actualizar controlador.
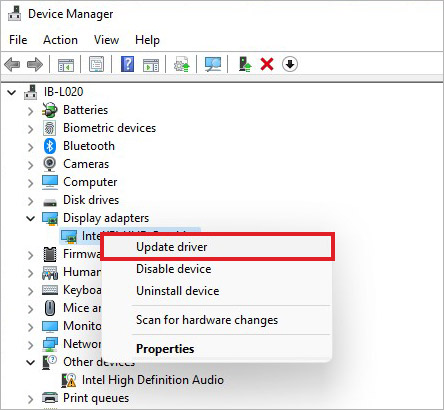
En el siguiente aviso, seleccione “Buscar controladores automáticamente”.
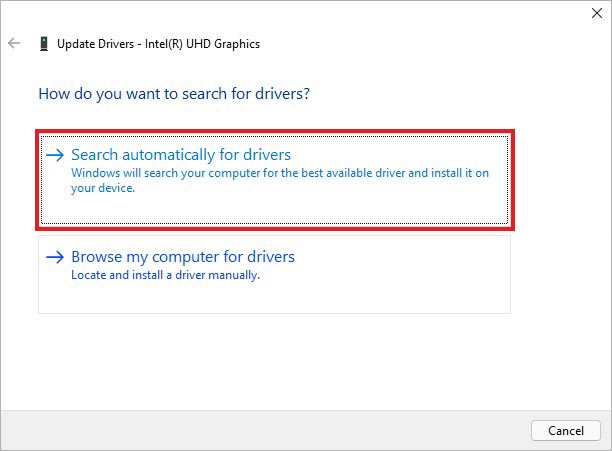
- Deje que Windows busque los controladores más recientes para su dispositivo. Si están disponibles, descárguelos.
- Cierre el Administrador de dispositivos y reinicie el sistema para ver si el problema se ha resuelto.
5. actualizar la BIOS
Para actualizar el BIOS de su sistema, lea el manual del usuario de su dispositivo o las instrucciones de Intel para actualizar el BIOS.
Nota: Recuerde que cualquier error al acceder a la BIOS o al realizar cambios en la misma puede dañar aún más su sistema y provocar la pérdida de datos. Para evitar la pérdida total de datos, debería tener preparado un software profesional de recuperación de datos.
6. realice la exploración SFC
A veces, los archivos de sistema dañados también pueden hacer que Windows 10 se bloquee y se apague. Puede intentar ejecutar la utilidad SFC (Comprobador de archivos del sistema). Esta utilidad comprueba la integridad de los archivos del sistema y sustituye sus versiones corruptas por las correctas, arreglando así los errores del sistema. Siga los pasos indicados para ejecutar el análisis SFC.
- Vaya a la Búsqueda de Windows (Windows + S), escriba cmd y seleccione Ejecutar como administrador cuando vea los resultados.
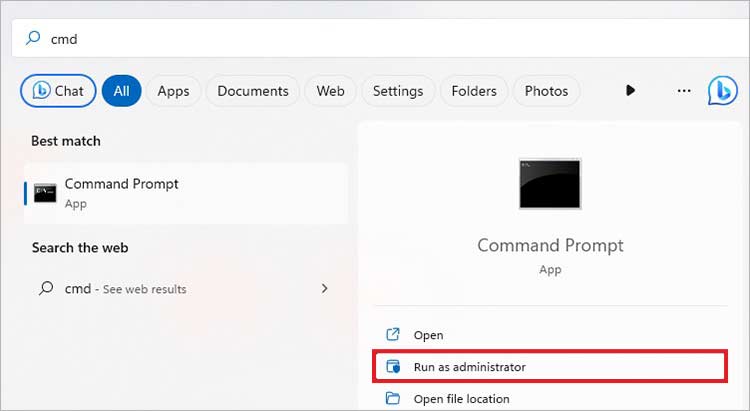
- Pulse Sí cuando se le pida su consentimiento.
- Introduzca sfc/scannow en la ventana ampliada y pulse la tecla Intro.
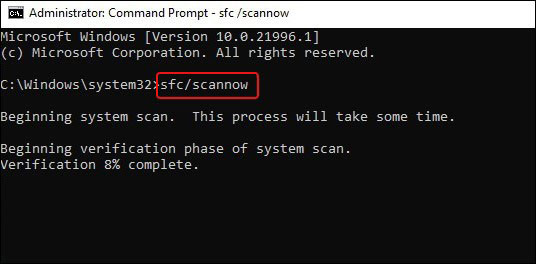
Espere un poco y deje que se complete el proceso. Asegúrese de que la fuente de alimentación es suficiente para que su sistema no se apague y se interrumpa el proceso de escaneado.
A continuación, compruebe los resultados de los escaneos y siga las instrucciones para solucionar los problemas con los archivos del sistema (si los hay).
7. desinstale el software problemático de terceros
Un software defectuoso o instalado de forma incorrecta en su sistema también puede hacer que Windows 10 se bloquee y se apague. Si sabe qué software puede estar causando el problema, puede desinstalarlo siguiendo los pasos que se describen a continuación:
- Vaya a Configuración pulsando Windows + I y luego vaya a Aplicaciones.
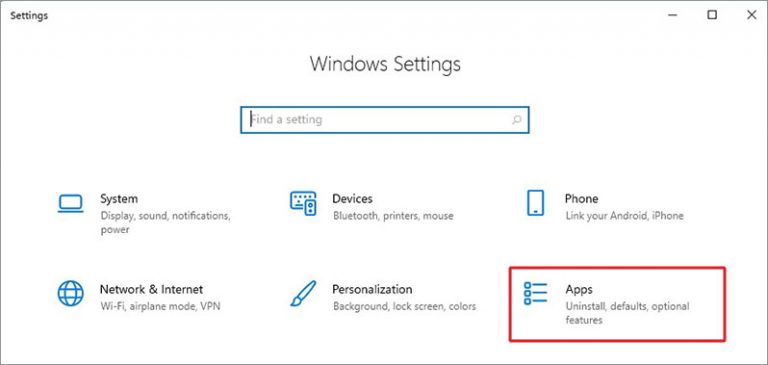
- A continuación, vaya a Aplicaciones y funciones y busque la aplicación problemática.
- A continuación, seleccione la aplicación/software defectuoso y haga clic en Desinstalar > Desinstalar para confirmar su acción.
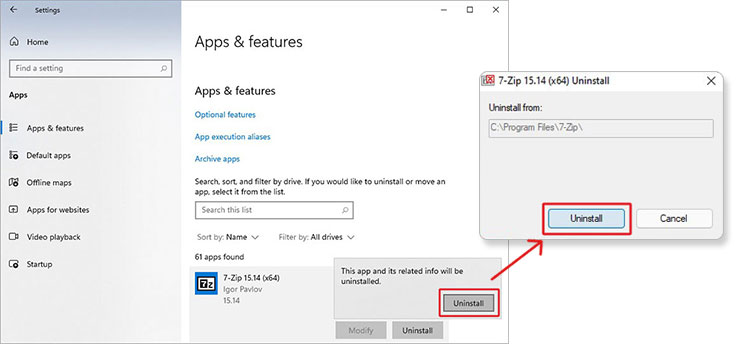
Seleccione también Sí cuando se le pida la opción Sí o No.
Desinstale la aplicación y reinicie el sistema en cuanto haya finalizado la desinstalación.
Por último, compruebe si el problema se ha resuelto.
8. actualizar Windows
Si está utilizando un WINDOWS obsoleto, esto puede provocar que Windows se reinicie y se apague cuando está bloqueado. Incluso puede provocar otros errores del sistema, como la pantalla azul de la muerte. Por lo tanto, asegúrese de que todas las últimas actualizaciones de Windows están instaladas en su sistema. Para comprobar y actualizar Windows, siga los pasos que se indican:
- Abra la configuración de Windows y vaya a Actualización y certeza.
- A continuación, llame a Windows Update.
- Si ve algunas actualizaciones pendientes, haga clic en Instalar ahora.
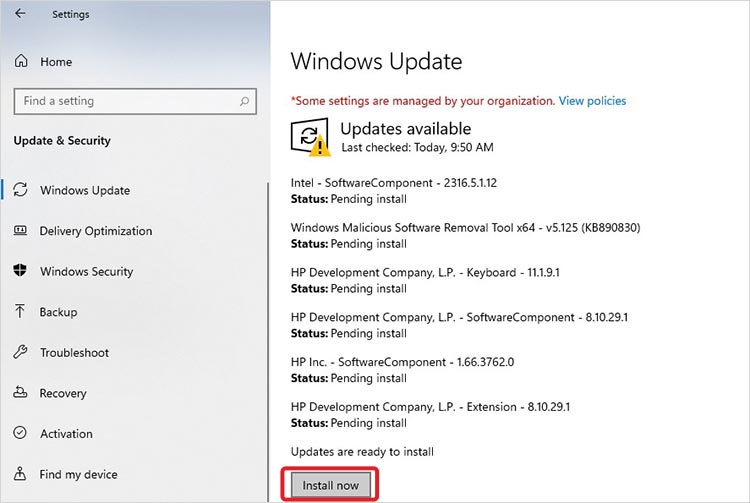
Permita que se instalen las actualizaciones. Una vez finalizado el proceso, reinicie el sistema. Compruebe si el problema se ha resuelto.
9 Analice su PC en busca de malware
Por último, también es posible que su sistema esté infectado con virus o malware. Si este es el caso, puede tener problemas de bloqueo y apagado de Windows. Para comprobar si su sistema está infectado con un virus o malware, analice su PC con el programa antivirus de Windows siguiendo los pasos que se indican:
- Abra Configuración y siga Actualización y seguridad > Seguridad de Windows > Protección contra virus y amenazas.
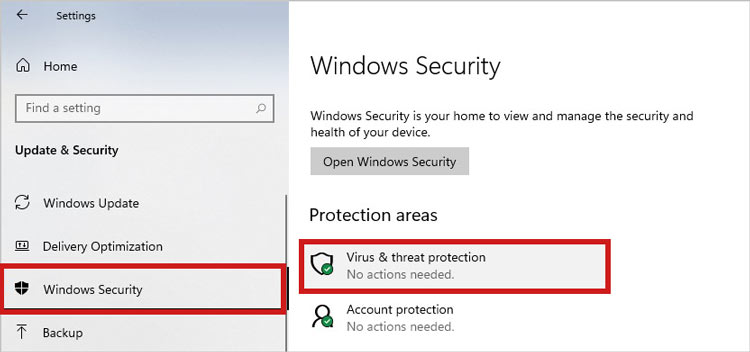
- Siga las siguientes instrucciones recomendadas para comprobar su PC en busca de malware.
Si el software detecta virus o malware en su sistema, los resultados del análisis se muestran en la pantalla. Siga las instrucciones para eliminar el virus. Por último, reinicie su sistema y compruebe si el problema se ha resuelto.
Conclusión:
Además de los métodos comentados para solucionar el error “El ordenador Windows se reinicia cuando la pantalla está bloqueada”, algunos expertos técnicos han sugerido restablecer todos los esquemas de ahorro de energía a sus valores predeterminados. Puede hacerlo utilizando el símbolo del sistema y ejecutando el comando powercfg -restoredefaultschemes. Una vez restablecidos, vuelva a configurar los ajustes de energía y compruebe si el problema persiste.
Para recuperar sus datos, utilice un software de Recuperación de Datos como Stellar Data Recovery Professional. El software puede recuperar datos de PC/OS Windows afectados por BSoD, que no arrancan o que se han bloqueado.
Was this article helpful?