Que un disco duro externo no se monte en el Mac es una de las situaciones que más miedo incertidumbre a los usuarios, porque las razones muchas veces escapan a la lógica.
Un disco que ha estado funcionando correctamente durante años y que ayer utilizamos sin problemas, hoy no se monta. Y no sabemos por qué.
Hay varias razones que pueden hacer que el disco duro externo no se monte en el Mac. Algunas son fáciles de resolver y otras pueden ser más complicadas.
Entre las situaciones que tienen fácil solución está un cable mal conectado, un fallo temporal a la hora de montar, que se arregla desenchufando y volviendo a conectar el disco duro. A veces reiniciar el Mac soluciona el problema.
Sin embargo, si estos métodos de comprobación básica no funcionan, y el disco duro externo sigue sin montarse en el Mac, no nos queda otra opción que intentar recuperar el disco usando herramientas de software.
Antes de intentar la recuperación usando software debemos asegurarnos de que el problema del disco duro no sea mecánico. Es una fatalidad, pero como todo en esta vida, los discos duros llega un día en que se rompen. Un día funcionan y al día siguiente no.
Puedes pensar en una analogía con una bombilla. Tantos días dando luz y de repente un día deja de lucir, o al darle al interruptor para encenderla se funde. En el caso de fallo mecánico del disco duro, no suele ser una transición tan brusca sino que el disco va dando cada vez más problemas hasta que deja de funcionar (es el momento de recordarte la importancia de las copias de respaldo).
Descartado el problema mecánico, es el momento de ver si podemos recuperar los datos del disco haciendo que vuelva a aparecer en el Finder de macOS, aunque solo sea para sacar cuanto antes toda la información que tengamos almacenada ahí-
Habitualmente, si un disco no se monta puede ser porque la estructura de árbol de los archivos se ha estropeado o los permisos, de alguna manera, no se han aplicado como deberían.
La primera opción que debemos probar es Primera Ayuda.
Primera Ayuda es una de las funciones incluidas en la Utilidad de discos, una aplicación que puedes encontrar dentro de la carpeta Utilidades, que se encuentra a su vez dentro de la carpeta Aplicaciones.
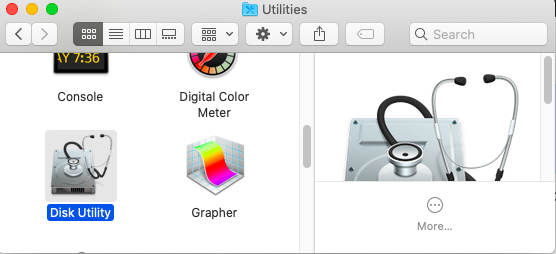
La Utilidad de discos es la app que se utiliza en macOS para formatear, crear particiones, imágenes de disco, etc.
Lo que hace Primera ayuda es escanear el árbol de archivos para comprobar su estructura y comparar el numero de archivos en el disco duro con los que dice el árbol de archivos que hay. Si encuentra discrepancias, los repara que todo coincida.
Para poder “hacer su magia”, Primera Ayuda tiene que desmontar primero el disco (si está montado), por lo que no puede usarse con el disco de arranque -ya que no puede desmontarse el disco que contiene el sistema operativo que está utilizando la propia aplicación.
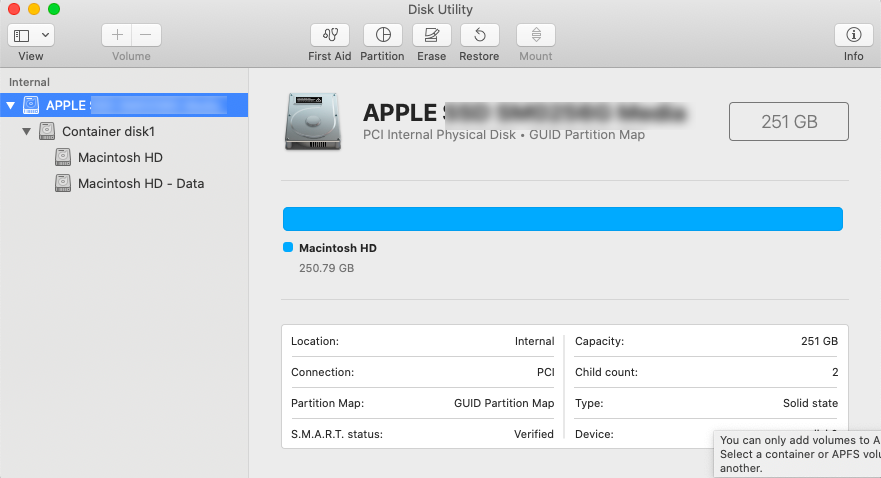
Si despliegas la ventana donde muestra las operaciones sucesivas que va realizando, puedes ver el resultado.
Si necesitas realizar una reparación del volumen de arranque (el disco duro del propio ordenador) tendrás que arrancar el ordenador utilizado el Modo de recuperación (si es compatible con él) o desde un disco de arranque externo (es decir, un disco externo que tenga instalado un sistema operativo compatible con el hardware del ordenador).
Si el ordenador tiene el chip de seguridad T2 de Apple, que impide arrancar el ordenador desde un disco externo, tendrás que intentar utilizar el Modo Target, para que el disco interno se monte como disco externo en otro ordenador. Es conveniente que ambos ordenadores tengan la misma versión de macOS para asegurarte de que comparten la misma versión de APFS (Apple File System -el sistema de archivos que utilizan los ordenadores con macOS).
Una vez hayas ejecutado Primera Ayuda sobre el disco duro externo que no se monta en Mac, haz clic sobre el botón Montar que encontrarás en la barra de menús de Primera Ayuda (si la reparación ha sido un éxito puede que macOS monte automáticamente el disco externo -en cuyo caso el botón pasará a llamarse “Desmontar”.
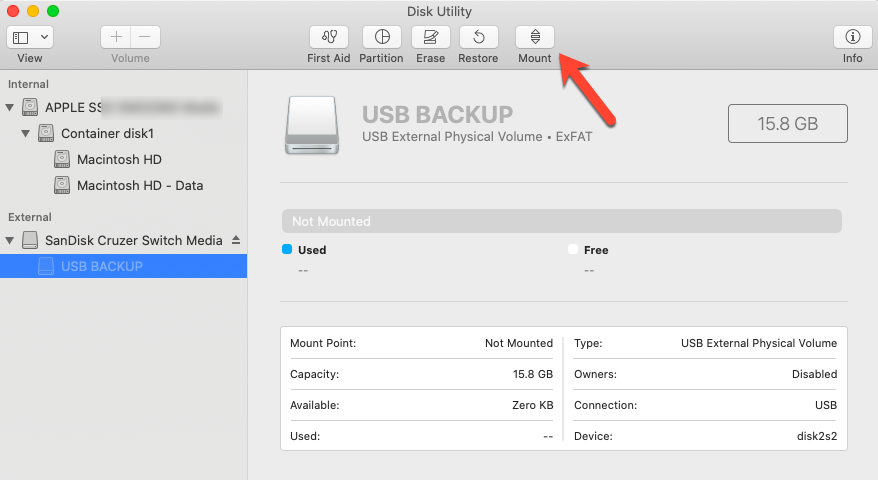
Si todo esto falla (es decir, no es un problema de un cable mal conectado, ni un problema mecánico, ni reparar los permisos o el árbol de archivos ha servido de nada), entonces es el momento de ponerse serios, porque quiere decir que necesitamos ayuda más allá de lo que macOS puede ofrecernos.
Podemos ver que el disco está conectado al ordenador a través de la Utilidad de discos, pero no se monta en el Escritorio.
Es el momento de descargar Stellar Data Recovery Profesional, que permite recuperar los datos de un disco duro que no se monta en el Escritorio del Mac.
El interfaz de la aplicación es muy sencillo e intuitivo. Una vez instalado y activado, introducimos la contraseña de administrador del sistema y la pantalla de bienvenida nos permitirá seleccionar qué archivos queremos recuperar -por omisión salen todos activados.
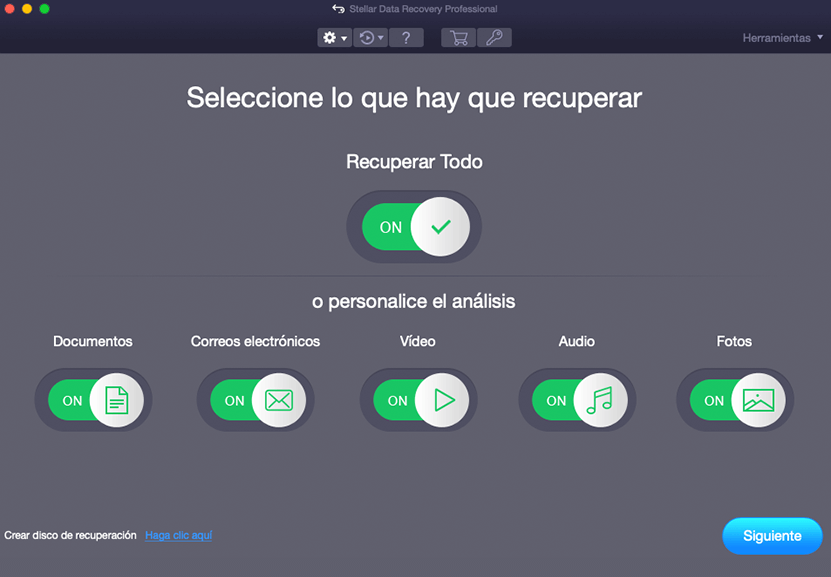
Nota: El programa Stellar Data Recovery Professional está en español. Si quieres utilizarlo en ese idioma, ve al botón Settings, busca el menú Languages y selecciona el que desees utilizar.
Cuando hayas seleccionado el tipo de archivo que quieres recuperar (Todo, Documentos, Correos, Vídeos, Audios o Fotos), haz clic en el botón azul donde pone Siguiente.
En la siguiente pantalla aparecerán los volúmenes que tienes montados en el Mac, tanto el disco duro interno como los
externos. Si el volumen que necesitas montar no aparece en la lista, en la parte inferior izquierda encontrarás un enlace que pone: “No se ha podido encontrar el volumen. Haga clic aquí”
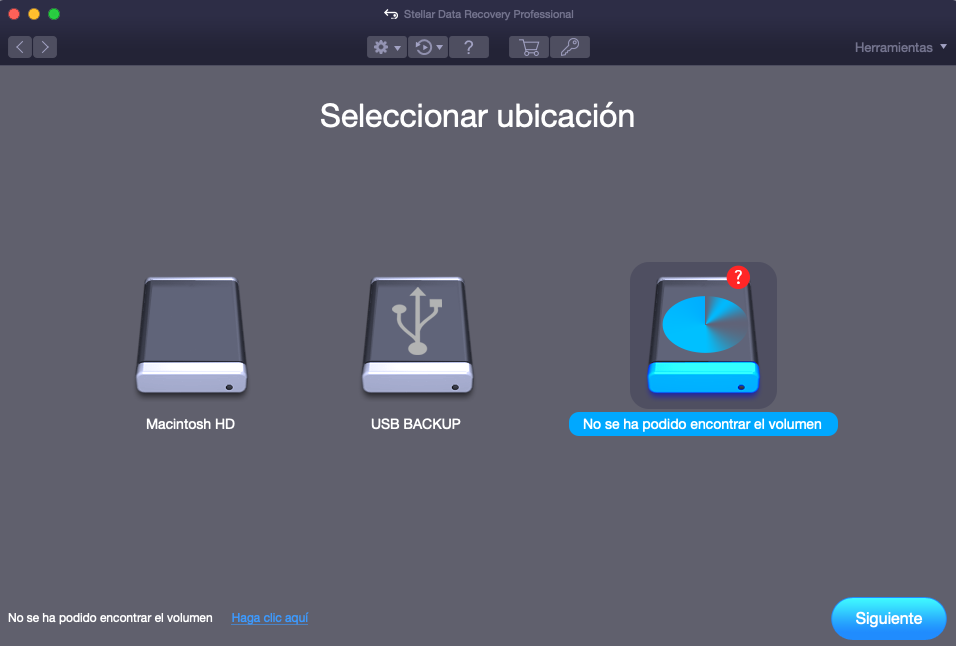
Al hacer clic ahí, se accede a una pantalla diferente, donde todos los volúmenes que el programa puede localizar aparecen.
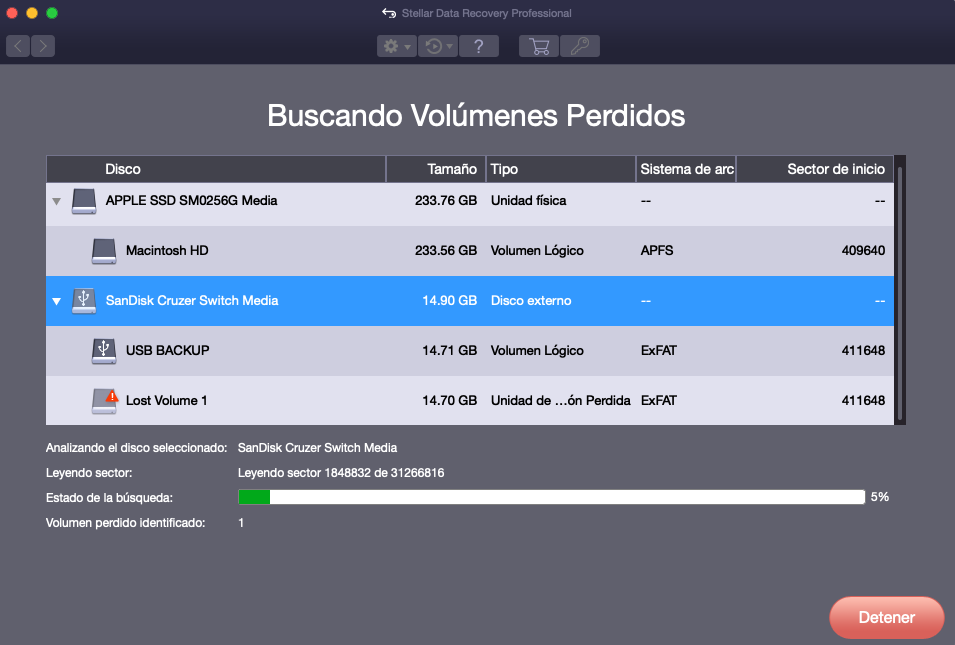
Selecciona el que necesitas para recuperar documentos y haz clic en el botón azul que pone Escaneo.
Al hacerlo, el programa recuperará el listado de los archivos que contenga el volumen y podrás seleccionar los que necesites para recuperarlos.
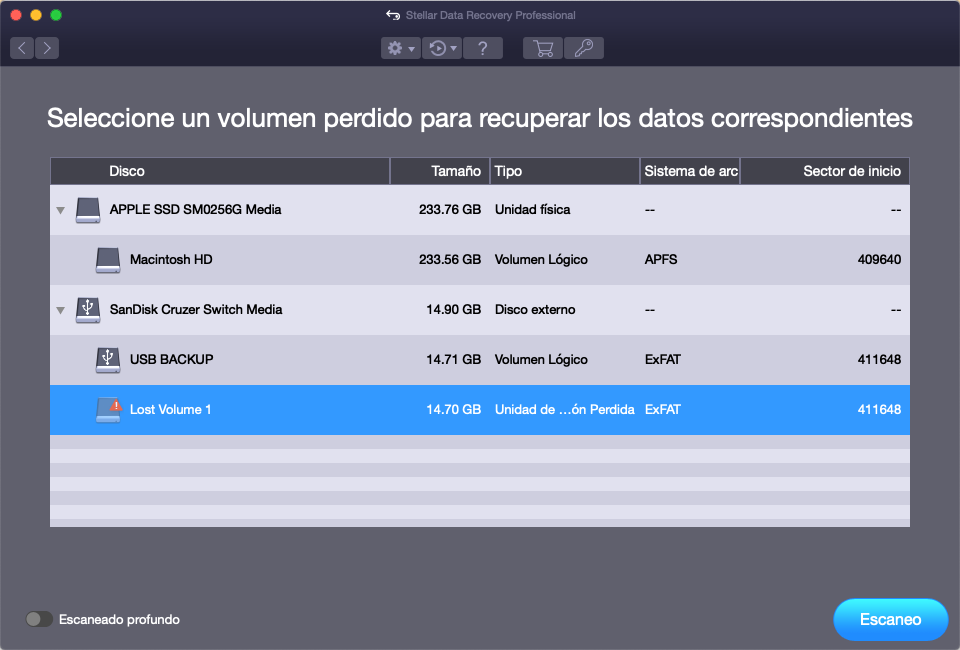
Nota: por omisión salen seleccionados todos los archivos. Si quieres seleccionar sólo unos pocos, tienes que hacer clic en la casilla que hay a la izquierda del nombre del volumen. Eso desmarca todos los archivos y te permite escoger sólo los que de verdad sean importantes.
Ya está. Archivos recuperados.
Como comentario añadido, es probable que nunca más puedas volver a fiarte de un disco duro que ha dado problemas, por lo que no deberías seguir utilizándolo para conservar archivos importantes para ti. Utilízalo para documentos temporales o para llevar archivos de un ordenador a otro, de manera que, si vuelve a suceder un episodio como este, la tensión sea mínima.
Stellar Data Recovery Professional for Mac es una herramienta muy útil para esas ocasiones en que nada más puede ayudarte.
Los fallos de los discos duros no suelen ser frecuentes, pero son inevitables con el tiempo.
La mejor manera de estar protegidos contra ellos es hacer copias de seguridad (por duplicado y hasta por triplicado, dependiendo de la importancia de los datos que manejes).
Pero a veces hasta al más precavido le sale todo mal, y el disco falla en el peor momento (y en la hora más intempestiva posible), y en esas ocasiones necesitamos soluciones rápidas y eficaces, que nos permitan superar la crisis con la menor tensión posible.
Stellar Data Recovery Profesional ofrece la tranquilidad de espíritu propia de saber que, si alguna vez ocurre una catástrofe porque el disco duro externo no se monta en el Mac, tendremos herramientas para superarla sin sufrir daños.
Was this article helpful?