Microsoft Outlook ofrece la función Archivar para ayudarle a ordenar el buzón y crear copias de seguridad de los datos del buzón. La aplicación también ofrece la función Autoarchivar para automatizar el proceso de archivado según una frecuencia predefinida. Por lo general, los usuarios de Outlook no se enfrentan a ningún problema al utilizar estas funciones. Sin embargo, en algunas situaciones, el Autoarchivado de Outlook no funciona. A continuación, hemos mencionado algunas soluciones para arreglar el problema de Outlook Auto Archive no funciona.
¿Cómo solucionar el problema del archivo automático de Outlook que no funciona?
Si no puede activar el Autoarchivado en Outlook, siga las soluciones dadas:
1. Compruebe la configuración de autoarchivado
Para comprobar la configuración del Archivo de Outlook, vaya a las siguientes ubicaciones:
- Outlook 2007: Herramientas > Opciones > Otros > Autoarchivar
- Outlook 2010 / 2013 / 2016 / 2019 / Microsoft 365: Archivo > Opciones > Avanzar > Configuración de autoarchivado.
Asegúrese de que ha configurado correctamente los ajustes, principalmente la frecuencia del autoarchivado. Asegúrese también de que la casilla Ejecutar autoarchivado cada XX días está seleccionada.
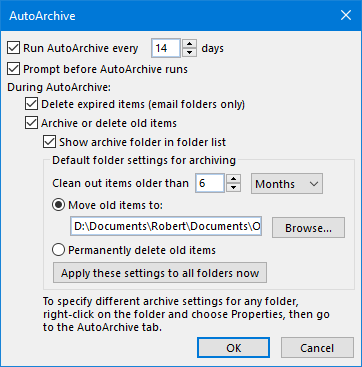 Fuente de la imagen: quantrimang.com
Fuente de la imagen: quantrimang.com 2. Reparar archivo PST de Outlook
Si su archivo de Outlook está dañado o corrupto, Outlook no puede archivar nuevos datos en ese archivo. Es necesario reparar el archivo mediante el uso de la herramienta de reparación de la bandeja de entrada, que es una herramienta gratuita de reparación de PST proporcionada por MS Outlook.
Para utilizar la Herramienta de reparación de bandeja de entrada (ScanPST.exe), siga estos pasos:
- Inicie la Herramienta de reparación de la bandeja de entrada (ScanPST.exe). Se encuentra en las siguientes ubicaciones:
- Windows de 64 bits: C:Archivos de programa\NMicrosoft Office\NOffice1X.
- Windows de 64 bits: C:Archivos de programa (x86)\NMicrosoft Office\NOffice1X.
- Outlook de 64 bits: C:Archivos de programa\Microsoft Office\Office1X.
- Tras ejecutar la herramienta, haga clic en Examinar y proporcione la ubicación del archivo de almacenamiento.
- Haga clic en Iniciar para escanear el archivo PST en busca de errores.
- Una vez finalizada la exploración, haga clic en Reparar para iniciar el proceso de reparación de PST.
Es posible que ScanPST no pueda reparar un archivo PST gravemente dañado. En tal caso, puede utilizar una herramienta de reparación de PST de terceros, como Stellar Repair for Outlook.
Acerca de Stellar Repair para Outlook
Stellar Repair for Outlook es una herramienta de reparación de Outlook muy avanzada que repara archivos PST gravemente dañados. Puede analizar un archivo PST de cualquier tamaño y restaurar correos electrónicos, contactos, calendarios y otros elementos del buzón. Algunas características clave de esta herramienta de recuperación de archivos PST son:
- Restaura correos electrónicos corruptos, archivos adjuntos, tareas, etc.
- Muestra una vista previa detallada del archivo PST antes de guardarlo
- Permite la recuperación selectiva de archivos de datos de Outlook dañados
- Recupera elementos borrados de PST
- Ofrece una recuperación PST rápida y segura
- Guarda los datos PST recuperados en PST, HTML, MSG y otros formatos de archivo
- Divide y compacta el PST recuperado (edición para técnicos)
- Exporta el PST reparado a una cuenta de Office 365 (edición para técnicos)
3. Archivar localmente
Microsoft Office no admite la conexión a archivos PST almacenados en un recurso compartido de red. Por lo tanto, si desea archivar en un archivo PST almacenado en un recurso compartido de red, no podrá hacerlo.
Esta restricción de uso compartido de red se aplica debido al riesgo de inestabilidad de la conexión. El proceso de archivo implica una gran actividad del disco, lo que significa que si se producen interrupciones, aunque sean mínimas, en la conexión de red, el proceso de archivo puede fallar y/o el PST de archivo puede corromperse.
Si su carpeta Archivo de Outlook se encuentra actualmente en una red compartida, cambiar su ubicación a una carpeta local puede solucionar los problemas relacionados con el autoarchivado.
4. Compruebe la política de grupo
Si no puede encontrar la función Autoarchivar en los ajustes de Archivo, es posible que la función haya sido desactivada por el administrador en la Política de Grupo. Puede ponerse en contacto con su gestor o administrador al respecto.
5. Revisar las exclusiones de AutoArchivo
Si un correo electrónico u otro elemento del buzón está excluido de la función Autoarchivar, no se archivará. Puede verificar el estado del elemento específico yendo a Archivo > Propiedades. Si la casilla No autoarchivar este elemento está seleccionada para el elemento, no se archivará. Puede desactivarla si desea que el elemento se archive.
Conclusión
Si el Archivo de Outlook y el Autoarchivado de Outlook no funcionan, debe revisar la configuración del Archivo. Si la configuración es correcta pero aún así las funciones no funcionan, indica que el archivo PST está dañado. En tal caso, puede reparar el PST con ScanPST o con una herramienta avanzada como Stellar Repair for Outlook. Este software puede reparar archivos PST gravemente dañados de cualquier tamaño en unos sencillos pasos.
Was this article helpful?